Voit lisätä kuvan (joskus läpinäkyvän ja vesileiman) dian perustyyli niin, että se näkyy esityksen jokaisessa diassa. Sinulla voi esimerkiksi olla yrityksen logo, jonka haluat sisällyttää jokaiseen diaan.
Kuvan lisääminen kaikkiin dioihin
-
Valitse Näytä-välilehdessä Dian perustyyli.
-
Valitse Dian perustyyli -näkymän vasemmassa reunassa olevan pikkukuvaruudun yläosassa dian perustyyli.
-
Valitse valintanauhan Dian perustyyli -välilehdessä Taustatyylit.
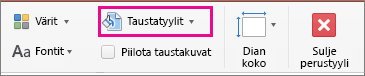
-
Valitse Muotoile tausta.
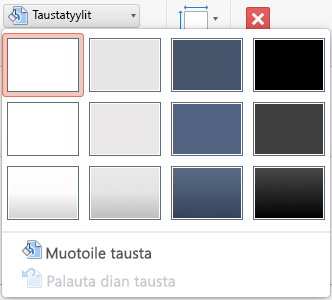
-
Lisää kuva tietokoneesta valitsemalla Kuva tai materiaalikuviotäyttö.
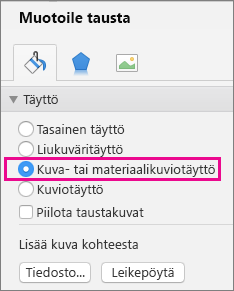
-
Valitse Lisää kuva kohteesta -kohdassa Tiedosto. (Jos haluat lisätä kuvan, jonka olet jo kopioinut leikepöydälle, valitse Leikepöytä.)
-
Etsi ja valitse haluamasi kuva ja valitse Lisää.
Valittu kuva täyttää dian perustyylin taustan pikkukuvaruudussa ja kaikki sen alapuolella olevat asettelun perustyylit.
-
Jos haluat luoda vesileimatehosteen, määritä läpinäkyvyysprosentti liu'uttamalla Muotoile tausta -ruudussa Läpinäkyvyys-palkkia oikealle.

Kuvan lisääminen tiettyihin dian asetteluihin
-
Valitse Näytä-välilehdessä Dian perustyyli.
-
Napsauta Dian perustyyli - näkymän vasemmassa reunassa olevassa pikkukuvaruudussa dian asettelua tai asetteluja, joihin haluat lisätä kuvan taustan. (Jos haluat valita useita näppäimiä, pidä Vaihto-näppäintä painettuna samalla, kun teet valintoja.)
-
Valitse Dian perustyyli -välilehdessä Taustatyylit.
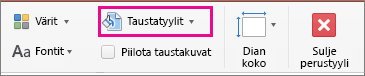
-
Valitse Muotoile tausta.
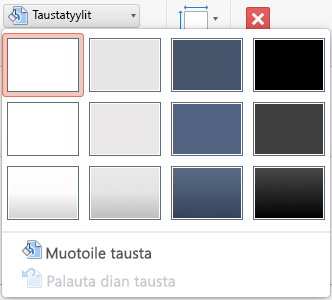
-
Lisää kuva tietokoneesta valitsemalla Kuva tai materiaalikuviotäyttö.
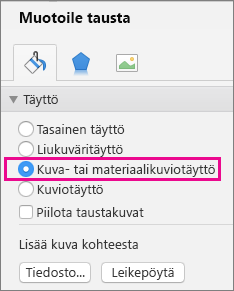
-
Valitse Lisää kuva kohteesta -kohdassa Tiedosto. (Jos haluat lisätä kuvan, jonka olet jo kopioinut leikepöydälle, valitse Leikepöytä.)
-
Etsi ja valitse haluamasi kuva ja valitse Lisää.
Valittu kuva täyttää vaiheessa 2 valitsemasi asettelun perustyylin tai perustyylien taustan.
-
Jos haluat luoda vesileimatehosteen, määritä läpinäkyvyysprosentti liu'uttamalla Muotoile tausta -ruudussa Läpinäkyvyys-palkkia oikealle.

Katso myös
Taustakuvan tai vesileiman poistaminen dioista PowerPoint for Mac










