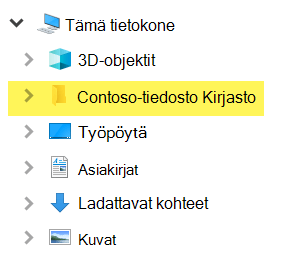On järkevää yhdistää verkkoasema tiedostokirjastoonSharePoint Microsoft 365:ssä, jotta näet kirjaston tiedostot Resurssienhallinta.
Tavoitteen saavuttaminen on kuitenkin helpompaa:SharePoint voi sijoittaa tiedostoja Resurssienhallinta ilman aseman yhdistämistä, eivätkä tiedostot vie tallennustilaa laitteessasi.
Suosittelemme käyttämään Lisää pikakuvake Omat tiedostot -toimintoa tai synkronoisen sijaan, että yhdistät verkkoaseman SharePointiin
Kun joku jakaa kansion Microsoft OneDrivessa, SharePointissa tai Teamsissa, voit lisätä OneDriven jaettuun kansioon pikakuvakkeen, jonka avulla voit helposti etsiä ja käsitellä tiedostoja. Nämä pikanäppäimet näkyvät OneDriven verkkoversiossa, Windows Resurssienhallinta,Mac Finderissa, Teamsissa ja OneDrive-mobiilisovelluksissa.
Suosittelemme käyttämään OneDrive-pikanäppäimiä monipuolisempana vaihtoehtona, kun se on käytettävissä.
Synkronointi on nopea ja luotettava tapa sijoittaaSharePoint tiedostoja laitteesi kansioihin, joita voit sitten hallita Resurssienhallinta avulla. Kun avaat SharePoint-pohjaisen tiedoston Resurssienhallinta ja tallennat sen, muutokset synkronoidaan automaattisesti SharePoint-tiedostokirjastoon verkossa.
Kun tarkastelet tiedostokirjastoa, Synkronointi on käytettävissä sivun yläreunassa:
Moderni käyttökokemus:

Perinteinen käyttökokemus:
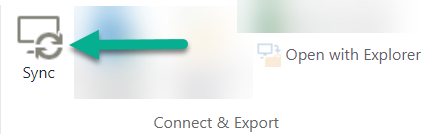
SharePoint-tiedostojen ja -kansioiden synkronointi
Synkronoinnin määrittäminen on kertaluonteinen prosessi, joka sijoittaa tiedostot pysyvästi Resurssienhallinta viemättä tallennustilaa laitteessasi.
Katso 90 sekunnin videoesittely Synkronoi-toiminnon käyttämisestä SharePoint-tiedostoissa ja -kansioissa.
Lisätietoja on artikkelissa Pikakuvakkeiden lisääminen jaettuihin kansioihin tai SharePoint- ja Teams-tiedostojen synkronointi tietokoneen kanssa.
Jos haluat sen sijaan yhdistää verkkoaseman SharePointiin
Ennen kuin aloitat, on tärkeää huomata, että tämä on vanhaa tekniikkaa ja että Internet Explorerin käytöstä poistuminen voi vaikuttaa siihen elokuussa 2021 (katso Microsoft 365 -sovellusten ja -palveluiden tuki IE 11:n tuen lopettamiseksi).
Kun yhdistät verkkoaseman SharePoint-tiedostokirjastoon:
-
Selaimen edellyttävät vaiheet on suoritettava Internet Explorerissa (versio 10 tai 11).
-
Yhdistetty asema on käytettävissä vain, kun olet online-tilassa.
-
Suorituskyky riippuu yhteysnopeudesta.
-
Jos haluat säilyttää yhdistetyn verkkoaseman sen luomisen jälkeen, siirry säännöllisesti (esimerkiksi kahden viikon välein) SharePoint-kirjastoon Internet Explorerissa. Tämä toiminto päivittää pohjana olevan suojaustunnuksen, jonka avulla voit määrittää verkkoaseman verkkokirjastoon.
Aseman yhdistäminen kolmivaiheisella prosessilla
Päävaiheet on kuvattu seuraavissa osissa:
SharePoint-sivuston tai -kirjaston osoitetietojen hakeminen
-
Avaa Internet Explorer ja siirry Microsoft 365:n kirjautumissivulle osoitteessa https://portal.office.com.
-
Kirjaudu sisään työpaikan tai oppilaitoksen tilin käyttäjänimellä ja salasanalla.
-
Avaa SharePoint selaimessa valitsemalla aloitussivulla

-
Valitse tiedostokirjasto, johon haluat yhdistää.
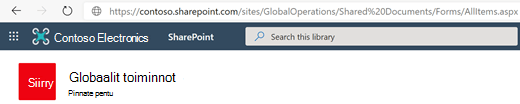
Yllä olevassa esimerkkikuvassa siirryimme Contoso.com ryhmäsivustoon ja valitsimme tiedostot-nimisen kirjaston.
-
Jos käytät modernia SharePointia, siirry perinteiseen SharePointiin: Valitse siirtymisruudun alareunassa vasemmalla Palaa perinteiseen SharePointiin. Jos käytät perinteistä SharePointia, siirry vaiheeseen 6.
-
Valitse yläreunan valintanauhasta Kirjasto.
-
Valitse Avaa Resurssienhallinnassa.
Windows Resurssienhallinta avautuu.
-
Valitse osoiteruutu ja kopioi "https://..." osoite näkyy siellä.
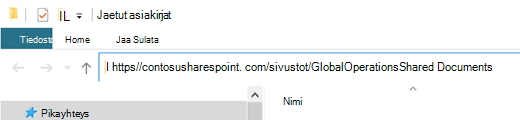
Lisää SharePoint-tiedostokirjasto Internet Explorerissa luotettuihin sivustoihin
-
Valitse Internet Explorerissa Asetukset

-
Valitse Suojaus-välilehti ja valitse sitten Luotetut sivustot.
-
Valitse Sivustot.
-
Kirjoita Lisää tämä sivusto vyöhykkeeseen -kohdassa sen sivuston pääkansio , johon haluat yhdistää, kuten edellisessä toimenpiteessä on kuvattu. Pääjuuri on https:// sekä osoitteen ensimmäinen osa (ennen yhden /-merkin ensimmäistä esiintymää.) Jos esimerkiksi käytät edellisessä toimenpiteessä kuvattua tiedostokirjastoa, sivuston pääkansio on:
https://contoso.sharepoint.com
-
Valitse Lisää.
Aseman yhdistäminen tiedostokirjastoon
-
Siirry takaisin Resurssienhallinta.
-
Napsauta vasemmanpuoleisessa ruudussa hiiren kakkospainikkeella Verkko-kansiota ja valitse Yhdistä verkkoasema.
-
Napsauta Yhdistä sivustoon -linkkiä, jonka avulla voit tallentaa asiakirjoja ja kuvia.
-
Valitse Seuraava kahdesti, jos haluat selata ohjatun verkkosijainnin lisäämisen vaiheita.
-
Liitä Määritä sivuston otsikon sijainti-kohdan Internet- tai verkko-osoite -ruutuun Resurssienhallinta aiemmin kopioimasi osoite ja valitse sitten Seuraava.
-
Kirjoita verkkosijainnille kuvaava nimi. (Tämä nimi näkyy merkintänä Resurssienhallinta vasemmanpuoleisessa ruudussa Tämä tietokone- tai Oma tietokone -kohdassa kansiokuvakkeen vieressä.)
-
Valitse Seuraava ja valitse sitten Valmis.
Resurssienhallinta yhdistetty kirjasto näkyy kansiokohteena Kohdassa Tämä tietokone: