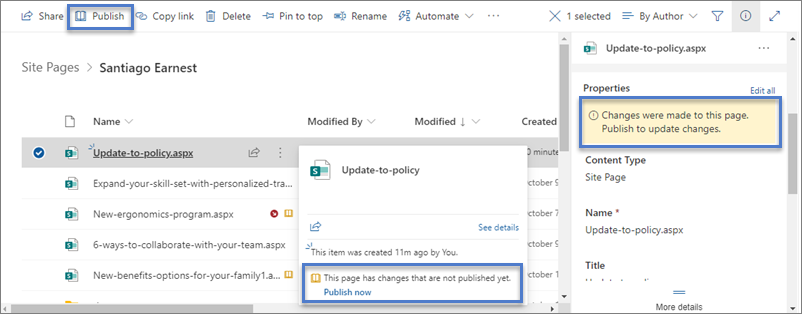Uudenaikaisten SharePoint tarjoaa monia samoja ominaisuuksia kuin perinteisen julkaisusivuston sivuilla. Kun uusi SharePoint on luotu, sitä voi muokata, tallentaa, julkaista ja jakaa. Sivun voi myös poistaa tai palauttaa toiseen versioon. Voit myös määrittää sisällön hyväksynnän työnkulun.
Huomautus: Osa toiminnoista esitellään asteittain organisaatioille, jotka ovat ilmoittautuneet Kohdennetun julkaisun ohjelmaan. Se tarkoittaa sitä, että tämä toiminto ei välttämättä vielä näy tai se voi näyttää erilaiselta kuin ohjeartikkeleissa.
Artikkelin sisältö
Sivun elinkaari
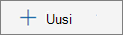
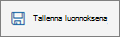

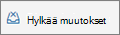

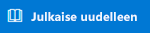
Huomautus: Julkaise uudelleen -painike on käytettävissä vain, kun käytössä on SharePoint Microsoft 365:ssä. Tämä painike ei ole käytettävissäSharePoint Server Subscription Edition tai SharePoint Server 2019.
Sivun elinkaari ja sisällön hyväksyntä
Sellaisen sivun elinkaari, jossa sisällön hyväksyntä on käytössä, on vain hieman erilainen, sillä joku on hyväksynyt sivun, ennen kuin se voidaan julkaista. Hyväksyjien tulisi olla sivuston omistajia tai henkilöitä, joilla on täydet oikeudet tai muokkausoikeudet sivustoon.
Seuraavassa on lisävaiheita sivun julkaisemiseen, kun sisällön hyväksyntä on otettu käyttöön Flow. Ei tässä on vaiheita hyväksyntävirroille, jotka vaativat useita hyväksyjiä tai mukautettuja hyväksyntävirtoja.

Odottaa hyväksyntää Ennen kuin sivu on hyväksytty, se säilyy Odottaa-tilassa.
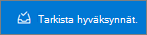
Julkaistu Kun sivu on hyväksytty, se julkaistaan ja kuitataan sisään pääversiona ja se siirtyy live-versioon, mikä tarkoittaa, että kuka tahansa, joka voi tarkastella sivustoasi, voi tarkastella sivua.
Suositeltu tapa käyttää sisällön hyväksyntää nykyaikaisille sivuille on käyttää Microsoft Flow. Lisätietoja on kohdassa Sivun hyväksynnän määrittäminen.
Jos haluat käyttää perinteistä tapaa edellyttää hyväksyntää kirjastossa, katso kohta Sivustoluettelon tai -kirjaston kohteiden hyväksynnän vaatiminen.
Ken muokata sivua?
Kaikki, jotka olet antanut muokkausoikeudet, voivat muokata sivua. Ryhmäsivustossa henkilön lisääminen ryhmäsivustoryhmään sisältää oletusarvoisesti muokkausoikeudet. Viestintäsivustossa vain sivuston omistajat ja muokkausoikeudet saanut omistajat voivat muokata.
Kun valitset sivulla Muokkaa, sivu kuitataan ulos, eli kukaan muu ei voi muokata sitä, ellet tallenna ja sulje sivua, hylkää muutoksia tai julkaise sivua. Jokainen näistä toiminnoista tarkistaa sivun takaisin sisään.
Kun joku uloskuitaa sivun vahingossa tai unohtaa tallentaa ja sulkea, hylätä muutokset tai julkaista, sivu tallennetaan ja suljetaan automaattisesti, kun sitä ei ole käytetty 5 minuuttiin.
Kaksi henkilöä ei voi muokata samaa sivua samanaikaisesti. Jos yhdellä henkilöllä on sivu avoinna muokkausta varten ja toinen henkilö yrittää muokata sivua, näyttöön tulee sanoma, jonka mukaan joku muu muokkaa sivua. Voit pyytää sivun avaanutta henkilöä muokkaamaan sivua tallentamalla ja sulkemalla, hylkäämällä muutokset tai julkaisemalla. Poikkeuksena on se, että jos sivulla ei ole toimintaa 5 minuuttiin, muokkausistunto aika sammuu automaattisesti ja sivu lukitaan.
Sivuston omistaja voi myös ohittaa sivun muokkaajan ulos rastituksen.
Sivujen etsiminen
Sivut tallennetaan Sivut-kirjastoon, jota voi käyttää valitsemalla siirtymisruudussa Sivut. Jos sivut eivät näy siirtymisruudussa, siirry kohtaan Sivuston asetukset 
Aiemman version palauttaminen
-
Siirry sivuston sivukirjastoon.
-
Napsauta sivun nimen ja päivämäärän välistä tilaa hiiren kakkospainikkeella ja valitse sitten valikosta Versiohistoria. Sinun täytyy ehkä vierittää valikkoa, että näet Versiohistoria-vaihtoehdon.
Jos et näe Versiohistoria-kohtaa, napsauta kolmea pistettä (...) valintaikkunassa ja valitse sitten Versiohistoria.
Näet luettelon tiedoston vanhoista versioista.
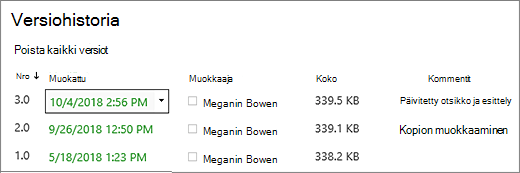
-
Siirrä Versiohistoria-valintaikkunassa hiiren osoitin haluamasi version kohdalle ja napsauta sitten oikealla olevaa alas osoittavaa nuolta. Näin näet luettelon asetuksista.
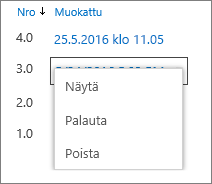
Valitse Palauta.
-
Jos haluat palauttaa nykyisen version uusimmaksi, napsauta OK.
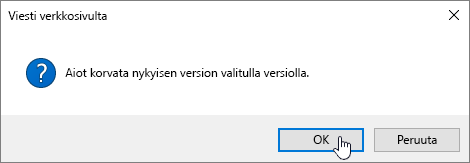
Huomautus: SharePoint ei poista juuri palauttamaasi aiempaa versiota, vaan luo siitä kopion ja määrittää tämän uusimmaksi.
Sivujen kuitaaminen sisään ja ulos sivukirjastosta
On suositeltavaa käyttää sivun Muokkaa-, Tallenna ja sulje-, Hylkää muutokset- ja Julkaise-komentoja sivujen sisään- ja uloskuittauksia varten. Voit kuitenkin kirjata sivut sisään ja ulos manuaalisesti kaikissa tiedostokirjastoissa samojen vaiheiden avulla. Lisätietoja on kohdassa Tiedostokirjaston tiedostojen ulos- ja sisään-
Sivun julkaisun purkaminen
Jos et enää halua, että muut tarkastelevat sivuasi, voit poistaa sen julkaisun:
-
Siirry sivuston sivukirjastoon.
-
Valitse sivu, jonka julkaisun haluat poistaa.
-
Napsauta kolmea pistettä (...) ja valitse sitten Lisää.
-
Valitse Poista julkaisu.
Julkaisun purkaminen muuttaa sivun takaisin luonnostilaksi, jotta sitä ei voi tarkastella. Sivu näkyy kuitenkin edelleen hakutuloksissa. Jos et halua näin tapahtuvan, sinun on myös poistettava käyttöoikeudet sivulta:
-
Siirry sivuston sivukirjastoon.
-
Napsauta kolmea pistettä (...) ja valitse sitten Lisää.
-
Valitse Ominaisuudet.
-
Valitse yläreunassa Jaettu javalitse sitten Lopeta jakaminen.
Julkaiseminen sivukirjastosta
Sen lisäksi, että pystyt julkaisemaan, julkaisemaan ja julkaisemaan uudelleen itse sivulta, voit valita sivun tai uutisen ja julkaista sen suoraan Sivut-kirjaston komentopalkista ja tiedostokortista, joka tulee näkyviin, kun pidät hiiren osoitinta tiedoston päälle. Lisäksi Sivun tiedot -ruudussa näkyy viesti sekä tiedostonimien vieressä keltainen avoin kirjakuvake, joka ilmaisee, onko sivu päivitetty (sisältö tai ominaisuus muuttuu), ja se on julkaistava.