Voit merkitä tiedoston vain luku -muotoon ja sallia silti muutosten tekemisen valittuihin osiin.
Voit sallia rajoittamattomien osien muokkaamisen kaikille tiedoston käyttäjille tai myöntää rajoittamattomien osien muokkausoikeuden vain tietyille käyttäjille.
Tiedoston suojaaminen ja muutettavien osien merkitseminen
-
Valitse Tarkista-välilehden Suojaa-ryhmässä Rajoita muokkaamista.
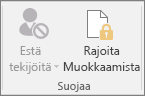
-
Valitse Muokkausrajoitukset-alueella Salli vain tämäntyyppinen asiakirjan muokkaaminen -valintaruutu.
-
Valitse muokkausrajoitusten luettelossa Ei muutoksia (vain luku).
-
Valitse tiedoston osa, jossa muutosten tekeminen on sallittua.
Voit valita esimerkiksi joukon kappaleita, otsikon, lauseen tai sanan.
Vihje: Jos haluat valita tiedostosta useita osia, valitse haluamasi osa, paina CTRL-näppäintä ja valitse sitten lisää osia pitämällä CTRL-näppäintä painettuna.
-
Toimi Poikkeukset-kohdassa seuraavasti:
-
Jos haluat antaa kenen tahansa tiedoston avaavan henkilön muokata valittua osaa, valitse Ryhmät-luettelossa Kaikki-valintaruutu.
-
Jos haluat, että vain tietyt käyttäjät voivat muokata valitsemaasi osaa, valitse Lisää käyttäjiä ja kirjoita käyttäjien nimet.
Lisää oma nimesi mukaan, jos haluat muokata kyseistä tiedoston osaa. Erota nimet toisistaan puolipisteellä.
Tärkeää: Jos haluat suojata tiedoston käyttäjän todentamalla, et salasanasuojaamalla, muista kirjoittaa käyttäjänimiksi sähköpostiosoitteet.
-
Valitse OK. Valitse sitten niiden henkilöiden vieressä oleva valintaruutu, joiden sallit muokata valitsemaasi tiedoston osaa.
Huomautus: Jos valitset useita käyttäjiä, heidät lisätään yhtenä kohteena Ryhmät-ruutuun, josta heidät voi helposti valita uudelleen.
-
-
Jatka tiedoston osien valitsemista ja käyttöoikeuksien määrittämistä valittujen osien muokkaamista varten.
-
Valitse Aloita käyttäminen -kohdassa Kyllä, aloita suojausten käyttäminen.
-
Tee jompikumpi seuraavista:
-
Määritä tiedostolle salasana, jolloin salasanan tuntevat käyttäjät voivat poistaa suojauksen, kirjoittaa salasanan Kirjoita uusi salasana (valinnainen) -ruutuun ja vahvistaa sen.
Huomautus: Valitse tämä vaihtoehto, jos haluat, että muut voivat käsitellä tiedostoa samaan aikaan.
Käytä vahvoja salasanoja, jotka sisältävät isoja ja pieniä kirjaimia sekä numeroita ja muita merkkejä. Heikoissa salasanoissa ei ole näitä kaikkia elementtejä. Vahva salasana: Y6dh!et5. Heikko salasana: Talo27. Salasanassa on hyvä olla vähintään kahdeksan merkkiä. Vielä parempi on käyttää vähintään 14 merkin pituista tunnuslausetta. .
Varmista, että muistat salasanan. Jos salasana unohtuu, Microsoft ei voi palauttaa sitä. Tallenna muistiin merkitsemäsi salasana turvalliseen paikkaan erilleen salasanalla suojattavista tiedoista.
-
Salaa tiedosto, jolloin ainoastaan tiedoston vahvistetut omistajat voivat poistaa suojauksen, valitsemalla Käyttäjän vahvistaminen.
Huomautus: Tiedoston salaaminen estää muita käsittelemästä tiedostoa samaan aikaan.
-
Suojatun tiedoston lukituksen poistaminen
Jos haluat poistaa asiakirjasta kaiken suojauksen, sinun on ehkä tiedettävä asiakirjassa käytetty salasana. Voit myös joutua luetteloimaan tiedoston todennetuksi omistajaksi.
Jos olet tiedoston todennettu omistaja tai tiedät salasanan, jolla tiedoston suojaus poistetaan, toimi seuraavasti:
-
Valitse Tarkista-välilehden Suojaa-ryhmässä Rajoita muokkaamista.
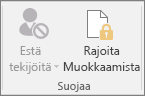
-
Valitse Rajoita muokkaamista -tehtäväruudussa Lopeta suojaus.
-
Jos ohjelma pyytää salasanaa, kirjoita se.
Muutosten tekeminen rajoitettuun tiedostoon
Kun avaat suojatun tiedoston, Word rajoittaa sen muokkaamista sen perusteella, onko tiedoston omistaja myöntänyt sinulle tiedoston tietyn osan muokkausoikeuden.
Rajoita muokkaamista -tehtäväruudun painikkeilla voit siirtyä niihin tiedoston osiin, joihin sinulla on oikeus tehdä muutoksia.
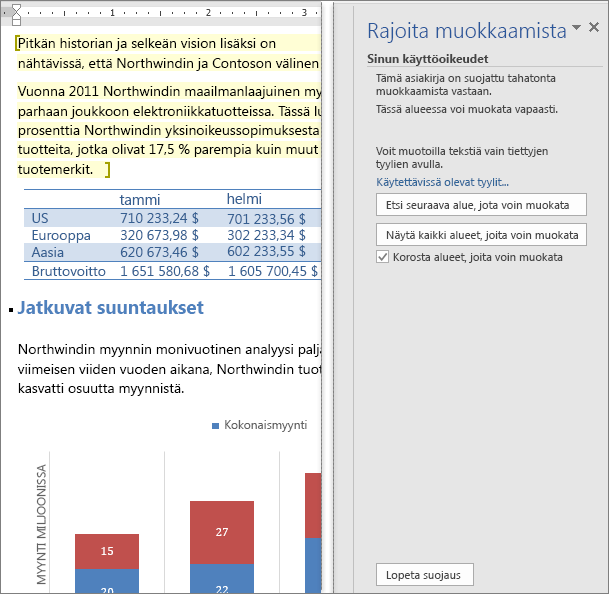
Jos sinulla ei ole tiedoston minkään osan muokkausoikeutta, Word estää muokkaamisen ja näyttää Word on lopettanut haun tiedostossa -sanoman, kun napsautat Rajoita muokkaamista -tehtäväruudun painikkeita.
Muokattavien osien etsiminen
Jos suljet Rajoita muokkaamista -tehtäväruudun ja yrität sitten tehdä muutoksia tiedoston osaan, jonka muokkausoikeutta sinulla ei ole, Word näyttää tilarivillä seuraavan sanoman:
Muutosta ei voi suorittaa, koska valinta on lukittu.
Jos haluat palata tehtäväruutuun ja etsiä alueen, jota sinulla on oikeus muokata, toimi seuraavasti:
-
Valitse Tarkista-välilehden Suojaa-ryhmässä Rajoita muokkaamista.
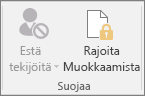
-
Valitse Etsi seuraava alue, jota voin muokata tai Näytä kaikki alueet, joita voin muokata.
Tutustu myös seuraaviin ohjeaiheisiin
Sisältöoikeuksien hallinta Officessa
Muotoilumuutosten rajoittaminen tai salliminen
Asiakirjan, työkirjan tai esityksen suojauksen lisääminen tai poistaminen










