Vihje: Katso lisätietoja Microsoft Formsista tai aloita heti ja luo kysely, koe tai äänestys. Haluatko edistyneempää brändäystä, kysymystyyppejä ja tietojen analysointia? Kokeile Dynamics 365 Customer Voicea.
Kokouksen järjestäjänä tai esittäjänä voitMicrosoft Forms avulla luoda kyselyjä ennen Microsoft Teams kokousta ja käynnistää ne sen aikana, jotta osallistujat mistä tahansa päätepisteestä (mobiili, verkko, työpöytä) voivat tarkastella ja vastata. Voit myös tehdä kyselyjä osallistujille ennen kokousta ja kerätä tietoja ennen kokousta.
Kun käynnistät kyselyn, se näkyy ilmoituksena kokousnäytössä ja näkyy myös kokouksen keskusteluikkunassa. Osallistujat voivat myös luoda pikakyselyjä kokouksen aikana, jotta he saavat nopeasti palautetta paikan päällä.
Luo kysely ja käynnistä se ennen kokousta, sen aikana tai sen jälkeen
-
Valitse Teamsissa Kalenteri.
-
Etsi ajoittamasi kokous, johon haluat lisätä kyselyjä, ja napsauta tai napauta sitä.
-
Valitse Keskustele osallistujien kanssa.
-
Valitse

-
Valitse Tallenna. Kokoukseen lisätään uusi Kyselyt-välilehti .
-
Valitse

-
Monivalintakysely – Luo kysymyksesi tai lausekkeesi ja anna vastausvaihtoehdot (enintään 12), joista yleisö voi valita.
-
Monivalintakoe – Merkitse oikea vastaus monivalintakoeisi. Voit valita yhden vaihtoehdon oikeana vastauksena tai useamman kuin yhden, jos valitset Useita vastauksia.
Huomautus: Monivalintakysely- ja Monivalintakysely-vaihtoehdot eivät ole vielä käytettävissä GCC High- ja DoD-ympäristöissä.
-
Word pilvikysely – Esitä avoin kysymys ja näe vastaukset sanapilvessä.
Huomautus: Word Pilvikysely-vaihtoehto otetaan hitaasti käyttöön, ja se on pian saatavilla Microsoft 365 -tilaajille. Se ei ole vielä käytettävissä GCC High- ja DoD-ympäristöissä.
-
Luokituskysely – Anna vastaajien arvioida lauseke. Voit mukauttaa luokitusten skaalausta enintään 5:een ja näyttää kyseiset luokitukset tähtien tai numeroiden mukaan.
-
Luokituskysely – Anna vastaajien asettaa kohteet järjestykseen ensimmäisestä viidenteen vetämällä kohde sen luokiteltuun sijaintiin tai käyttämällä nuoli ylös/alas -kuvakkeita.
Huomautus: Voit myös määrittää, ovatko asetukset satunnaistettuina, kun ne näytetään vastaajille, käyttämällä Shuffle Options -asetuksia.
-
-
Lisää kysymysasetukset ja vastausvaihtoehdot.
-
Valitse kokouksen mukaisesti Jaa tulokset automaattisesti äänestyksen jälkeen ja/tai Pidä vastaukset anonyymeinä.
-
Valitse Tallenna. Tämä tallentaa kyselyn luonnoksena, kunnes olet valmis käynnistämään sen kokouksen aikana.
Huomautus: Näet kyselyn vasemmassa yläkulmassa luonnosmerkinnän vihreällä merkittynä, mikä osoittaa, ettei sitä ole vielä käynnistetty.
-
Jos haluat luoda lisää kyselyjä kokousta varten, valitse

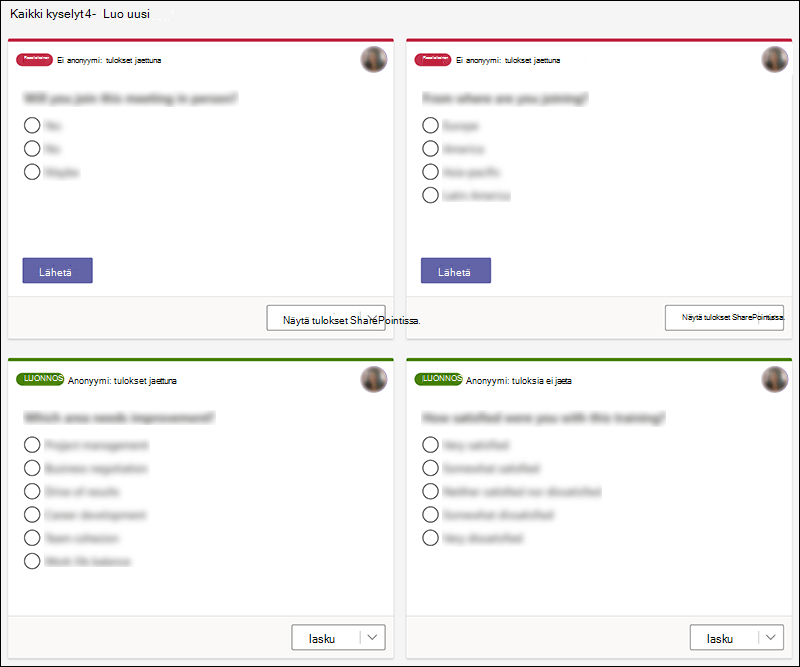
Huomautus: Jos haluat muuttaa äänestysten järjestystä, napsauta tai napauta pitkään kyselyä ja vedä se haluamaasi paikkaan.
-
Voit käynnistää kyselyn jommallakummalla seuraavista tavoista:
-
Valitse Kyselyt-välilehdessäKäynnistä kyselyssä, johon haluat vastauksia. Voit tehdä tämän ennen kokousta, sen aikana tai sen jälkeen.
-
Valitse kokousikkunassa Kyselyt-kuvake , joka avaa Kyselyt-ruudun . Valitse käynnistä kyselyssä, johon haluat vastauksia.
Kokouksen osallistujat näkevät kysymys- ja vastausvaihtoehdot kokousnäytön keskellä näkyvässä kyselyilmoituksessa.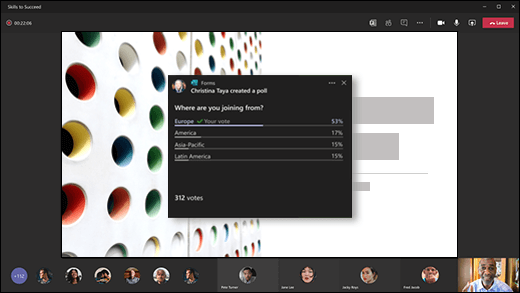
Huomautus: Vain kokouksen omistajat ja esittäjät voivat luoda, hallita ja käynnistää kyselyjä. Kokouksen osallistujat voivat vastata kyselyihin, mutta he eivät voi muokata niitä.
Huomautus: Kuka tahansa (organisaation sisäisesti tai organisaatiosi ulkopuolinen henkilö), joka on välittänyt kokouskutsusi ja kirjautunut Teamsin verkkoversioon, voi äänestää joko kokouksen aikana tai keskusteluikkunassa esiin tulevan kyselyilmoituksen avulla.
Kaikkien kokousvieraiden kyselyilmoitus tulee hitaasti näkyviin. Kyselyjä voi aina käyttää keskusteluikkunassa kokouksen aikana.
-
-
Siirry Kyselyt-välilehteen tai Kyselyt-ruutuun nähdäksesi vastauksia keräävien kyselyjen reaaliaikaiset tulokset.
Vihjeitä:
-
Kyselyt, jotka on käynnistetty ja jotka hyväksyvät vastaukset, merkitään punaisella LIVE-merkinnällä kyselyn vasemmassa yläkulmassa.
-
Kyselyt, jotka on suljettu ja jotka eivät enää hyväksy vastauksia, merkitään tummanharmaaksi, ja kyselyn vasemmassa yläkulmassa on SULJETTU .
-
Jos haluat avata kyselyn uudelleen, valitse Vie tulokset -kohdan vieressä oleva avattava luettelo ja valitse Avaa kysely uudelleen.
-
-
Jos haluat sulkea kyselyn, viedä kyselyn tulokset tai poistaa kyselyn, valitse Näytä tulokset -kohdan vieressä oleva avattava luettelo ja valitse Vastaavasti Sulje kysely, Vie tulokset tai Poista kysely.
Luo kysely ja käynnistä se ennen kokousta, sen aikana tai sen jälkeen
Jos haluat luoda kokouksen kyselyn mobiililaitteella, sinun on ensin käytettävä kokousta teams-työpöytäsovelluksessa tai Teamsin verkkoversiossa. Tämä lisää kokoukseen Kyselyt-välilehden , jonka näet Teamsissa mobiililaitteessasi.
-
Valitse Teamsin työpöytäsovelluksessa tai Teamsin verkkoversiossaKalenteri.
-
Etsi ajoittamasi kokous, johon haluat lisätä kyselyjä, ja napsauta tai napauta sitä.
-
Valitse Keskustele osallistujien kanssa.
-
Valitse

-
Valitse Tallenna. Kokoukseen lisätään uusi Kyselyt-välilehti .
-
Napauta mobiililaitteessa Lisää-välilehteä, valitse Kyselyt ja valitse sitten

-
Valitse

-
Monivalintakysely – Luo kysymyksesi tai lausekkeesi ja anna vastausvaihtoehdot (enintään 12), joista yleisö voi valita.
-
Monivalintakoe – Merkitse oikea vastaus monivalintakoeisi. Voit valita yhden vaihtoehdon oikeana vastauksena tai useamman kuin yhden, jos valitset Useita vastauksia.
-
Avaa tekstikysely – Esitä avoin kysymys ja anna yleisön vastata omiin sanoihinsa.
-
Luokituskysely – Anna vastaajien arvioida lauseke. Voit mukauttaa luokitusten skaalausta enintään 5:een ja näyttää kyseiset luokitukset tähtien tai numeroiden mukaan.
Huomautukset:
-
Monivalintakysely-vaihtoehto on nyt käytettävissä GCC:ssä. Monivalintakoe-vaihtoehto ei ole vielä käytettävissä GCC:ssä, mutta se otetaan käyttöön pian.
-
Monivalintakysely- ja Monivalintakysely-vaihtoehdot eivät ole vielä käytettävissä GCC High- ja DoD-ympäristöissä.
-
Voit myös määrittää, ovatko asetukset satunnaistettuina, kun ne näytetään vastaajille, käyttämällä Shuffle Options -asetuksia.
-
-
-
Lisää kysymys- ja vastausvaihtoehdot.
-
Valitse kokouksen mukaisesti Jaa tulokset automaattisesti äänestyksen jälkeen ja/tai Pidä vastaukset anonyymeinä.
-
Valitse Tallenna. Tämä tallentaa kyselyn luonnoksena, kunnes olet valmis käynnistämään sen kokouksen aikana.
Huomautus: Näet kyselyn vasemmassa yläkulmassa luonnosmerkinnän vihreällä merkittynä, mikä osoittaa, ettei sitä ole vielä käynnistetty.
-
Jos haluat luoda lisää kyselyjä kokousta varten, valitse

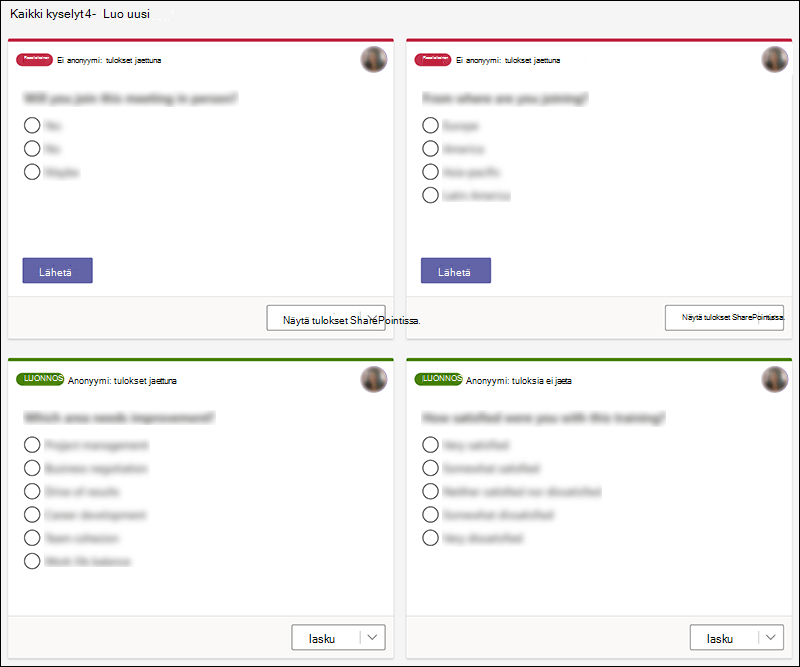
Huomautus: Jos haluat muuttaa äänestysten järjestystä, napsauta tai napauta pitkään kyselyä ja vedä se haluamaasi paikkaan.
-
Käynnistä kysely napauttamalla keskustelukuvaketta näytön yläreunassa (napauta näyttöä, jos et näe sitä).
-
Valitse Lisää-välilehti > Kyselyt ja valitse sitten kysely, jonka haluat käynnistää.
Huomautukset:
-
Kun käynnistät kyselyn, kokouksen osallistujat näkevät kysymys- ja vastausvaihtoehdot kyselyilmoituksessa, joka näkyy heidän kokousnäyttönsä keskellä.
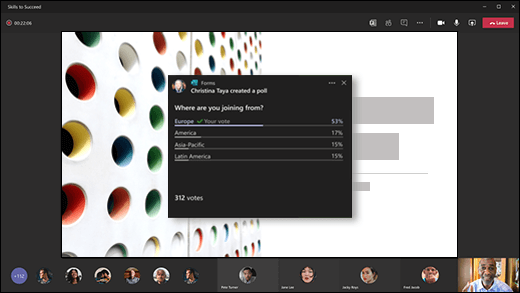
-
Kokouksen osallistujat voivat myös halutessaan olla osallistumatta kyselyyn sulkemalla kokousnäytön keskellä näkyvän äänestysilmoituksen valitsematta vastausta tai valitsemalla Lähetä.
Huomautukset:
-
Jos kokous on välitetty työryhmäsi tai organisaatiosi ulkopuoliselle henkilölle, hän ei voi luoda tai muokata kyselyjä eikä nähdä kokousnäytön keskellä näkyvää äänestysilmoitusta. He voivat kuitenkin käyttää kyselyä keskustelussa kokouksen aikana.
-
Vain kokouksen omistajat ja esittäjät voivat luoda, hallita ja käynnistää kyselyjä. Kokouksen osallistujat voivat vastata kyselyihin, mutta he eivät voi muokata niitä.
-
-
Siirry Kyselyt-välilehteen tai Kyselyt-ruutuun nähdäksesi vastauksia keräävien kyselyjen reaaliaikaiset tulokset.
Vihjeitä:
-
Kyselyt, jotka on käynnistetty ja jotka hyväksyvät vastaukset, merkitään punaisella LIVE-merkinnällä kyselyn vasemmassa yläkulmassa.
-
Kyselyt, jotka on suljettu ja jotka eivät enää hyväksy vastauksia, merkitään tummanharmaaksi, ja kyselyn vasemmassa yläkulmassa on SULJETTU .
-
Jos haluat avata kyselyn uudelleen, valitse Vie tulokset -kohdan vieressä oleva avattava luettelo ja valitse Avaa kysely uudelleen.
-
-
Jos haluat sulkea kyselyn, viedä kyselyn tulokset tai poistaa kyselyn, valitse Näytä tulokset -kohdan vieressä oleva avattava luettelo ja valitse Vastaavasti Sulje kysely, Vie tulokset tai Poista kysely.
Palautetta Microsoft Forms
Odotamme palautettasi! Jos haluat lähettää palautetta sovelluksesta Microsoft Forms, siirry lomakkeen oikeaan yläkulmaan ja valitse Lisää lomakeasetuksia 
Katso myös
Lisää kysely Teams-kanavaasi tai keskusteluun
Teamsissa luodun ryhmälomakkeen poistaminen
Varmista, miten tiimillä menee, ja pysy tiimin jäseniin yhteydessä kyselyn avulla
Luo, muokkaa ja tarkista lomakkeita työtovereiden kanssa Microsoft Teamsissa










