Power Query voit sisällyttää tai jättää pois rivejä sarakearvon perusteella. Suodatettu sarake sisältää pienen suodatinkuvakkeen ( 

Pikasuodatustoiminnon avulla voit etsiä, näyttää tai piilottaa arvoja sekä määrittää suodatusehdot helpommin. Oletusarvoisesti näet vain ensimmäiset 1 000 erillistä arvoa. Jos sanoma ilmoittaa, että suodatinluettelo saattaa olla puutteellinen, valitse Lataa lisää. Tietojen määrästä riippuen tämä viesti saattaa näkyä useammin kuin kerran.
-
Jos haluat avata kyselyn, etsi Power Query -editori aiemmin ladattu kysely, valitse tiedoista solu ja valitse sitten Kysely > Muokkaa. Lisätietoja on artikkelissa Kyselyn luominen, lataaminen tai muokkaaminen Excelissä.
-
Valitse suodatettavan sarakkeen vieressä oleva alanuoli

-
Poista kaikkien sarakkeiden valinta poistamalla (Valitse kaikki) -valintaruudun valinta.
-
Valitse niiden sarakearvojen valintaruutu, joiden mukaan haluat suodattaa, ja valitse sitten OK.
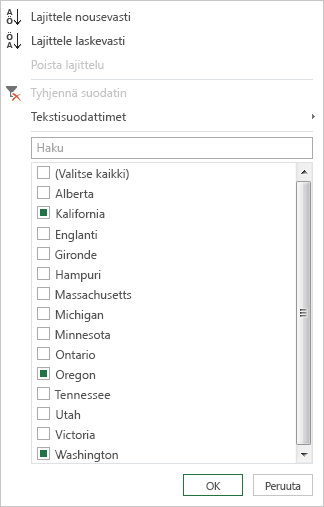
Voit suodattaa tietyn tekstiarvon mukaan Käyttämällä Tekstisuodattimet-alivalikkoa .
-
Jos haluat avata kyselyn, etsi Power Query -editori aiemmin ladattu kysely, valitse tiedoista solu ja valitse sitten Kysely > Muokkaa. Lisätietoja on artikkelissa Kyselyn luominen, lataaminen tai muokkaaminen Excelissä.
-
Valitse alanuoli

-
Valitse Tekstisuodattimet ja valitse sitten tasa-arvotyypin nimi Yhtä suuri kuin, Does Ei yhtä suuri, Alkaa, Ei ala, Päättyy, Ei lopu, Sisältää ja Ei sisällä.
-
Suodata rivit -valintaikkunassa:
-
Käytä perustilaa kahden operaattorin ja arvon määrittämiseen tai päivittämiseen.
-
Lisäasetukset-tilan avulla voit syöttää tai päivittää useita lauseita, vertailuja, sarakkeita, operaattoreita ja arvoja.
-
-
Valitse OK.
Voit suodattaa lukuarvon mukaan Lukusuodattimet-alivalikon avulla.
-
Jos haluat avata kyselyn, etsi Power Query -editori aiemmin ladattu kysely, valitse tiedoista solu ja valitse sitten Kysely > Muokkaa. Lisätietoja on artikkelissa Kyselyn luominen, lataaminen tai muokkaaminen Excelissä.
-
Valitse sen sarakkeen alanuoli

-
Valitse Lukusuodattimet ja valitse sitten yhtäläisyystyypin nimi, joka on yhtä suuri kuin, Ei ole yhtä suuri, suurempi kuin, suurempi tai yhtä suuri kuin, pienempi kuin, pienempi tai yhtä suuri kuin tai välillä.
-
Suodata rivit -valintaikkunassa:
-
Käytä perustilaa kahden operaattorin ja arvon määrittämiseen tai päivittämiseen.
-
Lisäasetukset-tilan avulla voit syöttää tai päivittää useita lauseita, vertailuja, sarakkeita, operaattoreita ja arvoja.
-
-
Valitse OK.
Voit suodattaa päivämäärän ja kellonajan mukaan Päivämäärä-/aikasuodattimet-alivalikon avulla.
-
Jos haluat avata kyselyn, etsi Power Query -editori aiemmin ladattu kysely, valitse tiedoista solu ja valitse sitten Kysely > Muokkaa. Lisätietoja on artikkelissa Kyselyn luominen, lataaminen tai muokkaaminen Excelissä.
-
Valitse sen sarakkeen alanuoli

-
Valitse Päivämäärä-/aikasuodattimet ja valitse sitten tasa-arvotyypin nimi Yhtä suuri kuin, Ennen, Jälkeen, Välillä, Seuraavassa, Edellisessä, On aikaisin, On viimeisin, Ei aikaisin, Ei uusin ja Mukautettu suodatin.
Vihje Esimääritettyjen suodattimien käyttäminen voi olla helpompaa valitsemalla Vuosi, Vuosineljännes, Kuukausi, Viikko, Päivä, Tunti, Minuutti ja Toinen. Nämä komennot toimivat heti. -
Suodata rivit-valintaikkunassa:
-
Käytä perustilaa kahden operaattorin ja arvon määrittämiseen tai päivittämiseen.
-
Lisäasetukset-tilan avulla voit syöttää tai päivittää useita lauseita, vertailuja, sarakkeita, operaattoreita ja arvoja.
-
-
Valitse OK.
Jos haluat suodattaa useita sarakkeita, suodata ensimmäinen sarake ja toista sitten sarakesuodatin jokaiselle lisäsarakkeelle.
Seuraavassa kaavarivin esimerkissä funktio Table.SelectRows palauttaa osavaltion javuoden mukaan suodatetun kyselyn.
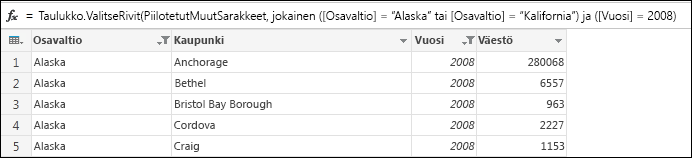
Tyhjäarvo tai tyhjä arvo ilmenee, kun solussa ei ole mitään. Tyhjien tai tyhjien arvojen poistamiseen on kaksi menetelmää:
Pikasuodattimen käyttäminen
-
Jos haluat avata kyselyn, etsi Power Query -editori aiemmin ladattu kysely, valitse tiedoista solu ja valitse sitten Kysely > Muokkaa. Lisätietoja on artikkelissa Kyselyn luominen, lataaminen tai muokkaaminen Excelissä.
-
Valitse suodatettavan sarakkeen vieressä oleva alanuoli

-
Poista kaikkien sarakkeiden valinta poistamalla (Valitse kaikki) -valintaruudun valinta.
-
Valitse Poista tyhjä ja valitse sitten OK.
Tämä menetelmä tutkii sarakkeen jokaisen arvon tämän kaavan avulla (sarake "Nimi"):
Table.SelectRows(#"Changed Type", each ([Name] <> null and [Name] <> ""))
Poista tyhjät rivit -komennon käyttäminen
-
Jos haluat avata kyselyn, etsi aiemmin Power Query -editori ladattu kysely, valitse tiedoista solu ja valitse sitten Tiedot > Kysely > Muokkaa. Lisätietoja on artikkelissa Kyselyn luominen, lataaminen tai muokkaaminen Excelissä.
-
Valitse Aloitus > Poista rivit > Poista tyhjät rivit.
Jos haluat poistaa tämän suodattimen, poista vastaava vaihe kyselyasetustenKäytössä olevat vaiheet -kohdasta.
Tämä menetelmä tutkii koko rivin tietueena tämän kaavan avulla:
Table.SelectRows(#"Changed Type", each not List.IsEmpty(List.RemoveMatchingItems(Record.FieldValues(_), {"", null})))
Rivien suodattaminen sijainnin mukaan on samanlaista kuin rivien suodattaminen arvon mukaan, paitsi että rivit sisällytetään tai jätetään pois niiden sijainnin perusteella kyselyn tiedoissa arvojen sijaan.
Huomautus: Kun määrität alueen tai kuvion, taulukon ensimmäinen tietorivi on rivi nolla (0), ei rivi yksi (1). Voit luoda indeksisarakkeen, joka näyttää rivien sijainnit ennen rivien määrittämistä. Lisätietoja on artikkelissa Indeksisarakkeen lisääminen.
Ylärivien pitäminen
-
Jos haluat avata kyselyn, etsi Power Query -editori aiemmin ladattu kysely, valitse tiedoista solu ja valitse sitten Kysely > Muokkaa. Lisätietoja on artikkelissa Kyselyn luominen, lataaminen tai muokkaaminen Excelissä.
-
Valitse Aloitus > Pidä rivit > Säilytä ylimmät rivit.
-
Kirjoita Säilytä ylimmät rivit -valintaikkunassa numero rivien määrä -kohtaan.
-
Valitse OK.
Alarivien pitäminen
-
Jos haluat avata kyselyn, etsi Power Query -editori aiemmin ladattu kysely, valitse tiedoista solu ja valitse sitten Kysely > Muokkaa. Lisätietoja on artikkelissa Kyselyn luominen, lataaminen tai muokkaaminen Excelissä.
-
Valitse Aloitus > Pidä rivit > Säilytä alimmat rivit.
-
Kirjoita Säilytä alimmat rivit -valintaikkunassa numero rivien määrä -kohtaan.
-
Valitse OK.
Rivialueen pitäminen
Joskus tietotaulukko johdetaan raportista, jossa on kiinteä asettelu. Esimerkiksi viisi ensimmäistä riviä ovat raportin otsikko, jonka jälkeen tulee seitsemän tietoriviä ja sen jälkeen monipuolinen määrä kommentteja sisältäviä rivejä. Haluat kuitenkin säilyttää vain tietorivit.
-
Jos haluat avata kyselyn, etsi aiemmin Power Query -editori ladattu kysely, valitse tiedoista solu ja valitse sitten Tiedot > Kysely > Muokkaa. Lisätietoja on artikkelissa Kyselyn luominen, lataaminen tai muokkaaminen Excelissä.
-
Valitse Aloitus > Pidä rivit > Pidä rivialue.
-
Kirjoita Säilytä rivialue -valintaikkunassa numerot Ensimmäiselle riville ja Rivien määrä -kohtaan. Jos haluat seurata esimerkkiä, kirjoita ensimmäiseksi riviksi kuusi ja rivien lukumääräksi seitsemän.
-
Valitse OK.
Ylärivien poistaminen
-
Jos haluat avata kyselyn, etsi aiemmin Power Query -editori ladattu kysely, valitse tiedoista solu ja valitse sitten Tiedot > Kysely > Muokkaa. Lisätietoja on artikkelissa Kyselyn luominen, lataaminen tai muokkaaminen Excelissä.
-
Valitse Aloitus > Poista rivit > Poista ylimmät rivit.
-
Kirjoita Poista ylimmät rivit -valintaikkunan Rivien määrä -kohtaan numero.
-
Valitse OK.
Alarivien poistaminen
-
Jos haluat avata kyselyn, etsi aiemmin Power Query -editori ladattu kysely, valitse tiedoista solu ja valitse sitten Tiedot > Kysely > Muokkaa. Lisätietoja on artikkelissa Kyselyn luominen, lataaminen tai muokkaaminen Excelissä.
-
Valitse Aloitus > Poista rivit > Poista alarivit.
-
Kirjoita Poista alimmat rivit -valintaikkunan Rivien määrä -kohtaan luku.
-
Valitse OK.
Voit suodattaa vaihtoehtoisten rivien mukaan ja määrittää myös vaihtoehtoisen rivikuvion. Taulukossa on esimerkiksi jokaisen tietorivin jälkeen kommenttirivi. Haluat säilyttää parittomat rivit (1, 3, 5 ja niin edelleen), mutta poistaa parilliset rivit (2, 4, 6 ja niin edelleen).
-
Jos haluat avata kyselyn, etsi aiemmin Power Query -editori ladattu kysely, valitse tiedoista solu ja valitse sitten Tiedot > Kysely > Muokkaa. Lisätietoja on artikkelissa Kyselyn luominen, lataaminen tai muokkaaminen Excelissä.
-
Valitse Aloitus > Poista rivit > Poista vaihtoehtoiset rivit.
-
Kirjoita Poista vaihtoehtoiset rivit -valintaikkunaan seuraavat tiedot:
-
Ensimmäinen poistettava rivi Aloita laskeminen tällä rivillä. Jos kirjoitat 2, ensimmäinen rivi säilytetään, mutta toinen rivi poistetaan.
-
Poisettavien rivien määrä Määritä kuvion alku. Jos kirjoitat luvun 1, yksi rivi poistetaan kerrallaan.
-
Säilytettävien rivien määrä Määritä kuvion loppu. Jos kirjoitat luvun 1, jatka kuviota seuraavalla rivillä, joka on kolmas rivi.
-
-
Valitse OK.
Tulos
Power Query on kuvio, jota on noudatettava kaikilla riveillä. Tässä esimerkissä parittomat rivit poistetaan ja parilliset rivit säilytetään.
Katso myös
Microsoft Power Query for Excelin ohje
Virheitä sisältävien rivien poistaminen tai pitäminen
Rivien kaksoiskappaleiden pitäminen tai poistaminen










