Microsoft Teams -kokoukseen liittyminen toisella laitteella
Jos olet liittynyt kokoukseen yhdellä laitteella, voit liittyä siihen toisella laitteella samanaikaisesti. Jos esimerkiksi olet jo kokouksessa kannettavalla tietokoneellasi, voit liittyä myös puhelimeesi ja jakaa reaaliaikaista videokuvaa, hallita esitystä puhelimellasi ja paljon muuta.
Voit joko siirtää kokouksen toiseen laitteeseen tai pitää molemmat laitteet kokouksessa.
Kokouksen siirtäminen laitteesta toiseen
-
Kun olet kokouksessa yhdellä laitteella, avaa Teams toisessa laitteessa (laite, johon haluat siirtää kokouksen).
-
Valitse uudesta laitteesta Liity.

-
Valitse Siirrä tähän laitteeseen.
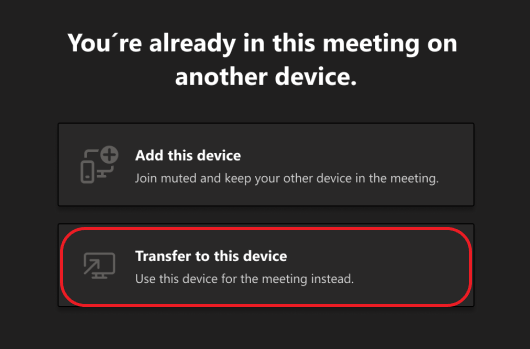
-
Voit määrittää kokouksen ääni- ja videoasetukset uudessa laitteessa ja valita sitten Liity.
Kun olet kokouksessa uudessa laitteessa, ensimmäinen laitteesi poistuu kokouksesta.
Toisen laitteen lisääminen kokoukseen
-
Kun olet kokouksessa yhdellä laitteella, avaa Teams toisessa laitteessa.
-
Valitse toisesta laitteesta Liity.

-
Valitse Lisää tämä laite.
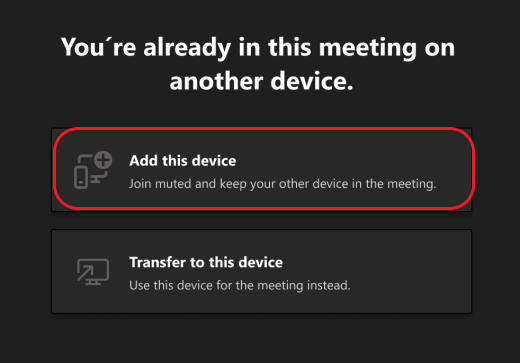
Kaikutehosteen estämiseksi Teams poistaa kameran ja mikrofonin automaattisesti käytöstä toisessa laitteessa ennen kokoukseen asentamista. Kun se on liitetty, voit ottaa mikrofonin ja kameran käyttöön tai poistaa sen käytöstä tarpeen mukaan.
Kun kokouksessa on molemmat laitteet, voit nyt jakaa sisältöä kummasta tahansa.
Kokouksesta poistuminen kaikilla laitteilla
Varmista yksityisyytesi poistumalla kokouksesta kaikista laitteista, joihin liityit yhdellä napautuksella. Riippumatta siitä, oletko osallistunut kokoukseen matkapuhelimella, työpöydällä tai Teams Roomissa, voit sulkea puhelusi kerralla.
Kokouksen poistuminen kaikilla laitteilla:
-
Avaa Poistu kokouksesta -avattava valikko valitsemalla Teams-kokousikkunassa Poistu-kohdan vieressä oleva nuoli.
-
Valitse Poistu kaikista laitteistani.
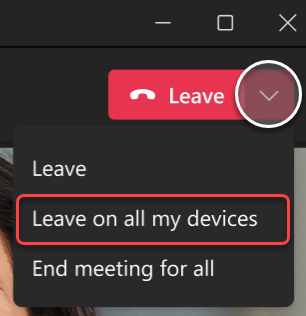
Aiheeseen liittyviä artikkeleita
Voit käyttää puhelinta oheislaitteena sekä henkilökohtaista että virtuaalista kokousta varten.
Tärkeää: Varmista, että olet päivittänyt puhelimesi Teamsin uusimpaan versioon, ennen kuin liityt siihen oheislaitteena.
Mobiililaitteen lisääminen oheislaitteeksi läheiseen kokoukseen
Jos osallistut kokoukseen, jonka sijaintina on Microsoft Teams Room tai Surface Hub, voit liittyä mobiililaitteeseen, kun olet siellä. Voit liittyä kokoukseen kokouksen alkaessa tai milloin tahansa kokouksen aikana.
Huomautus: Sinun on oltava samassa organisaatiossa kuin Teams Room- tai Surface Hub -kokous, jotta voit käyttää iPhonea huoneen oheislaitteena.
Huomautus: Tämä ominaisuus on käytettävissä Android- ja iPhone-laitteissa. Surface Hubissa iPhonen huoneen etäasetus ei ehkä toimi. Huone etätuki Surface Hubissa tulossa pian.
-
Ota Bluetooth käyttöön laitteessasi ja varmista, että se on otettu käyttöön Teamsissa.
-
Avaa Teams kokoushuoneessa ollessasi.
-
Valitse näytön alareunassa Liity huoneessa tai Liity näytön yläreunassa. Sinut liitetään samaan aikaan huoneeseen ja iPhoneen.
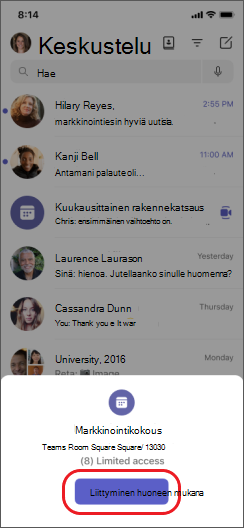
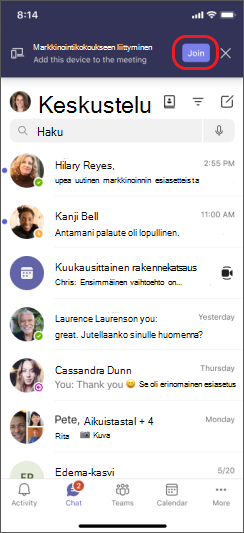
Kaikutehosteen estämiseksi Teams poistaa kaiuttimen, kameran ja mikrofonin käytöstä automaattisesti toisessa laitteessa ennen kokoukseen asentamista. Kun olet liittynyt kokoukseen ja olet siirtynyt pois kokoushuoneesta, voit ottaa kaiuttimen, kameran ja mikrofonin käyttöön tai poistaa sen käytöstä tarpeen mukaan ja voit reagoida, keskustella, jakaa ja paljon muuta.
Puhelimen lisääminen virtuaaliseen kokoukseen oheislaitteena
Jos olet liittynyt kokoukseen kannettavalla tietokoneella, voit liittyä kokoukseen puhelimellasi samanaikaisesti. Tästä voi olla hyötyä, jos puhelimessasi on esimerkiksi sisältöä, jonka haluat jakaa.
-
Kun olet kokouksessa yhdellä laitteella, avaa Teams toisessa laitteessa. Valitse Liity.
-
Napauta Lisää tämä laite.
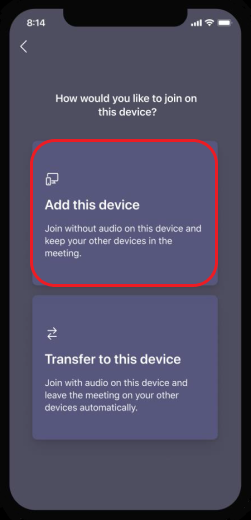
Kaikutehosteen estämiseksi Teams poistaa kaiuttimen, kameran ja mikrofonin käytöstä automaattisesti toisessa laitteessa ennen kokoukseen asentamista. Kun olet liittynyt kokoukseen ja olet siirtynyt pois kokoushuoneesta, voit ottaa kaiuttimen, kameran ja mikrofonin käyttöön tai poistaa sen käytöstä tarpeen mukaan.
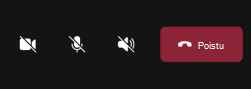
Voit reagoida, keskustella, jakaa ja paljon muuta puhelimellasi.
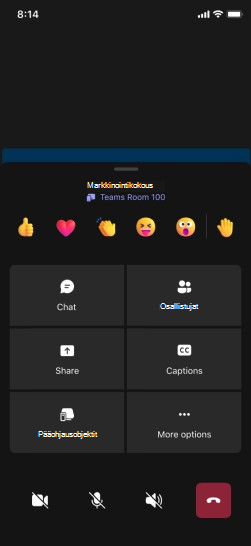
Kaiuttimen, kameran tai mikrofonin ottaminen käyttöön oheislaitteesta
Jos olet siirtynyt pois läheisestä tai virtuaalisesta kokouksesta, voit ottaa kaiuttimen, kameran tai mikrofonin käyttöön oheislaitteesta osallistuaksesi keskusteluun.
-
Käynnistä kaiutin napauttamalla näytön alareunassa Kaiutin

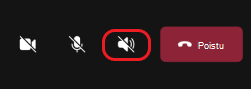
-
Voit ottaa kameran tai mikrofonin käyttöön napauttamalla näytön alareunassa Kamera


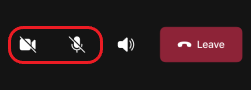
-
Valitse sitten Ota käyttöön.
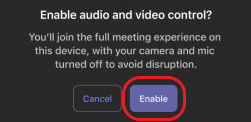
Nyt voit käyttää kaiutinta, kameraa tai mikrofonia tarpeen mukaan.
Kokouksesta poistuminen kaikilla laitteilla
Varmista yksityisyytesi poistumalla kokouksesta kaikista laitteista, joihin liityit yhdellä napautuksella. Riippumatta siitä, oletko osallistunut kokoukseen matkapuhelimella, työpöydällä tai Teams Roomissa, voit sulkea puhelusi kerralla.
Kokouksen poistuminen kaikilla laitteilla:
-
Valitse Teams-kokousikkunassa Poistu

-
Napauta Poistu kaikissa laitteissani.










