Microsoft Teamsin kokousasetukset
Kokousasetukset ovat asetusryhmä, joka ottaa käyttöön, rajoittaa tai poistaa käytöstä tiettyjä ominaisuuksia kokouksen aikana. Järjestäjät voivat muuttaa kokousasetuksia siten, että ne vaikuttavat siihen, miten osallistujat osallistuvat kokoukseen ja ovat vuorovaikutuksessa kokouksen aikana.
Organisaation IT-järjestelmänvalvoja määrittää oletuskokousasetukset, mutta järjestäjät voivat muuttaa niitä tiettyä kokousta varten.
Tämän artikkelin sisältö
Tietoja kokousasetuksista
|
Kokous-vaihtoehto |
Kuvaus |
Käyttötilanne |
|---|---|---|
|
Herkkyys |
Luottamuksellisuustunnisteet lisäävät suojausta luottamuksellisiin kokouksiin. Tietyt kokousasetukset, kuten kokouksen tallentaminen, eivät ehkä ole käytettävissä sen mukaan, minkä tarran valitset. Valitse luottamuksellisuustunniste avattavasta valikosta. |
Käytä luottamuksellisuustunnisteita, jos luottamuksellisia tietoja jaetaan kokouksen aikana ja haluat käyttää turvallisempia asetuksia automaattisesti. |
|
Kuka voi ohittaa odotustilan? |
Päätä, kuka pääsee suoraan kokouksiin ja kenen kannattaa odottaa päästä sisään odotustilassa. Jos käytät odotustilassa, sinä (ja kaikki muut henkilöt, joilla on oikeus hyväksyä henkilöitä) näet luettelon odotustilassa olevista henkilöistä. Sieltä voit myöntää tai kieltää ne. |
Aulan avulla voit lisätä kokoukseen toisen suojaustason. Hallitse suuria kokouksia helposti sallimalla luotettujen organisaatioiden ja tilien henkilöiden ohittaa odotustila. |
|
Ihmiset voi ohittaa odotustilan |
Ota käyttöön Ihmiset soittaminen voi ohittaa odotustilan vaihtopainikkeen, jotta kuka tahansa kokoukseen puhelimitse voi osallistua odottamatta odotustilassa. IT-järjestelmänvalvojan määrittämien käytäntöjen mukaan kokoukseen soittavat henkilöt saatetaan asettaa odotustilassa tilapäisesti, kunnes joku organisaatiostasi tai luotetusta organisaatiostasi liittyy kokoukseen. |
Ota tämä asetus käyttöön suuremmissa kokouksissa, jotta odotustilan odotusten määrä vähenee ja odotustilan hallinta on helpompaa. |
|
Ilmoita, kun käyttäjät, jotka soittavat kokoukseen, liittyvät tai lähtevät. |
Ota Ilmoita, kun kokoukseen soittavat henkilöt liittyvät kokoukseen tai poistuvat -asetus käyttöön, jos haluat saada ilmoituksia, kun puhelimitse soittavat henkilöt liittyvät kokoukseen tai poistuvat kokouksesta. Järjestelmänvalvoja on saattanut ottaa nämä ilmoitukset käyttöön oletusarvoisesti. |
Käytä tätä asetusta, kun haluat seurata, ketkä ovat vielä kokouksessa ja ketkä ovat jo lähteneet. |
|
Valitse yhteisjärjestäjät |
Kun olet kutsunut henkilöitä kokoukseen, lisää järjestäjiä, jotka antavat heille eniten järjestäjäominaisuuksia. |
Lisää järjestäjiä, jotta saat lisää apua kokouksen, odotustilan ja pienryhmätilojen hallintaan. |
|
Kuka voi esittää |
Lisätietoja esittäjien valitsemisesta ja henkilön roolin muuttamisesta ennen kokousta ja sen aikana on kohdassaRoolit Teams-kokouksessa. Huomautus: Kokoustilat ovat osa organisaatiotasi, joten ne liittyvät kokouksiin samalla tavalla kuin muut organisaatiosi osallistujat. |
Määritä esittäjät ennen kokousta ja sen aikana, jotta kokous pysyy keskittyneenä ja ajan tasalla. |
|
Osallistujien näkymien hallinta |
Määritä esittäjät ja ota käyttöön Hallitse, mitä osallistujat näkevät -vaihtopainike, jos haluat näyttää vain jaetun sisällön ja henkilöt, jotka tuot näyttöön. Tämä asetus rajoittaa osallistujien mikrofonin ja kameran käyttöä. |
Tämän asetuksen avulla voit pitää kokouksen ajan tasalla, ammattimaisesti ja ilman häiriötekijöitä. |
|
Salli mikrofoni osallistujille |
Ota Salli mikrofoni osallistujille-asetus käyttöön tai poista se käytöstä osallistujien mikrofonin käyttöoikeuksien muuttamiseksi. |
Tämän asetuksen avulla voit hallita osallistujien keskusteluja kokouksen aikana. |
|
Salli kamera osallistujille |
Ota Salli kamera osallistujille - asetus käyttöön tai poista se käytöstä osallistujien kameran käyttöoikeuksien muuttamiseksi. |
Poista tämä asetus käytöstä, jos haluat keskittyä jaettuun sisältöön ja esittäjiin kokouksen aikana ja kannustaa osallistujia osallistumaan. |
|
Tallenna automaattisesti |
Ota Tietue automaattisesti käyttöön ja tallenna kokous heti, kun se alkaa. |
Tämän asetuksen avulla voit varmistaa, että kaikki kokous on tallennettu, kunnes lopetat tallennuksen tai kokous päättyy. |
|
Kokouskeskustelu |
Muuta tätä asetusta niin, että osallistujat voivat keskustella milloin tahansa, vain kokouksen aikana tai eivät ollenkaan. Oletusarvoisesti kuka tahansa kokoukseen kutsuttu voi osallistua kokouskeskusteluun ennen kokousta, sen aikana ja sen jälkeen. |
Muuta tätä asetusta, jos haluat rajoittaa tai avata osallistujien keskusteluja kokouksen tai tapahtuman aikana. |
|
Kokouskeskustelun kopioinnin tai edelleenlähetyksen poistaminen käytöstä |
Poista Teams Premiumkäytöstä kokouskeskustelun kopioinnin tai edelleenlähetyksen poistaminen käytöstä -asetus, jotta osallistujat eivät voi kopioida ja liittää sisältöä kokouskeskustelusta. Kun tämä asetus on käytössä, kopioi hiiren kakkospainikkeella, ctrl + C, Lähetä edelleen, Jaa Outlookiin ja Kopioi linkki ei ole käytettävissä. Tämä ei estä näyttökuvan tai kolmannen osapuolen ohjelmistojen käyttämistä. |
Ota tämä asetus käyttöön varmistaaksesi, että luottamuksellisia tietoja ei jaeta kokouskeskusteluista. |
|
Salli reaktiot |
Osallistujat voivat oletusarvoisesti lähettää reaaliaikaisia reaktioita kokouksen aikana ilmaistakseen mielipiteensä siitä, mitä jaetaan. |
Poista Salli reaktiot -asetus käytöstä suuremmissa kokouksissa, jos haluat rajoittaa häiriötekijöitä tai pitää kokouksen tallenteen ilman reaktioiden ponnahdusikkunaa. |
|
Anna CART-kuvatekstit |
Ota Anna CART-tekstitykset -asetus käyttöön, jos haluat käyttää viestintäkäytön reaaliaikaisia käännöstekstejä (CART) kokouksen aikana. CART-kuvatekstit luo koulutettu CART-kuvateksti, joka kuuntelee ja kääntää puheen tekstiksi välittömästi. |
CART-tekstityksen avulla voit tarjota tarkasti käännettyjä kuvatekstejä ja tehdä kokouksestasi helppokäyttöisemmän ja osallistavamman. |
|
Ota vihreä huone käyttöön |
Vihreässä huoneessa järjestäjät ja esittäjät voivat liittyä tapahtumaan, kun osallistujat odottavat odotustilassa. |
Voit valmistautua tapahtumaan vihreässä huoneessa, ennen kuin osallistujat ovat paikalla. Testaa ääntä ja videota, jaettua sisältöä ja paljon muuta. |
|
Kielen tulkinnan ottaminen käyttöön |
Ota käyttöön Ota kielen tulkinta käyttöön -vaihtopainike, jos haluat lisätä kokoukseen ammattimaisen tulkin, joka pystyy kääntämään puhujan kielen välittömästi toiselle henkilölle reaaliaikaisesti. |
Katkaise kielimuuri monikielisissä kokouksissa kielen tulkinnan avulla. |
|
Kysymysosio |
Ota Q&A käyttöön , jotta osallistujat voivat esittää kysymyksiä, lähettää vastauksia ja lähettää viestejä anonyymisti kokouksen aikana. Q&A voi olla muokkaamaton tai valvomaton kokouksen järjestäjien toimesta. |
Q&A -toiminnolla voit tehdä suurista tapahtumista vuorovaikutteisempia ja kiinnostavampia osallistujille. Vastaanota ihmisten kysymyksiä ja vastaa niihin reaaliaikaisesti. |
|
Kuka voi tallentaa |
Valitse Teams Premium, sallitaanko esittäjien tallentaa kokous järjestäjien ja järjestäjien lisäksi. |
Kokouksen tallenteen aloittaja omistaa tallenteen ja voi poistaa sen myöhemmin. Tämän asetuksen avulla voit hallita sitä, kuka voi aloittaa ja omistaa tallenteen. |
|
Päästä päähän -salaus |
Päästä päähän -salaus on käytettävissä Teams Premium luottamuksellisten kokoustietojen suojaamiseksi. Ota päästä päähän -salaus käyttöön, jos haluat salata kokoustiedot sen alkuperästä ja purkaa salauksen sen kohteessa. |
Käytä päästä päähän -salausta, jotta saat ylimääräisen suojaustason erittäin luottamuksellisten kokousten aikana. |
|
Vesileiman käyttäminen jaetussa sisällössä |
Kun otat käyttöön Käytä vesileimaa jaettuun sisältöön -vaihtopainikkeen, joka on käytettävissä Teams Premium, kukin kokouksen osallistuja näkee vesileiman, jossa on heidän nimensä ja sähköpostiosoitteensa jaettuun visuaaliseen sisältöön. |
Käytä vesileimaa erittäin arkaluontoisissa kokouksissa, jotta voit lisätä ylimääräisen suojaustason ja estää osallistujia jakamasta luvattomia näyttökuvia. |
|
Salli osallistujien nimetä itsensä uudelleen |
Ota käyttöön Salli osallistujien nimetä itsensä uudelleen -vaihtokytkin, jotta osallistujat voivat muuttaa näyttönimeään kokouksen aikana. |
Ota tämä asetus käyttöön, jos haluat antaa osallistujille enemmän harkintavaltaa sen suhteen, miten he haluavat tulla esitellyksi kokouksessa. |
|
Salli läsnäoloraportti |
Osallistumisraportit sisältävät kokouksen osallistumistietoja, kuten osallistujien pituuden ja kokouksen pituuden. Ota Käyttöön Salli läsnäoloraportti-vaihtopainike läsnäoloraporttien luomista, tarkastelua ja lataamista varten. |
Osallistumisraporttien avulla saat lisätietoja kokouksen ja osallistujien käyttäytymisestä. |
|
Kokouksen teema |
Kokousteemat, jotka ovat käytettävissä Teams Premium, käyttävät organisaatiosi visualisointeja, kuten logoja ja brändivärejä, kokouksen käyttöliittymässä. Ota käyttöön Kokouksen teema -vaihtopainike, jos haluat käyttää organisaatiosi mukautettua teemaa. |
Käytä kokousteemoja mukautetumman ja brändin mukaiseen kokouskokemukseen. |
Kokouksen oletusasetukset
IT-järjestelmänvalvoja määrittää kokouksen oletusasetukset, jotka voivat vaikuttaa kokouksen suojaukseen tai käytettäviin ominaisuuksiin.
Verkon käyttökatkot
Teamsin verkkokatkoksen tapauksessa kokousvaihtoehdot voivat palautua IT-järjestelmänvalvojan määrittämiin oletusasetuksiin. Jos näin käy, tarkista kokouksen asetukset ennen kokouksen alkamista ja varmista, että ne on määritetty haluamallasi tavalla.
Asetuksesi palautuvat normaaleiksi, kun käyttökatkos on ratkaistu. Jos haluat lisätietoja, ota yhteyttä IT-järjestelmänvalvojaan.
Muuta kokousasetuksia
Jos järjestät kokouksen, voit käyttää ja muuttaa sen asetuksia kokoustyypin mukaan:
Ajoitetut kokoukset
Voit käyttää ajoitetun kokouksen kokousasetuksia useilla eri tavoilla:
-
Siirry Teamsissa kohtaan Kalenteri

Vihje: Kokousasetukset avautuvat oletusselaimen uuteen ikkunaan. Saat parhaan käyttökokemuksen avaamalla kaikki kokousasetukset Edgen avulla.
-
Valitse kokouskutsussa Kokousasetukset.
-
Valitse kokouksen aikana Kokousikkunan yläreunassa Lisää toimintoja

-
Toinen tapa päästä kokoukseen kokouksen aikana on valita Näytä osallistujat


Pikakokoukset
Kun olet aloittanut kokouksen, valitse Kanavan Järjestä kokous nyt 

-
Valitse Näytä osallistujat

-
Valitse luettelon yläpuolella Hallitse käyttöoikeuksia

Valitse kaikissa muissa kokouksissa Kokousikkunan yläreunassa Lisää toimintoja 
Kokouksen lukitseminen
Teamsissa kokouksen järjestäjät voivat lukita kokouksensa, jotta he eivät voi liittyä myöhemmin. Kaikille, jotka yrittävät liittyä lukittuun kokoukseen millä tahansa laitteella, ilmoitetaan, että kokous on lukittu.
Kun olet kokouksessa, valitse Osallistujat > ... > Lukitse kokous (tai poista lukitus lukittaessa).
Kun kokous on lukittu, muut osallistujat eivät voi liittyä kokoukseen, mutta kutsutut voivat silti käyttää kokouskeskustelua, tallennetta ja muita kokoustietoja.
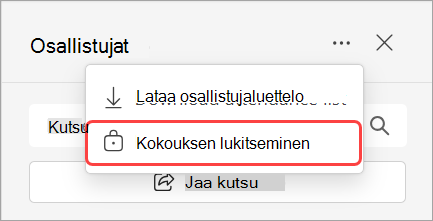
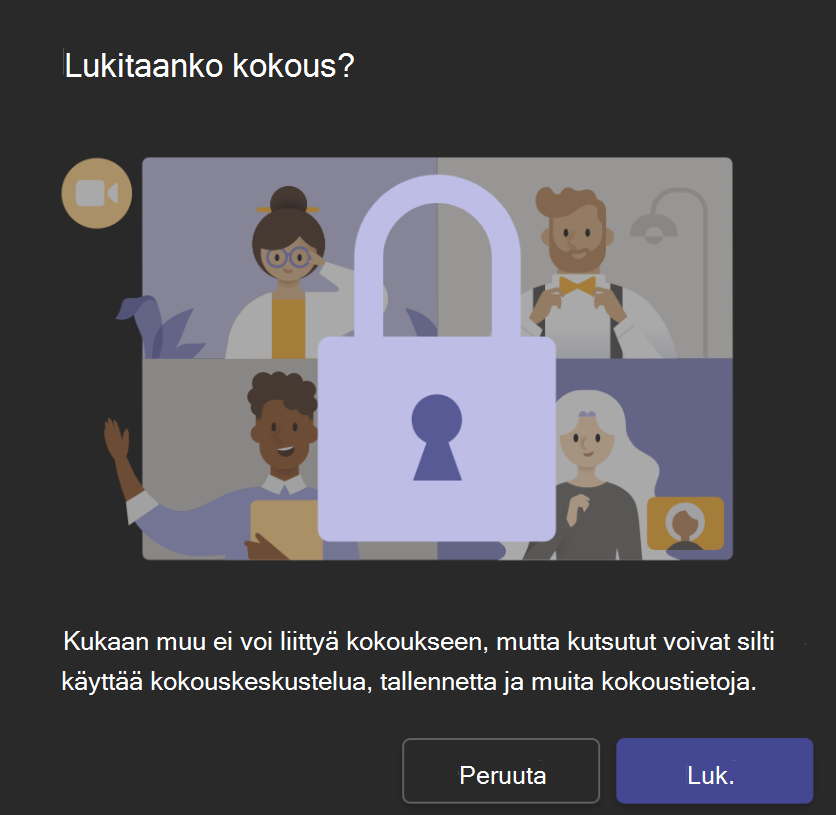
Huomautus: Kun osallistujat poistuvat kokouksesta, he eivät voi liittyä uudelleen, ennen kuin kokouksen lukitus on avattu.










