
Teams-käyttäjänä, jonka organisaatiosi on ottanut käyttöön tehtävien julkaisemisessa, voit luoda tehtäväluettelon, joka lähetetään mihin tahansa organisaatiosi tiimiin. Kukin tiimi saa oman kopionsa luettelosta tehtävien määrittämiseen ja suorittamiseen sekä tiimin edistymisen seurantaan. Jos olet tiimipäällikkö, katso, miten voit määrittää ja seurata tehtäviä Teamsissa.
Voit luoda ja julkaista tehtäväluetteloita yhdestä paikasta: Julkaistut luettelot -välilehdestä Tehtävät-sovelluksessa.
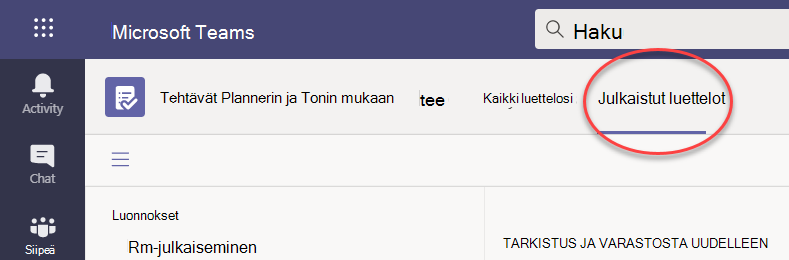
Huomautus: Kaikki luettelot -välilehdessä näkyvät yksittäiset tehtävät itsellesi ja tehtävät, joiden parissa työskentelet suoraan ryhmän jäsenten kanssa (Teamsissa/Kanavissa). Julkaistut luettelot -välilehden avulla voit julkaista laajasti tiimeissä, joiden jäsen et ole. Tämän vuoksi kaikkien luetteloiden suunnitelmia ei voi julkaista.
Tehtäväluettelon julkaisemisen avulla toimintojen valvojat ja muut organisaation suunnittelijat jakavat tehtäviä työtä suorittaville tiimeille. Kukin ryhmä saa yhden kopion luettelosta, jotta paikalliset esimiehet voivat määrittää tehtäviä työntekijöilleen. Esimiehet, jotka kuuluvat paikallisen esimiehen ja tehtäväluettelon julkaisijan väliseen hierarkiaan, voivat seurata tehtävien määritystä ja valmistumista, mutta eivät voi muuttaa mitään.
Oletetaan esimerkiksi, että Anna on 250-myymäläisen Contoso Marketsin pääkonttorin operatiivinen johtaja, joka on järjestetty Teamsissa alueittain. Kullakin alueella on vähintään yksi kauppa, ja kunkin kaupan työntekijät saavat työohjeet Teams-sovelluksen tehtävien kautta. Anna suunnittelee kesämyyntiä ja on valmistellut tehtävälistan, jonka hän julkaisee koko ketjulle.
-
Anna siirtyy Teamsin Tehtävät-sovellukseen ja luo luettelon tehtävistä myynnin määrittämistä varten ja nimeää sen kesämyynnissä. Hän liittää joitakin visuaalisia tuotejärjestelyjä opastaakseen Then hän julkaisee tehtäväluettelonsa kaikkiin 250 myymälään.
-
Srina hallinnoi läntistä aluetta, jonka myymälöissä on ylimääräinen tuoteluokka: urheilutuotteet. Hän päättää monistaa kesämyynnin tehtäväluettelon, lisätä urheilutarvikkeiden tehtäviä ja julkaista sen alueensa myymälöissä nimellä Summer Sale Western.
-
Frank hallinnoi Store 004:tä, joka on läntisen alueen suurin kauppa. Hän avaa Teamsin tietokoneelleen päivää ennen myynnin valmistelun alkamista. Hän näkee kaksi uutta julkaistua luetteloa ja katsoo. Hän määrittää tehtäviä etulinjan työntekijöilleen ja muutaman itselleen.
-
Will, varastovirkailija Store 004:ssä, avaa Teamsin puhelimeensa nähdäkseen, mitä hänelle on luvassa. Hän käy läpi Visuaaliset tuotejärjestelyt, jotka Anna liitti tehtäväänsä, ja hän alkaa toteuttaa sitä myymälässään.
Kun julkaiset luettelon, esimiehet voivat muokata mitä tahansa tehtäväkenttää tehtävän otsikkoa ja muistiinpanoja lukuun ottamatta. Esimiehet eivät voi poistaa julkaistuja tehtäviä.
-
Valitse Julkaistut luettelot -välilehden vasemmassa alakulmassa Uusi luettelo.
-
Nimeä luettelosi.
-
Valitse, miten vastaanottajaryhmät valitaan. Voit valita ryhmät hierarkiasta tai ladata mukautetun ryhmäluettelon. Lisätietoja näistä vaihtoehdoista on täällä. Seuraavissa vaiheissa näytetään valinta hierarkiasta.
-
Jos kuulut tehtäviin useampaan kuin yhteen tiimiin, valitse ryhmä, josta haluat julkaista. Tehtäväluettelojulkaisun vastaanottavat ryhmät näkevät, mistä ryhmästä tehtäväluettelo on julkaistu.
-
Valitse Luo. Uusi luettelo näkyy Luonnokset-kohdan vasemmassa reunassa.
-
Anna tehtävän otsikko -kohdassa ensimmäiselle tehtävälle otsikko ja valitse Enter.
-
Valitse tehtävän otsikko, jos haluat avata tehtävän ja lisätä tai muokata jotakin seuraavista.
-
Otsikko
-
Säilö (tehtävien luokitteluun käytetään – esimerkiksi Varasto- tai Myyntityöpöytä-säilöjä voidaan käyttää tehtävän suorittavan työryhmän tunnistamiseen)
-
Prioriteetti (kiireellinen, tärkeä, keskitaso tai matala)
-
Alkamis- tai määräpäivä
-
Muistiinpanot
-
Tarkistusluettelo, jossa on enintään 20 kohdetta (hallitset kohteita ja järjestystä, tehtävien vastaanottajat hallitsevat niiden merkitsemistä valmiiksi)
-
Liite
-
-
Jos haluat lisätä toisen tehtävän, kirjoita tehtävän nimi Uusi tehtävä -kenttään.
Huomautus: Jos olet juuri palannut tehtäväluetteloon jonkin muun toiminnon jälkeen, ennen kuin kirjoitat nimen Uusi tehtävä -kohtaan, sinun on ehkä ensin valittava Lisää tehtävä.
Vihje: Kun olet luonut tehtäviä, voit joukkomuokata kaikkien valittujen tehtävien prioriteettia, määräpäivää tai säilöä. Katso ohjeet artikkelista Useiden tehtävien muuttaminen kerralla.
Voit kopioida luonnosluettelon tai julkaistun luettelon. Sen jälkeen voit muokata kopiota ja valmistella sen erikseen julkaisemista varten.
-
Valitse Julkaistut luettelot -välilehdessä tehtäväluettelo, jonka haluat monistaa, valitse Lisää vaihtoehtoja

Huomautus: Kun saat julkaistun tehtäväluettelon ja voit myös julkaista tehtäväluetteloita, uusi luettelo näkyy Julkaistut luettelot -välilehden vasemmassa ruudussa Vastaanotettu-kohdassa.
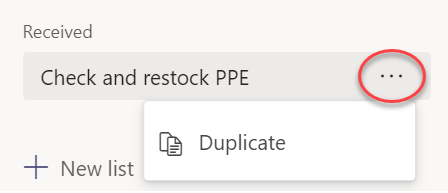
-
Kun luettelo on kopioitu, voit käsitellä luetteloa muiden luetteloluonnosten tavoin.
Haluat ehkä nimetä luonnosluettelon uudelleen ennen sen julkaisemista. Voit nimetä minkä tahansa tehtäväluettelon uudelleen luonnostilassa.
-
Valitse Julkaistut luettelot -välilehden Luonnokset-kohdassa luettelo, jonka haluat nimetä uudelleen.
-
Valitse Lisää asetuksia

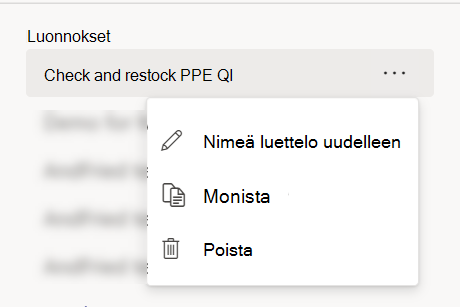
-
Kirjoita uusi nimi Otsikko-ruutuun . Teams tarkistaa nimen varmistaakseen, ettei ristiriitoja ole. Jos Otsikko-ruudun reunassa näkyy valintamerkki , nimi toimii. Ota nimenmuutos käyttöön valitsemalla Tallenna .
Huomautus: Luetteloa, joka on julkaistu, mutta jota ei enää julkaista, ei voi enää julkaista. Voit kuitenkin monistaa sen, ja kopio on julkaistava.
-
Valitse Luonnokset-välilehdessä tehtäväluettelo, jota haluat muokata.
-
Jos haluat muuttaa tehtävää, avaa tehtävä valitsemalla sen otsikko ja tee sitten jokin seuraavista:
-
Jos haluat muuttaa minkä tahansa tehtävän kenttää, valitse kenttä ja muokkaa tarvittaessa. Voit myös lisätä muistiinpanoja ja liitteitä.
-
Jos haluat poistaa tehtävän, valitse tehtävän nimen oikealla puolella Lisää asetuksia

-
Tärkeää: Et voi poistaa julkaistua luetteloa, ellet poista sen julkaisua ensin. Kun julkaisu on peruutettu, se näkyy Julkaisematon-kohdassa.
Voit poistaa minkä tahansa tehtäväluettelon Kohdassa Luonnokset ja Julkaisematta.
-
Pidä Julkaistut luettelot -välilehden Luonnokset - tai Julkaisemattomat-kohdassa hiiren osoitinta poistettavan tehtäväluettelon päällä.
-
Valitse Lisää asetuksia

Kun tehtäväluettelo on valmis, julkaise se tiimeissä, joiden jäsenet tekevät työn.
Huomautus: Julkaisemisen jälkeen voit tehdä muutoksia tehtäväluetteloon.
-
Valitse Tehtävät-sovelluksessa Julkaistut luettelot.
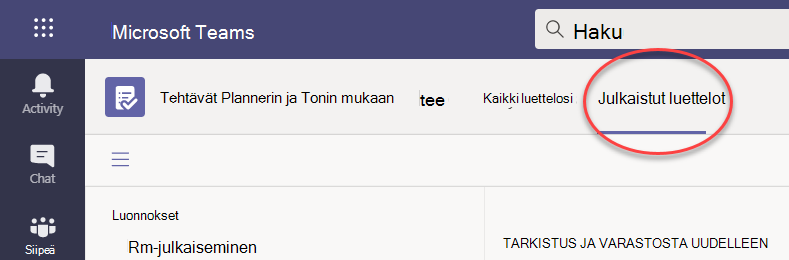
-
Valitse Luonnokset-luettelosta tehtäväluettelo ja valitse sitten julkaise oikeassa yläkulmassa.
-
Valitse ryhmät, jotka saavat tehtäväluettelon. Etsi sisällytettävät tiimit Teamsin pääluettelon ja/tai käytettävissä olevien suodattimien avulla.
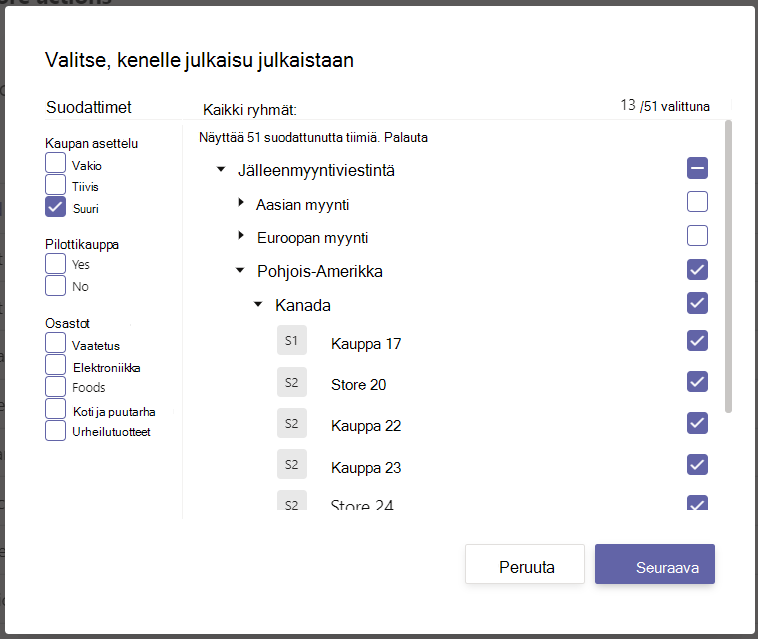
-
Jos haluat valita kaikki luokan ryhmät, valitse luokan otsikon valintaruutu. Seuraavassa tapauksessa alue 1 valitsee kaikki alueen kaupat.
-
Jos haluat julkaista vain alueen 1 myymälöissä, joissa on vaateosasto, valitse alueen otsikon lisäksi "Vaatteet"-suodatin.
-
-
Tarkista julkaisusuunnitelma valitsemalla Seuraava. Jos haluat tehdä muutoksia, valitse Takaisin.
-
Valitse Valmis, kaikki näyttää hyvältä tässä ja valitse sitten Julkaise.
Huomautukset:
-
Kun julkaisuprosessi alkaa, tehtäväluettelo siirtyy Luonnoksista Julkaistu-näkymään osoittamaan, että tehtäviä lähetetään ja että ne tulevat vastaanottajille näkyviksi.
-
Julkaisuprosessin eri vaiheissa Teams tarkistaa julkaisuohjeet ja ilmoittaa mahdollisista ongelmista.
-
Tehtävien julkaiseminen voi kestää jonkin aikaa, jos tehtäväluettelossa on paljon tehtäviä tai jos valitset suuren määrän vastaanottajia. Voit poistua julkaisunäytöstä ja palata myöhemmin takaisin. Tehtävät julkaistaan edelleen taustalla.
-
-
Kun julkaiseminen on valmis, Julkaistut luettelot -välilehden yläreunassa on viesti, joka ilmaisee, että tehtäväsi on toimitettu onnistuneesti.
Tärkeää: Jos ilmoituskuvakkeet tulevat näkyviin, voit ratkaista ongelman valitsemalla Näytä tiedot.
Voit muokata julkaistun luettelon tehtäviä asettamalla luettelon muokkaustilaan. Kun luettelo on muokkaustilassa, voit päivittää luettelon tehtäviä, poistaa tehtäviä luettelosta tai lisätä luetteloon uusia tehtäviä. Muutoksia ei julkaista vastaanottajaryhmille, ennen kuin valitset Julkaise muutokset ja vahvistat yhteenvedon.
Kun julkaiset muutoksia julkaistun luettelon tehtävään, päivitetyn tehtävän tehtäväkenttien arvot korvaavat kunkin vastaanottajaryhmän tehtäväkenttien arvot lukuun ottamatta sitä, että tehtävän tilaa ei nollata. Suosittelemme muokkaamaan tehtävää julkaistussa luettelossa, kun haluat selventää, mitä on tehtävä. Jos on olemassa korjaus, joka edellyttää tehtävän valmistumista uudelleen, vaikka se olisi suoritettu edellisen tehtävän tietojen mukaan, suosittelemme alkuperäisen tehtävän poistamista ja uuden tehtävän luomista.
-
Valitse Julkaistu-osassa luettelo, jota haluat muokata.
-
Valitse Muokkaa luetteloa kuvassa esitetyllä tavalla.
-
Kun luettelo on muokkaustilassa, voit napsauttaa muokattavaa tehtävää. Voit myös lisätä uuden tehtävän tai poistaa sen napsauttamalla aiemmin luodun tehtävän vieressä olevaa ... -valikkoa.
-
Jos päätät olla tekemättä muutoksia, voit valita Peruuta muokkaaminen samassa paikassa, josta löysit Muokkaa luetteloa -painikkeen, eikä mitään muutoksia julkaista vastaanottajaryhmille.
-
Jos olet valmis julkaisemaan muutokset, voit julkaista muutokset kaikkiin alkuperäisiin vastaanottajaryhmiin valitsemalla julkaise muutokset oikeassa yläkulmassa.
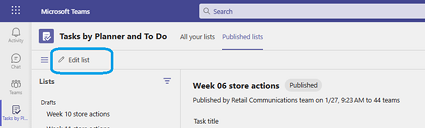
Huomautus: Vaihtoehtoisesti voit peruuttaa tekemäsi muutokset, jolloin luettelo palautuu aiempaan julkaistuun tilaan.
Jos haluat poistaa julkaisun, sinun on parasta tehdä se mahdollisimman pian, jotta voit vähentää poistettavien tehtävien varausta ja valmistumista. Julkaisematon luettelo siirtyy Julkaisemattomaan osaan, ja se voidaan monistaa, mutta sitä ei voi julkaista uudelleen.
Varoitus: Jos poistat tehtäväluettelon julkaisun, kaikki luettelon tehtävät poistetaan kaikista niitä vastaanottanutta tiimiä. He menettävät kaikki lisäämänsä kommentit ja liitteet.
-
Valitse poistettavan luettelon vierestä Lisää vaihtoehtoja

-
Kun luettelo on Julkaisematon-osassa, voit kopioida sen, muokata kopiota ja julkaista muokatun kopion.
Kun olet julkaissut tehtäväluettelon, haluat todennäköisesti seurata tiimien edistymistä lähettämiesi tehtävien määrittämisessä ja suorittamisessa. Voit tarkastella julkaistujen tehtävien tietoja muutamalla eri tavalla.
Huomautus: Organisaatiosi käyttäjät voivat tarkastella minkä tahansa tiimin raportointia, johon he kuuluvat, sekä minkä tahansa työryhmän raportointia, joka raportoi työryhmälle organisaatiosi määrittämässä hierarkiassa.
Tehtävät-näkymässä näet tehtävän mukaan jaoteltuna edistymisen. Voit valita tehtävän, jos haluat nähdä tehtävän lisätiedot ja tehtävän suorittamisen kaikista sen vastaanottamista tiimeistä.
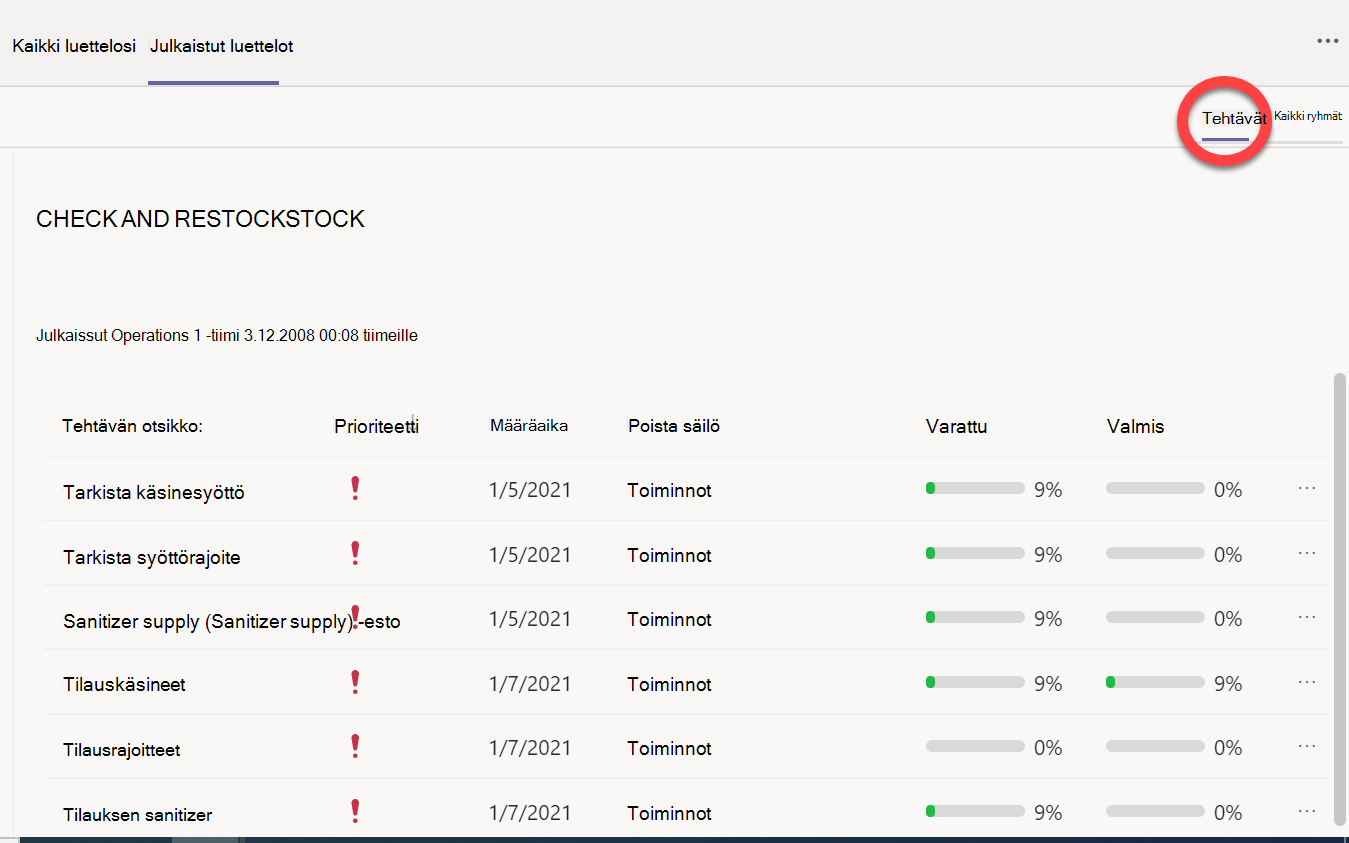
-
Tarkista tehtävän tiedot valitsemalla

Teams-näkymässä näet luettelon kaikkien tehtävien edistymisen tiimi kerrallaan. Voit laajentaa ryhmittelyjä, kuten alueita tai alueita, valitsemalla ne. Voit myös valita yksittäisen ryhmän, joka on vastaanottanut tehtäväluettelon, jotta näet ryhmän tiedot.
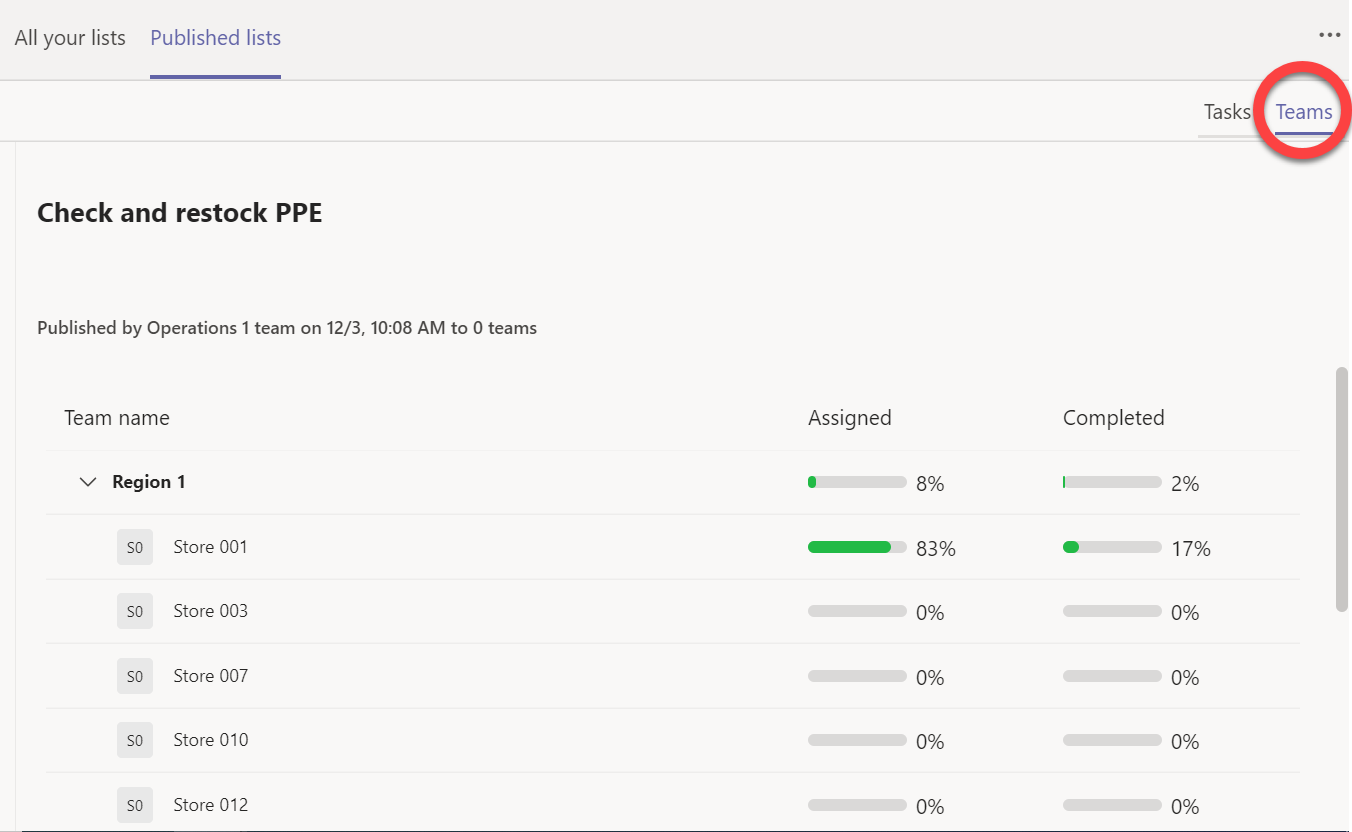
Jos haluat nähdä, miten tiimi pärjää kussakin tehtävässä, valitse tiimin nimi.
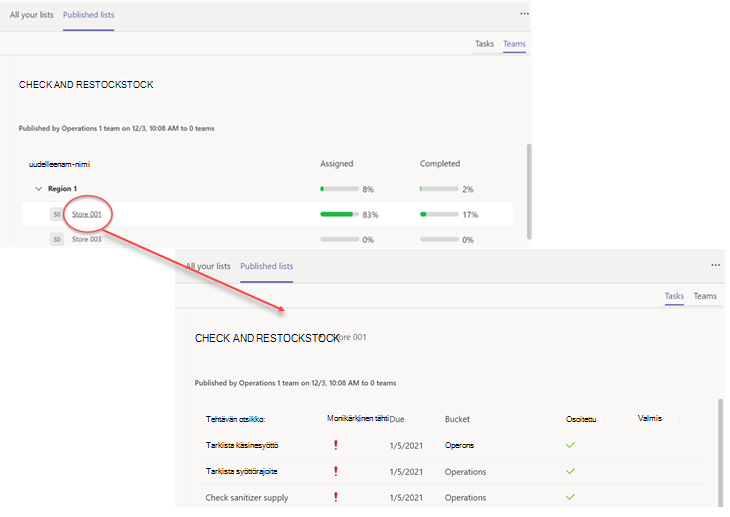
Jos haluat palata korkean tason näkymään, kun olet katsonut tiedot, napsauta tehtäväluettelon nimeä ryhmän nimen vasemmalla puolella.










