Microsoft Teams for Education avulla opettajat ja opiskelijat voivat lähettää viestejä, tarkistaa ilmoituksia, avata tiedostoja ja hallita tehtäviä iOS- tai Android-mobiililaitteillaan. Mobiililaitteissa opettajat voivat luoda ja tarkastella tehtäviä, kun taas opiskelijat voivat tarkastella ja luovuttaa määritettyä työtä.
Siirry tehtäviin
Voit tarkastella tehtäviä napauttamalla sovelluspalkista Tehtävät.
Kun uusi tehtävä luodaan, Yleinen-kanavalla näkyy viesti ja opiskelijoille ilmoitetaan heidän Toiminta-osiossaan . He voivat siirtyä tehtävään seuraamalla näitä ilmoituksia.
Vihjeitä:
-
Jos tehtävät eivät näy sovelluspalkissa, valitse Lisää ... > järjestä uudelleen lisätäksesi sen sovelluspalkkiin.
-
Napauta mobiilisovelluksen hakukuvaketta, jos haluat hakea tehtäviä avainsanojen mukaan.
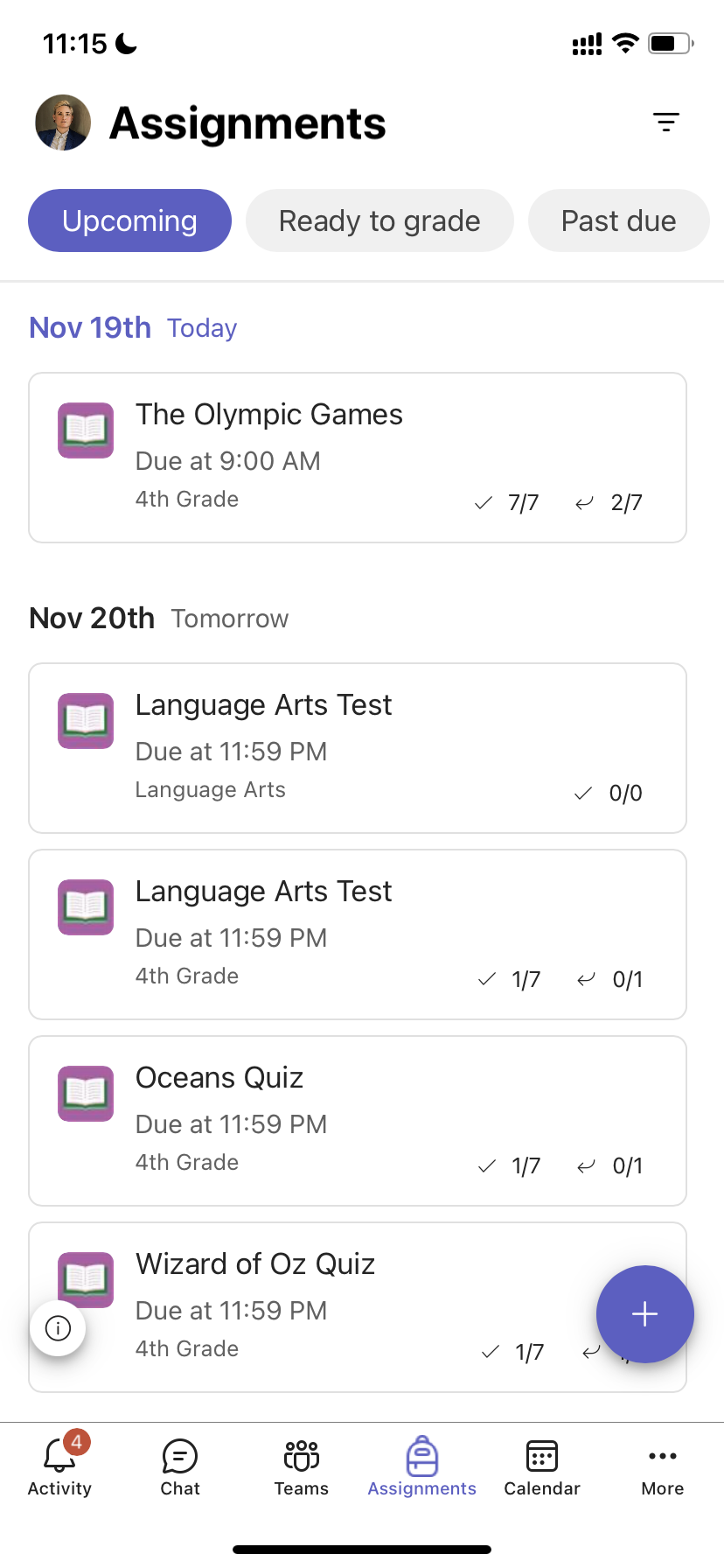
Tehtävien järjestäminen
Tehtävät-välilehti on oletusarvoisesti järjestetty seuraavasti:
-
Tulevat tai ei-luokitetut työt.
-
Valmis arvostelemaan tai palauttamaan työn.
-
Erääntynyt tai työ, jossa määräpäivä on kulunut.
-
Palautettu tai arvosanoilla arvosteltu työ.
-
Luonnokset tai määrittämätön työ.
-
Napauta sovelluspalkissa Tiimit ja napauta luokkaa.
-
Valitse Yleiset > Tehtävät.
-
Napauta tulevien, valmis arvosanojen, erääntyneiden, palautettujen ja luonnosten tehtävien välillä.
Voit lajitella luokan tehtävät luomiesi luokkien mukaan seuraavasti:
-
Napauta sovelluspalkissa Tehtävät ja napauta luokkaa.
-
Valitse Suodatin-kuvake

Näytä luokan materiaalit
Tarkastele luokan materiaaleihin lisättyjä otsikoita, resursseja ja muita vain luku -tiedostoja.
Luokan materiaalit -kansion käyttäminen:
-
Napauta sovelluspalkissa Teams .
-
Napauta luokkaa.
-
Valitse Yleiset > tiedostot > luokan materiaalit.
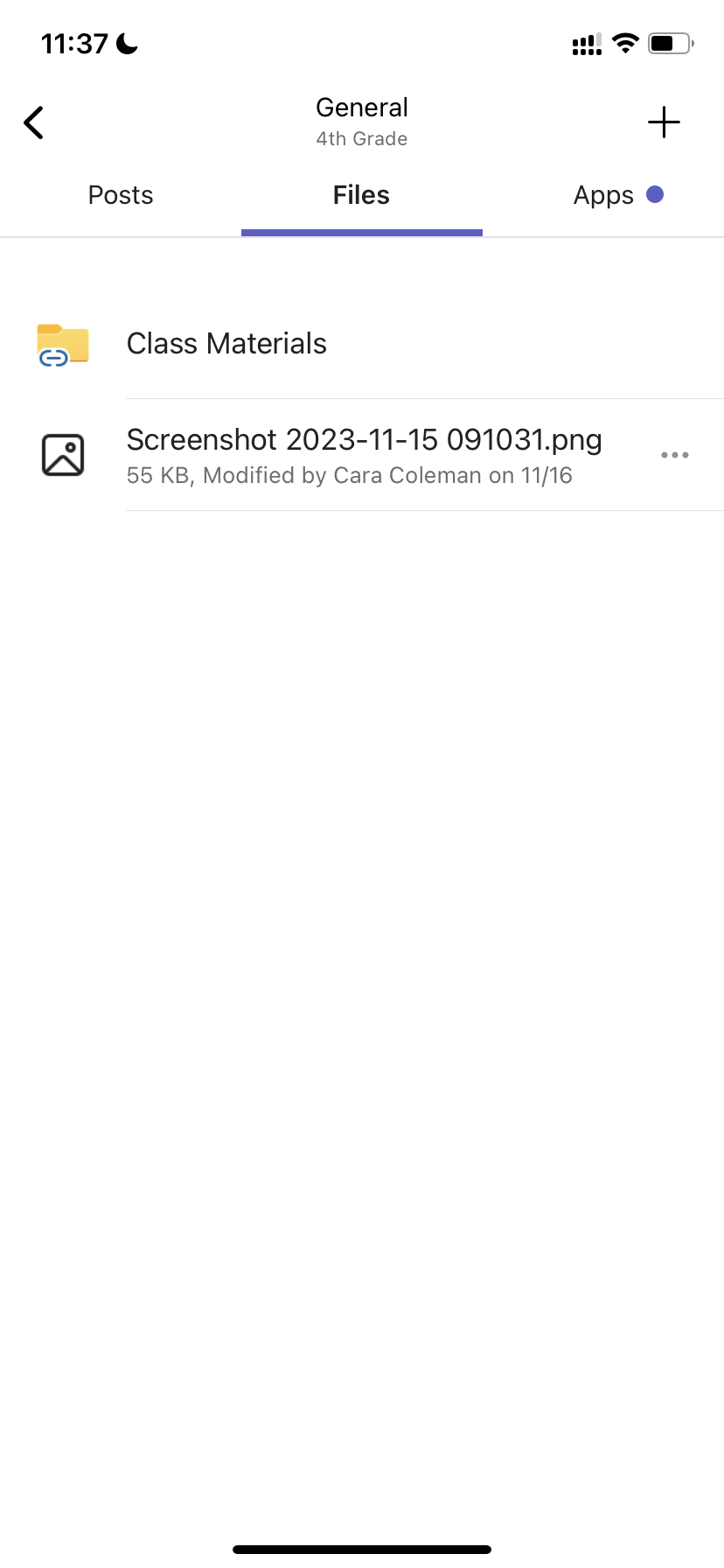
Tehtävän luominen
Uuden tehtävän luominen:
-
Napauta sovelluspalkissa Tehtävät .
-
Napauta + -kuvaketta ja napauta +Uusi tehtävä.
-
Napauta luokkaa ja valitse sitten Seuraava.
-
Anna tehtävän tiedot. Otsikko on pakollinen. Kaikki muut kentät ovat valinnaisia.
-
Tehtävät määritetään oletusarvoisesti automaattisesti kaikille opiskelijoille. Määritä tietyille opiskelijoille tai ryhmille:
-
Napauta avattavaa opiskelijan valikkoa Määritä kohteeseen -kohdassa.
-
Valitse Yksittäiset opiskelijat tai Opiskelijaryhmät.
-
-
Napauta Liitä , jos haluat sisällyttää tehtävään viitemateriaalit.
-
Julkaise tehtävä napauttamalla Määritä . Opiskelijoille ilmoitetaan, että tehtävä on lisätty.
Jos haluat käyttää aiemmin luotua tehtävää uudelleen,
-
Napauta sovelluspalkissa Tehtävät .
-
Napauta Lisää +.
-
Valitse ja muokkaa tehtävää, jota haluat käyttää uudelleen, noudattamalla kehotteita.
-
Valitse Määritä.
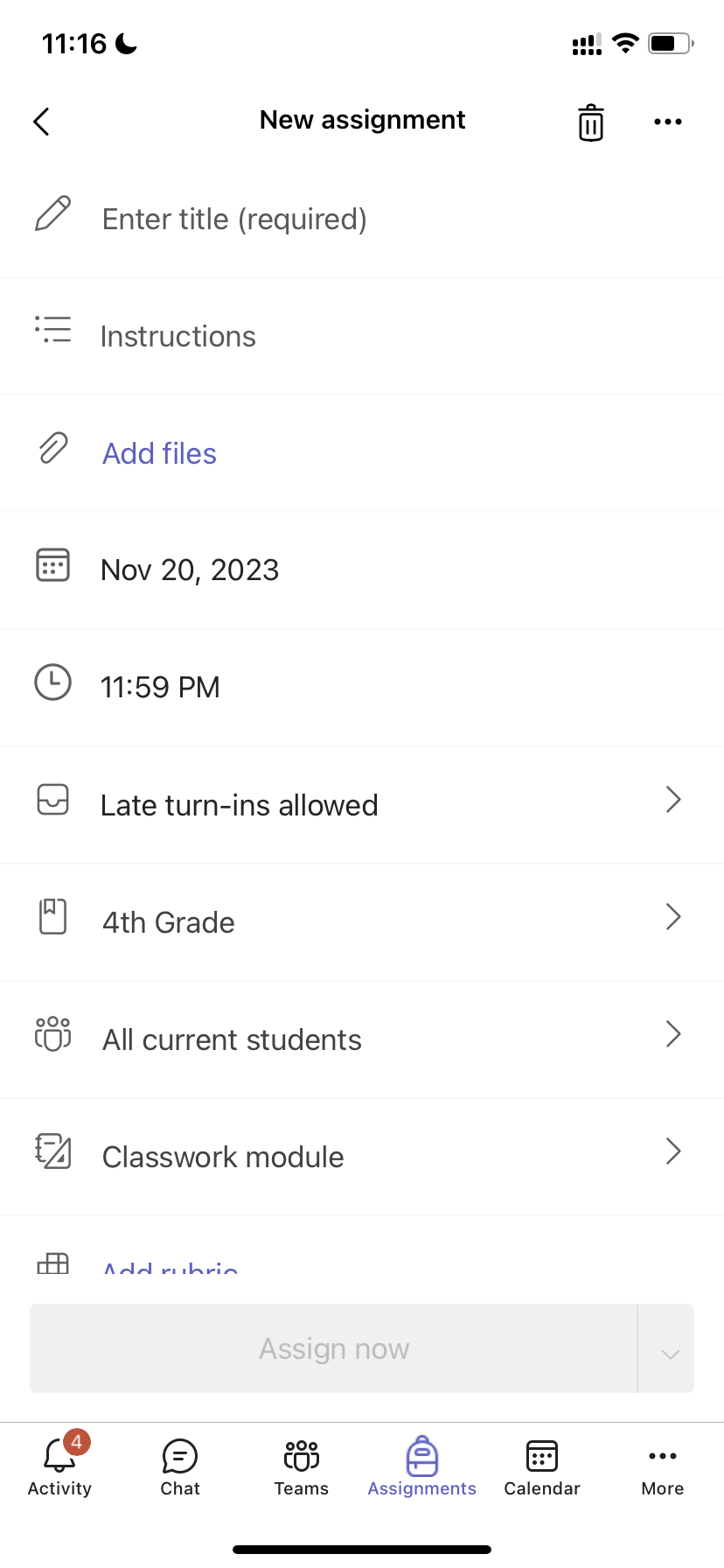
Tehtävän muokkaaminen
Voit tehdä muutoksia aiemmin luotuun tehtävään:
-
Napauta sovelluspalkissa Tehtävät ja avaa tehtävä, jota haluat muokata.
-
Valitse Lisää asetuksia

-
Napauta Muokkaa tehtävää.
-
Kirjoita päivitykset ja tallenna muutokset, kun olet valmis, valitsemalla Päivitä .
Poista tehtävä napauttamalla roskakorikuvaketta > Kyllä.
Vihje: Jos haluat tarkastella tehtävää opiskelijan näkökulmasta, napauta Opiskelijanäkymä.
Tehtävien arviointi ja palauttaminen
Opiskelijoiden palauttamien tehtävien tarkasteleminen:
-
Napauta sovelluspalkissa Tehtävät ja valitse tehtävä.
-
Valitse Valmis arvosanoihin, jos haluat tarkistaa arvioimattomat tehtävät ja nähdä, ketkä opiskelijat ovat lähettäneet työnsä.
-
Valitse Palaa, jos haluat tarkistaa, ketkä opiskelijat eivät ole saaneet tehtäviään arvosteltuina.
-
Napauta Palautettu , jos haluat tarkistaa opiskelijoiden lähettämät lähetykset, jotka on jo arvosteltu.
Voit arvostella ja antaa palautetta lähetetyistä tehtävistä seuraavasti:
-
Napauta Palaa ja valitse opiskelija.
-
Anna palautetta tai pisteitä kyseisestä tehtävästä.
-
Lähetä pisteitä ja palautetta takaisin opiskelijalle napauttamalla Palauta .
Luokitusluokat
Painotetun tehtävätyypin määrittäminen vastaamaan tärkeyttä.
1. Napauta Arvosanat.
2. Valitse Lisää vaihtoehtoja 
3. Valitse Tehtävän asetukset.
4. Vieritä kohtaan Arvosana-asetukset ja vaihda Painotetut arvosteluluokat -asetukseksiKäytössä.
5. Nimeä arvosteluluokkasi ja kirjoita prosenttiluku, jonka haluat määrittää kyseisen luokan painoksi.
6. Toista sama jokaiselle halutulle arviointiluokalle.
7. Kun olet lisännyt luokat, napauta Tallenna.
Huomautus: Prosenttiosuuksien on oltava enintään 100 prosenttia, jotta voit siirtyä eteenpäin.
8. Arvosana-asetuksissa arvosanaluokat ja prosenttiarvot ovat nyt näkyvissä. Jos haluat muokata, valitse Luokitusluokkien hallinta.
Voit nyt valita arvosteluluokan aina, kun luot tehtävän.
Tärkeää: Arvoluokkia käyttävissä luokissa kaikilla pisteillä varustettuihin tehtäviin on kuuluttava arvosteluluokka.
Kirjepohjainen arvostelu
Kirjainarvostelu on määritettävä Arvosana-asetukset-osassaarviointimalliksi, jotta nämä asetukset tulevat näkyviin.
1. Napauta Arvosanat.
2. Valitse Lisää vaihtoehtoja 
3. Valitse Tehtävän asetukset.
4. Vieritä kohtaan Arvosana-asetukset ja valitse Lisää malleja tai Hallitse malleja.
Huomautus: Jos muita arviointimalleja tai luokkia ei ole määritetty, tässä linkissä lukee Lisää malleja. Kun olet suorittanut uuden mallin lisäämisen vaiheet, linkki muuttuu mallien hallinta -painikkeeksi.
5. Valitse Lisää malli.
6. Määritä arviointitasot. Kirjearvosanat ovat tavallinen A-, B-, C-, D-, F-, järjestelmä. Varmista, että tasot riittävät koko 0–100 prosentin alueelle.
7. Kun olet valmis, valitse Tallenna-painike.
Viimeistele valitsemalla Valmis-painike .
Classwork
Luo uusi moduuli
1. Siirry haluamaasi luokkaryhmään ja valitse sitten Classwork.
2. Napauta Lisää moduuli.
3. Kirjoita tämän moduulin otsikko.
4. Kirjoita halutessasi kuvaus.
5. Tallenna moduuli luonnoksena valitsemalla Tallenna .
Huomautus: Luonnosmoduulit näkyvät vain ryhmän omistajille (opettajille), kunnes ne julkaistaan. Kaikki uudet moduulit luodaan luonnostilassa.
Moduulin julkaiseminen
Moduulin julkaiseminen tuo sen (ja kaikki sen sisältämät resurssit) kaikkien luokkaryhmän opiskelijoiden nähtäville.
1. Siirry haluamaasi luokkaryhmään ja valitse sitten Classwork.
2. Etsi haluamasi moduuli ja napauta sitten Julkaise.
Moduulin muokkaaminen
Moduulien otsikoita ja kuvauksia voi muokata milloin tahansa.
1. Siirry haluamaasi luokkaryhmään ja napauta Classwork.
2. Etsi haluamasi moduuli ja napauta sitten Lisää > Muokkaa-moduulia.
Moduulin poistaminen
1. Siirry haluamaasi luokkaryhmään ja valitse sitten Classwork.
2. Etsi haluamasi moduuli ja napauta sitten Lisää > Poista.
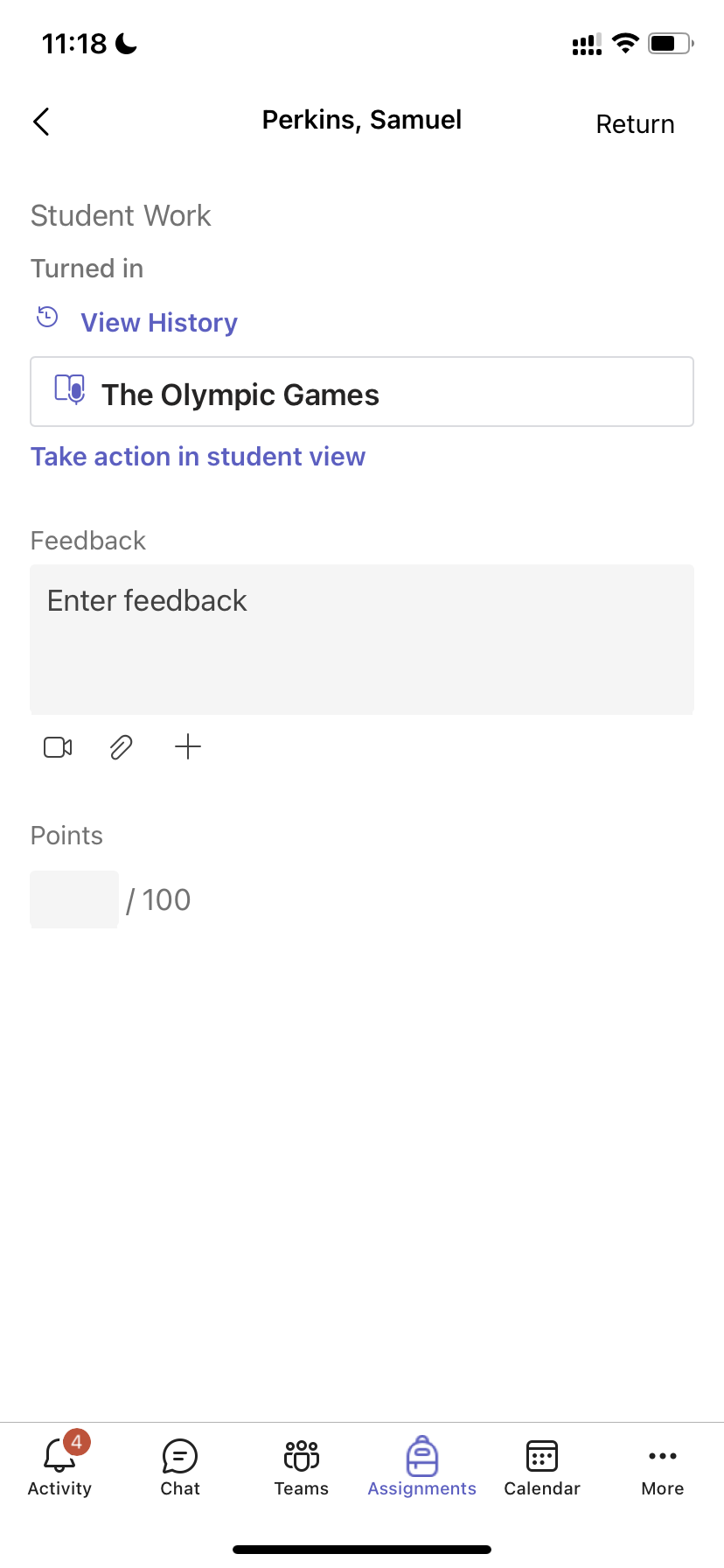
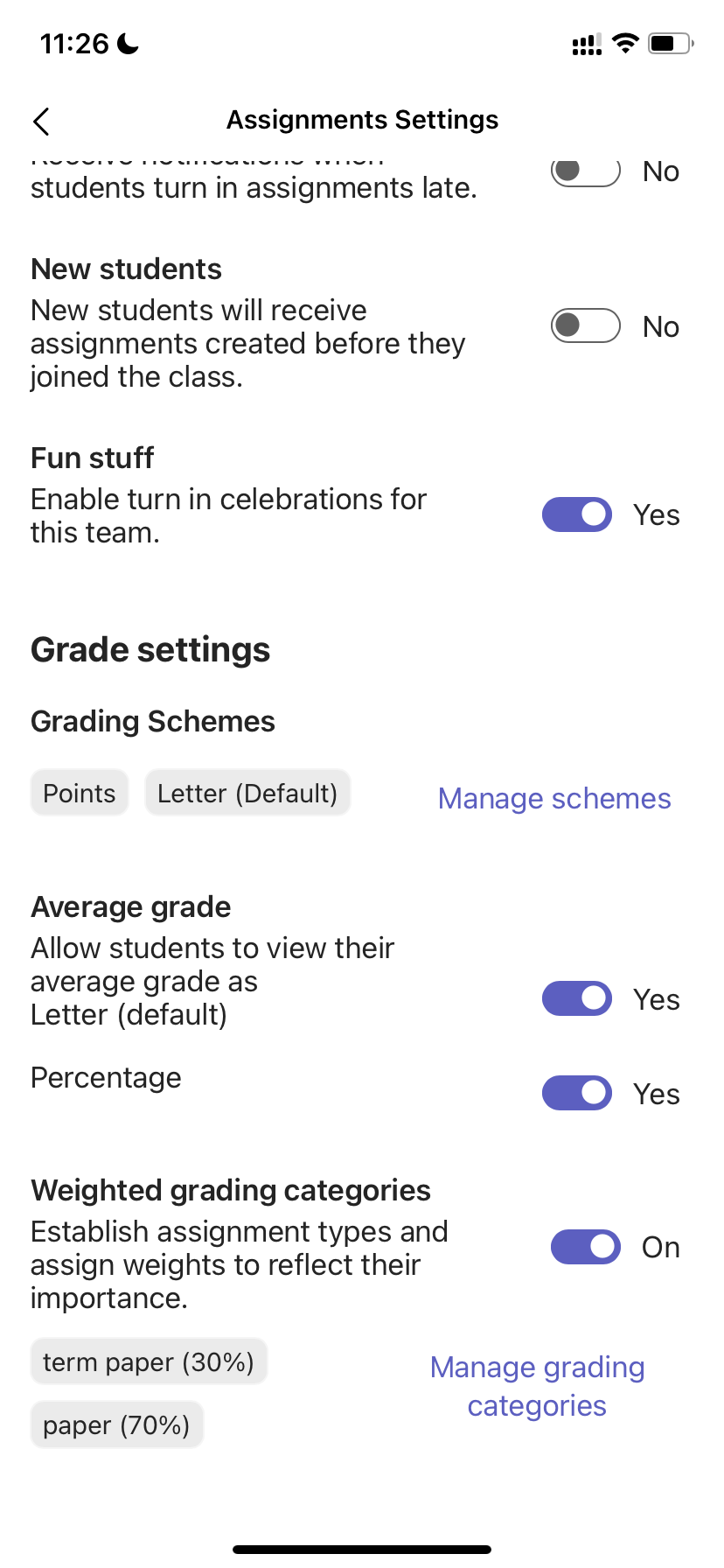
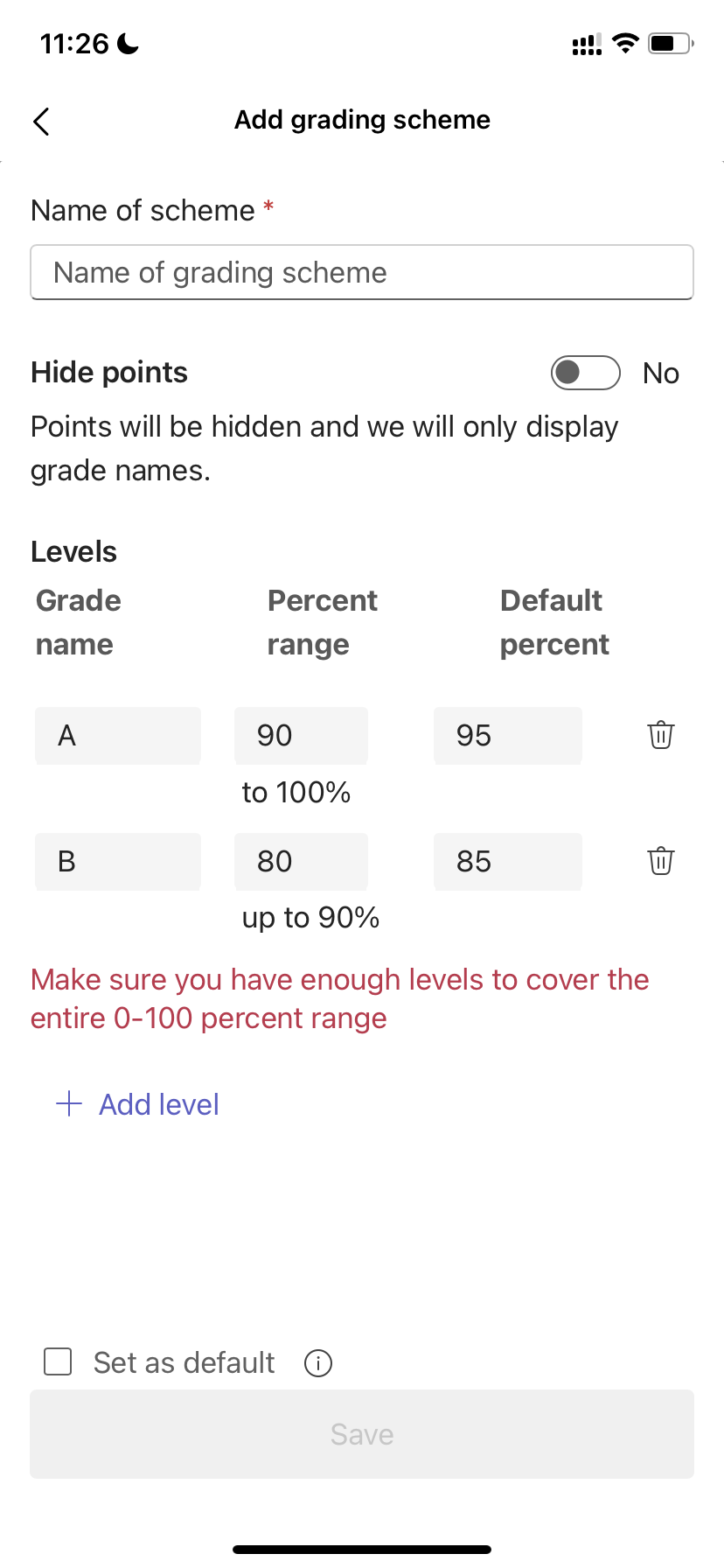
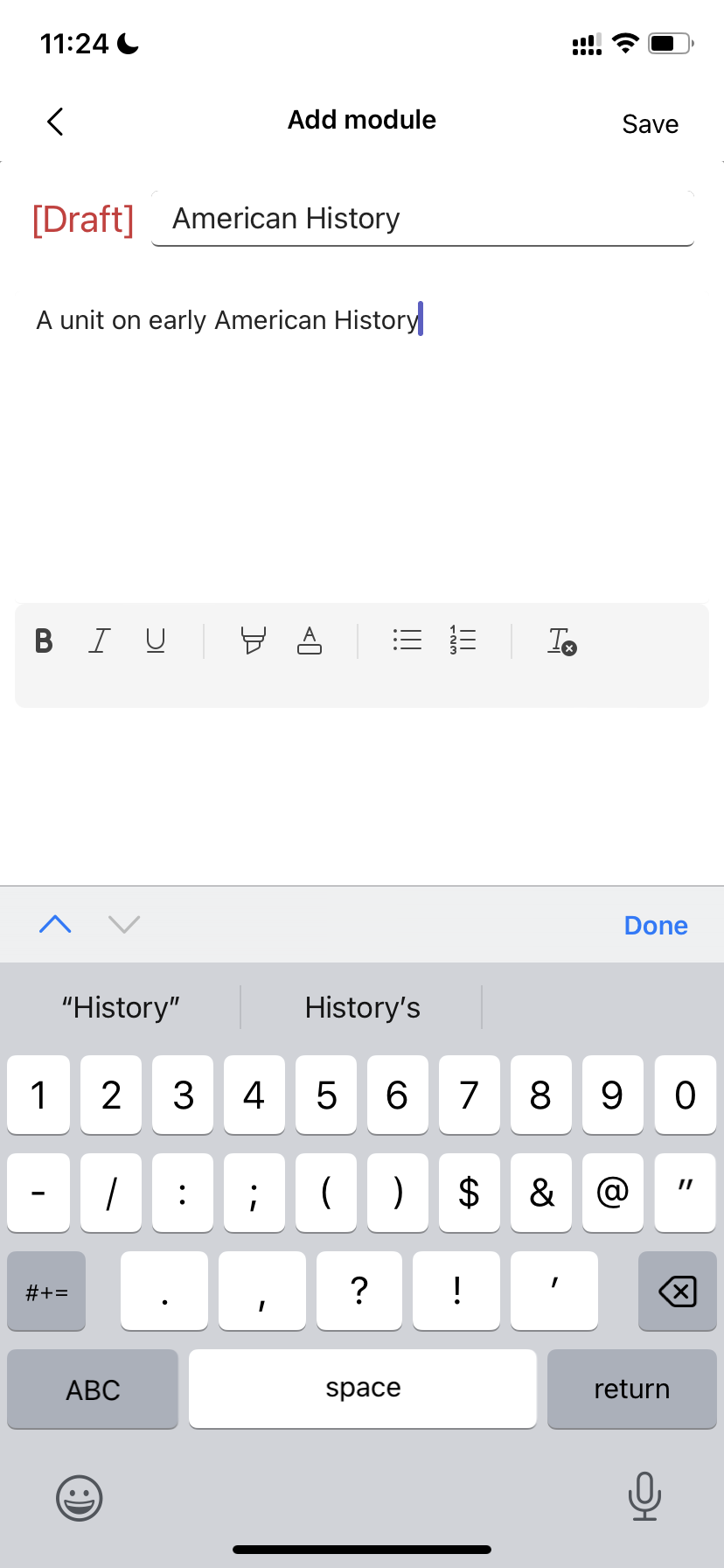
palauttaa tehtäviä.
Tehtävän palauttaminen:
-
Napauta sovelluspalkissa Tehtävät .
-
Avaa tehtävä, jonka haluat palauttaa.
-
Jos opettajasi on määrittänyt tiedoston palautettavaksi tai sinulla on muita tiedostoja liitettävänä tähän tehtävään, valitse Liitä ja lataa tiedosto.
-
Valitse Palauta. Palautuksesi kirjataan aika- ja päivämääräleimalla.
Voit lisätä uuden työn tehtävään, jonka olet jo palauttanut ennen määräpäivää:
-
Avaa tehtävä ja valitse Kumoa palautus.
-
Liitä uusia töitä ja tiedostoja.
-
Jos haluat palauttaa muokkausten tekemisen jälkeen, valitse Palauta uudelleen.
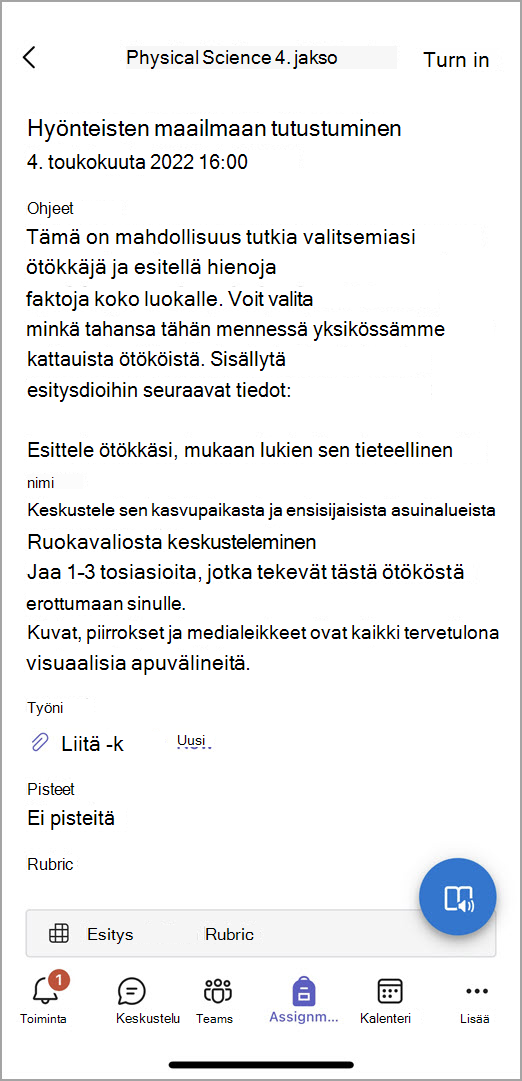
Eikö sinulla ole vielä Microsoft Teams -mobiilisovellusta? Saat sen täältä










