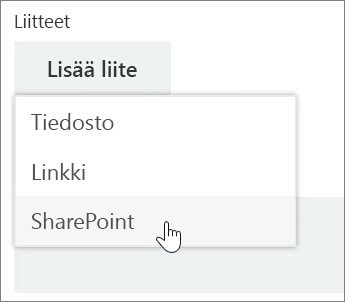Tehtävien hallinta Plannerissa
Tehtävien lisääminen suunnitelmaan
-
Valitse + Lisää tehtävä sen säilön otsikon alapuolella, johon haluat lisätä tehtävän.
Uuden suunnitelman alussa on säilön otsikko Tehtävät, mutta vakiintuneissa suunnitelmissa voi niiden sijaan olla nimettyjä säilöjä.
-
Valitse Anna tehtävän nimi.
-
Kirjoita tehtävän nimi.
-
Tee jompikumpi seuraavista:
-
Luo tehtävän ilman määräpäivää painamalla Enter-näppäintä.
-
Valitse Aseta määräpäivä ja valitse päivämäärä. Luo sitten tehtävä, jossa on määräpäivä, valitsemalla Lisää tehtävä.
-
Useiden tehtävien luominen nopeasti
-
Valitse + Lisää tehtävä sen säilön otsikon alapuolella, johon haluat lisätä tehtävän.
-
Valitse Anna tehtävän nimi.
-
Luo jokainen tehtävä kirjoittamalla sen nimi ja painamalla Enter-näppäintä.
Kun olet lisännyt henkilöitä ja tehtäviä suunnitelmaan, voit määrittää heille tehtäviä.
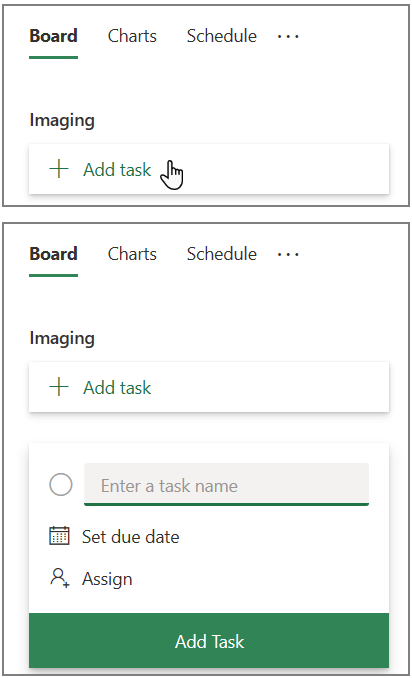
Tehtävän aloituspäivämäärän ja määräpäivien lisääminen
-
Avaa tehtäväikkuna valitsemalla tehtävä.
-
Valitse Aloita milloin tahansa alapuolella Aloituspäivä ja valitse sitten haluamasi alkamispäivä.
-
Valitse Alkamispäivä-kohdassa Määräpäivä milloin tahansa ja valitse sitten haluamasi määräpäivä.
-
Tallenna ja sulje tehtävä valitsemalla tehtäväikkunan oikeassa yläkulmassa Hylkää

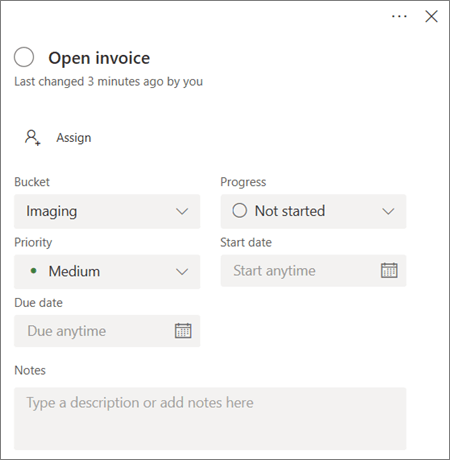
Tehtävän kommentoiminen
-
Avaa tehtäväikkuna valitsemalla tehtävä.
-
Valitse Kirjoita viesti tähän tehtäväikkunan Kommentit-alueella.
-
Kirjoita kommentti, jonka haluat liittää tehtävään.
-
Valitse Lähetä.
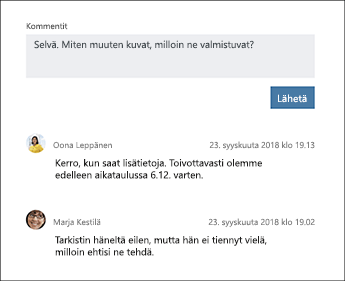
Liitteen lisääminen tehtävään
-
Avaa tehtäväikkuna valitsemalla tehtävä.
-
Valitse Lisää liite.
-
Valitse Tiedosto, jos haluat liittää paikallisesti tallennetun tiedoston, valitse Linkki, jos haluat sisällyttää tehtävään linkin, tai valitse SharePoint, jos haluat liittää tiedoston SharePoint-sivustosta.
-
Etsi ja valitse tiedosto, jonka haluat liittää, tai anna linkin tiedot.
Kun liität tiedoston, voit ladata sen suunnitelman OneDriveen tai etsiä sen selaamalla, jos olet jo ladannut sen. Jos tiedostoa ei ole tallennettu suunnitelman OneDriveen, voit lisätä linkin siihen.
Kun liität tiedoston, valokuvan tai linkin tehtävään ensimmäisen kerran, kyseisestä liitteestä tulee tehtävän esikatselukuva. Se näkyy Taulu-näkymässä ja sen avulla tehtävän tunnistaminen ja työn aloittaminen on nopeaa. Haluatko muuttaa tehtävän esikatselukuvaa?