WordArt-objektin ja Muunna-tekstitehosteen avulla voit kaartaa tai taivuttaa tekstiä muodon ympärille. Tekstin kiertäminen kokonaan muodon ympärille on hieman työläämpää. Voit myös lisätä WordArt-objektin useamman kerran tekstin kiertämiseksi suorareunaisten muotojen ympärille.

-
Valitse Lisää > WordArt ja valitse haluamasi WordArt-tyyli.
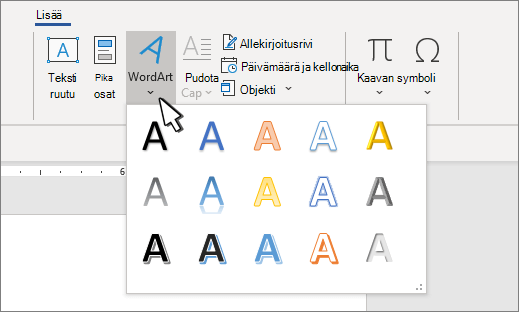
Huomautus: WordArt-kuvake sijaitsee Teksti-ryhmässä , ja se voi näyttää erilaiselta käyttämäsi version ja näytön koon mukaan. Kuvake voi myös näyttää tältä


-
Korvaa WordArt-paikkamerkkiteksti omalla tekstilläsi.
-
Valitse WordArt-teksti.
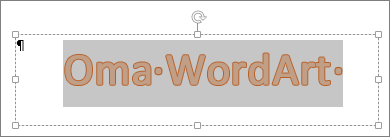
-
Siirry Muodon muotoilu- tai Piirtotyökalut -kohtaan, valitse Tekstitehosteet >Muunna ja valitse haluamasi ulkoasu.
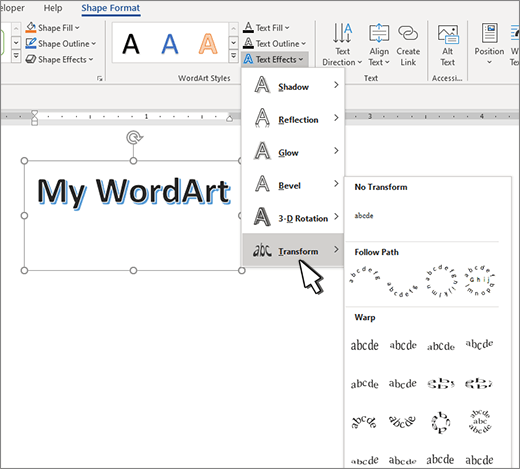
Huomautus: Näytön koon mukaan saatat nähdä vain WordArt-tyylien kuvakkeet.

Edistyneet tekniikat
Rivitys ympyrän ympärille Jos haluat luoda tekstiä, joka ympyröi muodon kokonaan, valitse Seuraa polkua -kohdassa Ympyrä ja vedä sitten mitä tahansa koonmuuttokahvaa, kunnes WordArt-objekti on haluamasi kokoinen ja muotoinen.
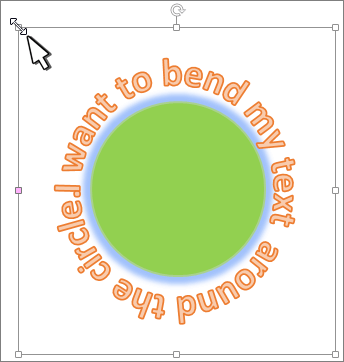
Rivitys suorien reunojen ympärille Jos haluat rivittää tekstin suoria reunoja sisältävän muodon, kuten suorakulmion, ympärille, lisää WordArt-objektit kullekin reunalle. Tässä esimerkissä WordArt lisätään neljästi, yksi muodon kullekin puolelle.
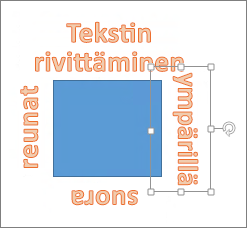
Ryhmittele siirrot ja kopioi Jos haluat siirtää tai kopioida useita WordArt-objekteja yhtenä muotona, tutustu artikkeliin Muotojen, kuvien tai muiden objektien ryhmittely tai ryhmittelyn purkaminen .
Tarkka kulmaohjaus Voit hallita WordArt-tekstin kulmaa suhteessa muotoon tarkasti Kierrä-työkalulla.
Jos tarvitset erittäin tarkkaa hallintaa tai luot monimutkaisen muotojen ja tekstin yhdistelmän, haluat luoda tekstin muodon ympärille kolmannen osapuolen piirustus- tai grafiikkaohjelman avulla ja kopioida ja liittää sen sitten Office-asiakirjaan.
Katso myös
Kaarevan tai ympyrän muotoisen WordArt-objektin luominen
-
Siirry kohtaan Lisää > WordArt.
-
Valitse haluamasi WordArt-tyyli.
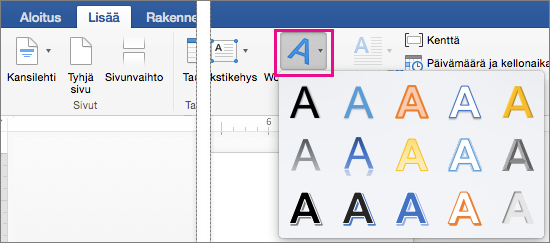
-
Kirjoita teksti.
-
Valitse WordArt-objekti.
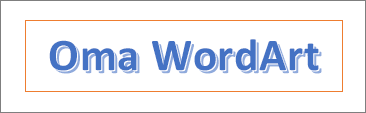
-
Siirry kohtaan Muodon muotoilu > Tekstitehosteet > Muunna ja valitse haluamasi tehoste.
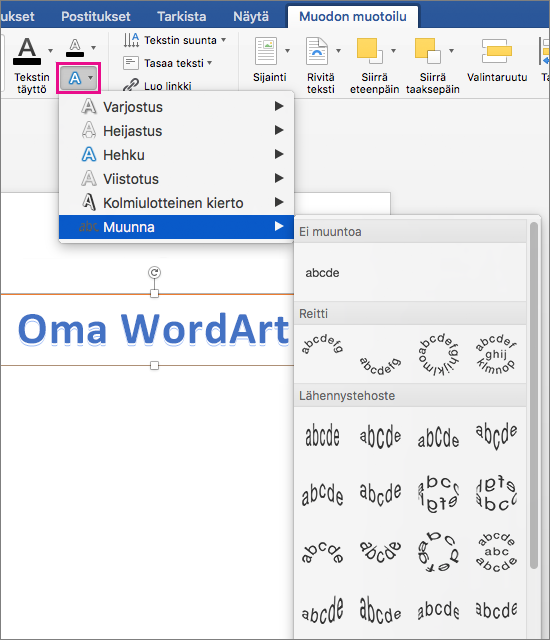
Edistyneet tekniikat
Rivitys ympyrän ympärille Jos haluat luoda tekstiä, joka ympyröi muodon kokonaan, valitse Seuraa polkua -kohdassa Ympyrä ja vedä sitten mitä tahansa koonmuuttokahvaa, kunnes WordArt-objekti on haluamasi kokoinen ja muotoinen.
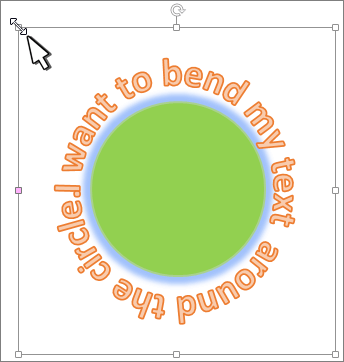
Rivitys suorien reunojen ympärille Jos haluat rivittää tekstin suoria reunoja sisältävän muodon, kuten suorakulmion, ympärille, lisää WordArt-objektit kullekin reunalle. Tässä esimerkissä WordArt lisätään neljästi, yksi muodon kullekin puolelle.
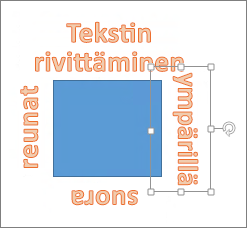
Ryhmittele siirrot ja kopioi Jos haluat siirtää tai kopioida useita WordArt-objekteja yhtenä muotona, tutustu artikkeliin Muotojen, kuvien tai muiden objektien ryhmittely tai ryhmittelyn purkaminen .
Tarkka kulmaohjaus Voit hallita WordArt-tekstin kulmaa suhteessa muotoon tarkasti Kierrä-työkalulla.
Jos tarvitset erittäin tarkkaa hallintaa tai luot monimutkaisen muotojen ja tekstin yhdistelmän, haluat luoda tekstin muodon ympärille kolmannen osapuolen piirustus- tai grafiikkaohjelman avulla ja kopioida ja liittää sen sitten Office-asiakirjaan.
Wordin verkkoversiossa näet asiakirjassa jo olevat WordArt-objektit, mutta jos haluat lisätä WordArt-objekteja, sinun on avattava tai muokattava asiakirjaa Wordin työpöytäversiossa.
Voit muuttaa fontin väriä ja kokoa käyttämällä Aloitus-välilehden Fontti-ominaisuuksia sekä käyttää tekstissä lihavointia, kursivointia ja alleviivausta.










