Huomautus: Jos haluat kiertää tekstiä Word, sinun on ensin sijoita teksti tekstiruutuun ja kierrettävä sitten tekstiruutua.
Tekstiruudun lisääminen ja kiertäminen
-
Valitse sivun kohta tekstiruudun sijoittamiseksi.
-
Valitse Lisää-välilehdessä

Lisätietoja on artikkelissa Tekstiruudun lisääminen, kopioiminen tai poistaminen Word. -
Valitse tekstiruutu ja tee jompikumpi seuraavista:
-
Valitse Muodon muotoilu -välilehdessä

-
Tartu tekstiruudun yläreunassa olevaan

-
-
Jos haluat tarkastella kierrettyä tekstiruutua, valitse jokin muu asiakirjan kohta.
Huomautus: Tekstiruutu tulee näkyviin vaakasuunnassa, kun valitset sen tekstin muokkaamisen helpottamiseksi.
Tekstiruudun tekstin peilaus
Tämä muuttaa tekstiruudun tekstirivin tai -kappaleen käänteiseksi.
-
Valitse tekstiruutu ja valitse Muodon muotoilu -välilehti.
-
Valitse



-
Määritä Kolmiulotteinen kierto -kohdassa X-kierron arvoksi 180°.
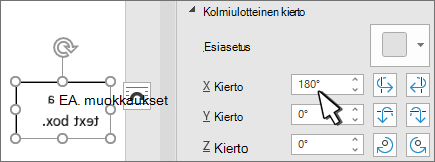
Tekstiruudun reunan poistaminen
-
Valitse tekstiruutu ja valitse Muodon muotoilu -välilehti
-
Valitse

-
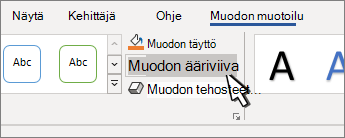
Tekstiruudun ympärillä oleva reuna katoaa, kun napsautat tai napautat tekstiruudun ulkopuolella.
Reunan muuttaminen
-
Valitse tekstiruutu ja valitse Muodon muotoilu - välilehti.
-
Valitse

-
Voit lisätä reunaan varjostuksen tai hehkun valitsemalla

Huomautus: Kun haluat kiertää tekstiä Word for Macissa, lisää teksti ensin tekstiruutuun ja kierrä sitten tekstiruutua.
-
Valitse kierrettävä tekstiruutu. Lisätietoja tekstiruudun lisäämisestä on artikkelissa Tekstiruudun lisääminen, kopioiminen tai poistaminen Word
-
Valitse tekstiruudun yläreunassa oleva

-
Jos haluat rajata kiertokulman 15 asteeseen, pidä Vaihtonäppäintä painettuna vetäessäsi kiertokahvaa.
-
Kun kierrät useita muotoja, ne eivät kierry ryhmänä, vaan kukin muoto kiertää oman keskipisteensä ympäri.
-
Vaihtoehtoisesti voit valita objektin, pitää ⌥-vaihtoehtoa painettuna ja kiertää sitä painamalla vasenta tai oikeaa nuolinäppäintä.
-
Tekstiruudun tekstin peilaus
-
Valitse tekstiruutu ja valitse Muodon muotoilu - välilehti.
-
Valitse

-
Valitse


-
Määritä Kolmiulotteinen kierto -kohdassa X-kierron arvoksi 180°.
Kierrä tarkkoihin kulmisiin
-
Valitse tekstiruutu, jota haluat kiertää. ja valitse Muodon muotoilu -välilehti.
-
Valitse Järjestä-ryhmässä

-
Jos Et näe Muodon muotoilu -välilehteä, varmista, että olet valinnut tekstiruudun.
-



-
-
Valitse yksi seuraavista:
-
Kierrä objektia 90 astetta oikealle kiertämällä 90 astetta oikealle.
-
Kierrä objektia 90 astetta vasemmalle kiertämällä 90 astetta vasemmalle.
-
Käännä pystysuunnassa; kääntää tekstiruudun pystysuunnassa.
-
Käännä vaakasuunnassa; kääntää tekstiruudun vaakasuunnassa.
-
Lisää kiertoasetuksia: Kirjoita kiertoruutuun määrä, jonka haluat kiertää objektia. Voit kiertää objektin täsmälleen haluamaasi asentoon myös nuolten avulla.
-
Objektien ryhmittäminen
Kun ryhmittelet tekstiruutuja, yhdistät ne niin, että voit muotoilla, siirtää tai kopioida niitä ryhmänä.
-
Pidä vaihtonäppäintä painettuna, valitse tekstiruudut, jotka haluat ryhmitellä yhteen, ja valitse sitten Muodon muotoilu -välilehti.
-
Valitse Järjestä-kohdassa


Vihje: Jos Ryhmä näkyy himmennettynä tai ei käytettävissä, se johtuu yleensä siitä, että et ole vielä valinnut kahta tai useampaa ryhmittettävää tekstiruutua.
Tekstiruudun kiertäminen
Huomautus: Kun haluat kiertää tekstiä Word for Macissa, lisää teksti ensin tekstiruutuun ja kierrä sitten tekstiruutua.
-
Valitse Näytä-välilehdessäTulostusasettelu.
-
Valitse kierrettävä tai käännettävä tekstiruutu ja valitse sitten Muotoile.
-
Valitse Järjestä-kohdassaKierrä.

Jos haluat kiertää tekstiruutua missä tahansa asteessa, vedä objektin kiertokahvaa

-
Valitse jokin seuraavista:
-
Kierrä oikealle 90
-
Kierrä vasemmalle 90
-
Käännä pystysuunnassa
-
Käännä vaakasuunnassa
-
Tekstiruutujen ryhmitteleminen
Kun ryhmittelet tekstiruutuja, yhdistät ne niin, että voit muotoilla, siirtää tai kopioida niitä ryhmänä.
-
Valitse Näytä-välilehdessäTulostusasettelu.
-
Pidä vaihtonäppäintä painettuna ja valitse tekstiruutu, jonka haluat ryhmitellä yhteen.
-
Valitse Muotoile ja valitse Muotoile kuvaa.
-
Valitse Järjestä-kohdassaRyhmittele ja valitse sitten Ryhmittele.

Vihje: Jos Ryhmä näkyy himmennettynä tai ei käytettävissä, se johtuu yleensä siitä, että et ole vielä valinnut vähintään kahta ryhmittettävää tekstiruutua.
Word näyttää käännettyjä tekstiruutuja sisältävät asiakirjat, mutta tekstiruudun lisääminen tai kiertäminen ei ole tällä hetkellä mahdollista Wordin verkkoversio. Voit kuitenkin lisätä tai kiertää tekstiruutua Word työpöytäsovelluksessa.
-
Avaa työpöytäsovellus valitsemalla valintanauhan yläreunassa Muokkaaminen ja valitsemalla Avaa työpöytäsovelluksessa.
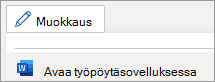
Eikö sinulla ole Word-työpöytäsovellusta? Kokeile tai osta Microsoft 365.










