Jos olet määrittänyt tulostusjulkaisussa kuvan rivitystyylin niin, että teksti virtaa kuvan ympärillä, haluat ehkä hienosäädä sitä. Voit esimerkiksi haluta tekstin rivityksen tiiviimpinä kuvan ympärille. Voit myös haluta tekstin virratvan hyvin lähelle kuvaa toisella puolella, mutta et yhtä lähelle toista puolta.
Kuvan ääriviivan muodon muuttaminen
Jokaisen kuvan ympärillä on säädettävä ääriviiva. Jos haluat nähdä jäsennyksen, napsauta kuvaa. Valitse Muotoile-välilehdessäRivitä tekstija valitse sitten Muokkaa rivityspisteitä.
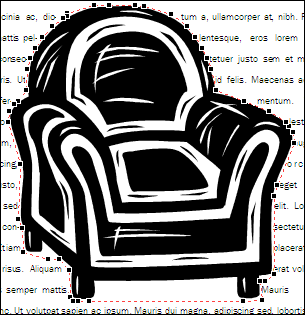
Kun valitset Muokkaa rivityspisteitä,kuvan ympärillä näkyy punainen katkoviiva, jossa on mustat neliökahvat (rivityspisteet). Voit muuttaa ääriviivan muotoa vetämällä mustia kahvoista.
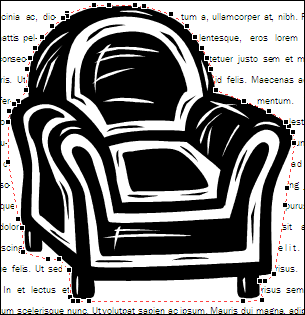
Kun vedät kahvat pois kuvasta siten kuin kahvat on vedetty pois tämän tuolin käsistä, lisäät tekstin ja kuvan välistä tilaa. Kahvoista vetäminen lähemmäs kuvaa on päinvastainen tehoste.
Huomautus: Voit itse asiassa muuttaa kuvan ääriviivan muotoa vain, kun teksti rivittyy läheisesti kuvan ympärille (eli kun kuvan rivitystyyliksi on määritetty Tiivis taiLäpi). Voit myös muokata rivityspisteitä, kun rivitystyyliksi on määritetty Neliö tai Ylä- ja Alareuna,mutta tämä vaikuttaa vain kuvan ja tekstin väliseen etäisyyttä, ei kuvan ympärillä olevaa tekstin muotoa.
Kuvan ääriviivan muodon muuttaminen:
-
Napsauta kuvaa.
-
Valitse Muotoile-välilehdessäRivitä tekstija valitse sitten Muokkaa rivityspisteitä

-
Jäsennystä on helpompi muokata, kun kuva on lähellä. Lähennä valittua kuvaa ja sen ääriviivaa painamalla F9-näppäintä.
Jos kuvassa on vain yksi rivityspisteen kahva kussakin kulmassa
Jos kuva, jonka ääriviivaa haluat säätää, on valokuva, jokaisessa kulmassa voi olla vain neljä rivityskahvaa. Tarvitset todennäköisesti enemmän kahvat, jotta voit säätää kuvan ääriviivaa haluallasi tavalla. Jos haluat lisätä kahvat, aseta hiiren osoitin sen kahvan päälle, jota haluat siirtää, kunnes osoitin muuttuu

Huomautukset:
-
Jos muutat kuvan rivitystyyliä jäsennyksen kahvoista säätämisen jälkeen, voit menettää tehdyt muutokset.
-
Jos haluat poistaa rivityspisteen kahvan, pidä CTRL+VAIHTO-näppäin painettuna ja napsauta kahvaa.
Tekstin tarkan etäisyyden hallinta kuvan kustakin reunasta
Jos määrität kuvan rivitystyyliksi Neliö,voit määrittää tarkasti, miten hyvin teksti rivittyy kuvan ylä- ja alareunaan ja kahteen reunaan. Toimi näin:
-
Napsauta kuvaa hiiren kakkospainikkeella ja valitse pikavalikosta Muotoile kuvaa.
-
Valitse Muotoile kuvaa -valintaikkunassa Asettelu-välilehti.
-
Poista Etäisyys tekstistä -kohdassaAutomaattinen-valintaruudun valinta.
-
Kirjoita ylä-,ala-,vasen ja oikea -ruutuun haluamasi etäisyydet. Valitse OK.
Kuvan ääriviivan muodon muuttaminen
Jokaisen kuvan ympärillä on säädettävä ääriviiva. Jos haluat nähdä jäsennyksen, napsauta kuvaa. Osoita Järjestä-valikossa Tekstin rivitys -kohtaaja valitse sitten Muokkaa rivityspisteitä.
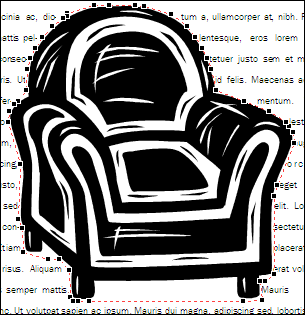
Kun valitset Muokkaa rivityspisteitä,kuvan ympärillä näkyy punainen katkoviiva, jossa on mustat neliökahvat (rivityspisteet). Voit muuttaa ääriviivan muotoa vetämällä mustia kahvoista.
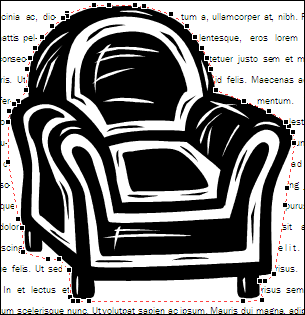
Kun vedät kahvat pois kuvasta siten kuin kahvat on vedetty pois tämän tuolin käsistä, lisäät tekstin ja kuvan välistä tilaa. Kahvoista vetäminen lähemmäs kuvaa on päinvastainen tehoste.
Huomautus: Voit itse asiassa muuttaa kuvan ääriviivan muotoa vain, kun teksti rivittyy läheisesti kuvan ympärille (eli kun kuvan rivitystyyliksi on määritetty Tiivis taiLäpi). Voit myös muokata rivityspisteitä, kun rivitystyyliksi on määritetty Neliö taiYlä- ja Alareuna. Rivityspisteiden vetäminen näitä rivitystyylejä käytettäessä vaikuttaa kuitenkin vain kuvan ja tekstin väliseen etäisyyttä, ei kuvan ympärillä olevassa tekstimuodossa.
Kuvan ääriviivan muodon muuttaminen:
-
Napsauta kuvaa.
-
Osoita Järjestä-valikossa Tekstin rivitys -kohtaaja valitse sitten Muokkaa rivityspisteitä

-
Jäsennystä on helpompi muokata, kun kuva on lähellä. Lähennä valittua kuvaa ja sen ääriviivaa painamalla F9-näppäintä.
Jos kuvassa on vain yksi rivityspisteen kahva kussakin kulmassa
Jos kuva, jonka ääriviivaa haluat säätää, on valokuva, jokaisessa kulmassa voi olla vain neljä rivityskahvaa. Tarvitset todennäköisesti enemmän kahvat, jotta voit säätää kuvan ääriviivaa haluallasi tavalla. Voit lisätä kahvat näin:
-
Pidä CTRL-näppäintä painettuna ja napsauta punaista ääriviivaa, johon haluat lisätä kahvan.
-
Vie hiiren osoitin sen kahvan päälle, jota haluat siirtää, kunnes osoitin muuttuu

-
Muuta kuvan ääriviivaa vetämällä osoitinta.
-
Huomautukset:
-
Jos muutat kuvan rivitystyyliä jäsennyksen kahvoista säätämisen jälkeen, voit menettää tehdyt muutokset.
-
Jos haluat poistaa rivityspisteen kahvan, pidä CTRL+VAIHTO-näppäin painettuna ja napsauta kahvaa.
Tekstin tarkan etäisyyden hallinta kuvan kustakin reunasta
Jos määrität kuvan rivitystyyliksi Neliö,voit määrittää tarkasti, miten hyvin teksti rivittyy kuvan ylä- ja alareunaan ja kahteen reunaan. Toimi näin:
-
Napsauta kuvaa hiiren kakkospainikkeella ja valitse pikavalikosta Muotoile kuvaa.
-
Valitse Muotoile kuvaa -valintaikkunassa Asettelu-välilehti.
-
Poista Etäisyys tekstistä -kohdassaAutomaattinen-valintaruudun valinta.
-
Kirjoita ylä-,ala-,vasen ja oikea -ruutuun haluamasi etäisyydet. Valitse OK.










