Kun lisäät Office-tiedostoihin kuvia, muotoja tai muita objekteja, ne lisätään automaattisesti omiin kerroksiinsa. Voit siirtää pinon yksittäisiä muotoja tai muita objekteja tai niiden ryhmiä. Voit esimerkiksi siirtää objekteja ylös- tai alaspäin pinossa yhden kerroksen kerrallaan, tai voit siirtää ne pinon päällimmäisiksi tai alimmaisiksi yhdellä kertaa. Voit asettaa objektit päällekkäin piirtäessäsi ja luoda tällä tavalla erilaisia tehosteita.
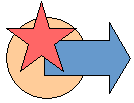
Huomautukset:
-
Jos haluat lisätietoja objektien tasaamisesta, lue ohjeartikkeli Kuvan, muodon, tekstiruudun tai WordArtin tasaaminen tai järjestäminen.
-
Jos haluat lisätietoja objektien ryhmittelystä, lue ohjeartikkeli Ryhmittele muotoja, kuvia tai muita objekteja tai pura niiden ryhmittely.
Tärkeää: Word ja Outlookissa sinun on ensin ankkuroitava useita objekteja ennen niiden valitsemista. Valitse yksi objekti. Paina seuraavaksi Ctrl-näppäintä pitkään, kun valitset lisää objekteja.
Kuvan, muodon, tekstikehyksen tai WordArt-objektin siirtäminen
-
Napsauta siirrettävän WordArt-objektin, tekstiruudun tai muodon reunaa.
Jos haluat siirtää useita tekstiruutuja tai muotoja, pidä Ctrl-näppäintä painettuna, kun napsautat reunoja.
-
Kun osoitin muuttuu nelipäiseksi nuoleksi, vedä se uuteen sijaintiin.

Voit siirtää objektia vähittäin pitämällä Ctrl-näppäintä painettuna samalla, kun painat nuolinäppäintä. Jos haluat siirtää objektia vain vaaka- tai pystysuunnassa, pidä vaihtonäppäintä painettuna, kun vedät objektia.
Huomautus: Vähittäisessä siirrossa objektia siirretään yhden kuvapisteen verran. Yhden kuvapisteen koko suhteessa tiedostoon riippuu zoomaustasosta. Kun tiedoston zoomaustaso on 400 %, yksi kuvapiste tarkoittaa melko pientä siirtymisetäisyyttä tiedostossa. Kun tiedoston zoomaustaso on 25 %, yksi kuvapiste tarkoittaa melko suurta siirtymisetäisyyttä tiedostossa.
WordArt-objektin, muodon tai tekstiruudun siirtämisen mukaan sen leikkaaminen ja liittäminen voi olla helpompaa. Napsauta objektia hiiren kakkospainikkeella ja valitse Leikkaa (tai paina näppäinyhdistelmää Ctrl+X). Liitä se painamalla näppäinyhdistelmää Ctrl+V. Voit myös leikata ja liittää sen toiseen asiakirjaan tai ohjelmien välillä, kuten PowerPoint-diasta Excel-laskentataulukkoon.
Tekstiruudun, WordArt-objektin tai muodon siirtäminen eteen- tai taaksepäin pinossa
-
Napsauta WordArt-objektia, muotoa tai tekstiruutua, jota haluat siirtää ylös- tai alaspäin pinossa.
-
Valitse Piirtotyökalut | Muotoile -välilehdessä joko Siirrä eteenpäin tai Siirrä taaksepäin.
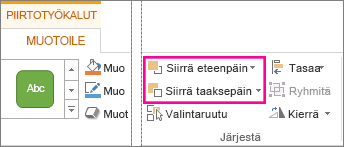
Voit siirtää objektin eteenpäin yhden tason verran (Siirrä eteenpäin) tai pinon päällimmäiseksi (Tuo eteen). Siirrä taaksepäin -valikossa on vastaavat valinnat: siirtäminen yhden tason verran taaksepäin (Siirrä taaksepäin) tai pinon alimmaiseksi (Vie taakse).
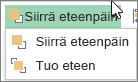
Vihjeitä:
-
Jos sinulla on Office 2016- tai Office 2013 -tiedostossa useita WordArt-objekteja, muotoja, tekstiruutuja tai muita objekteja, objektien siirtäminen eteen- ja taaksepäin voi olla helpompaa valintaruudun ylä- ja alanuolilla. Valintaruutu ei ole käytettävissä Projectissa tai Office 2010:ssä.
-
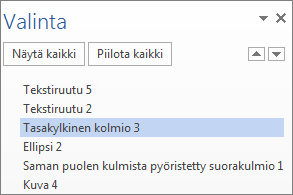
-










