Windowsin ja macOS:n sekä verkonPowerPoint voit lisätä tekstityksiä tai tekstityksiä esityksiesi videoihin ja äänitiedostoihin. Tekstitysten lisääminen tekee esityksestäsi helppokäyttöisen suuremmalle yleisölle, myös henkilöille, joiden kuulo on heikentynyt tai jotka puhuvat eri kieltä kuin videossa puhutaan.
Lisätietoja helppokäyttötoimintojen parhaista käytännöistä on artikkelissa Tee PowerPoint-esityksistä helppokäyttöisiä toimintarajoitteisille henkilöille.
Versiosta 2016 alkaen PowerPointilla on uusi, yksinkertainen tekstitystiedostojen muoto nimeltä WebVTT. Seuraavien PowerPoint-versioiden videosoitin voi näyttää tekstitykset, kun toistat videon:
-
PowerPoint 2016
-
PowerPoint 2019
-
PowerPoint 2021
-
PowerPoint for Microsoft 365
Tekstitys tallennetaan tekstitiedostoon, jonka tiedostotunniste on .vtt. Voit luoda tekstitystiedoston itse tai käyttää tekstitystyökalua. Jos haluat etsiä verkosta käytettävissä olevia työkaluja ja tarkkoja ohjeita, kirjoita hakukoneeseen ”luo vtt-tiedosto”.
Lisätietoja tekstityksen näyttämisestä katsottaessa videota näissä PowerPoint-versioissa on artikkelissa Videon ja äänen toiston helppokäyttötoiminnot PowerPointissa.
Ominaisuuden vaatimukset
Office 2016:ssa tekstitystoiminnon saatavuus riippuu siitä, miten Microsoft 365 asennettiin. Tekstitys on käytettävissä vain Office 2016 pika-asennuksissa; MSI-pohjaisissa asennuksissa ei ole tekstitysominaisuuksia. Seuraavasta osasta näet, onko ominaisuus käytettävissä PowerPoint 2016 -asennuksessasi.
-
Avaa jokin Office 2016 -sovellus.
-
Valitse Tiedosto-valikosta Tili.
-
Office 2016 pika-asennusta varten sinulla on Päivitysasetukset-painike .
MSI-pohjaisissa asennuksissa ei ole Päivitysasetukset-painiketta. Näet vain Tietoja <sovelluksen nimi> -painikkeen.
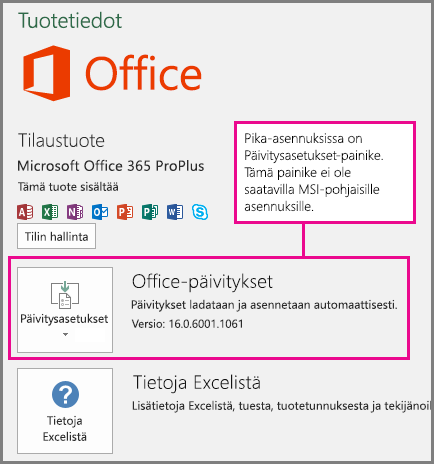
Jos käytössäsi on Office 2016:n MSI-pohjainen asennus, katso tämän artikkelin Office 2010–2013 -välilehdestä, mitkä tekstitysominaisuudet ovat käytettävissäsi.
Tekstitysten luominen
Valmistele tekstimuodossa tekstitystiedosto .vtt-tiedostotunnisteella ennen tekstityksen lisäämistä. Ohjeita tekstitystiedoston luomiseen on artikkelissa Luo tekstitys videolle.
Tekstityksen lisääminen videoon
Voit lisätä tekstityksen esityksiin, jotka olet tallentanut videoselostuksella, näyttötallenteisiin ja mihin tahansa muihin PowerPointiin lisäämiisi videoihin (online-videoita lukuun ottamatta).
-
Avaa PowerPointin Normaali-näkymässä dia, jonka videoon haluat lisätä tekstityksen.
-
Valitse diassa oleva video.
-
Valitse Toisto-välilehdessä Lisää tekstitys -kohta ja valitse sitten Lisää tekstitys.
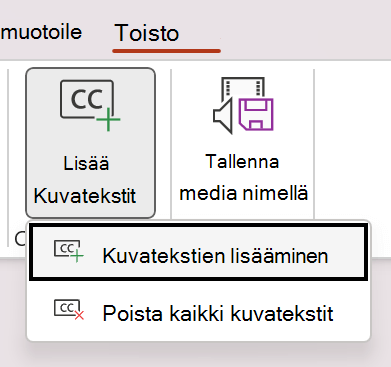
-
Valitse Lisää tekstitys -valintaikkunassa tiedosto tai tiedostot ja napsauta kohtaa Lisää.
-
Jos haluat lisätä muita tekstitystiedostoja, toista toimenpiteet.
-
Toista videota ja tarkista, että tekstitykset näkyvät oikein.
Tekstityksen poistaminen videosta
Jos haluat muokata tekstitystiedostoa, joka on lisätty videoon PowerPoint:ssa, poista ensin tiedosto, muokkaa sitä ja lisää se sitten takaisin videoon. Varmista, että sinulla on tekstitystiedoston alkuperäinen kopio tallennettuna tietokoneeseen, ennen kuin poistat tiedoston PowerPoint -videosta.
Jos olet lisännyt videoon useamman kuin yhden tekstitystiedoston, seuraavia ohjeita noudattamalla kaikki videoon määritetyt tekstitystiedostot poistetaan.
-
Avaa PowerPoint:ssa Normaali-näkymässä dia, jonka video sisältää tekstityksen.
-
Valitse diassa oleva video.
-
Valitse Toisto-välilehdessä Lisää tekstitys -kohta ja valitse sitten Poista kaikki tekstitykset.
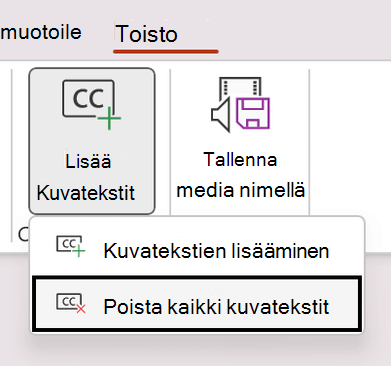
Muita tapoja lisätä tekstityksiä
Versiosta 2111 alkaen voit lisätä tekstityksen myös helppokäyttötoimintojen valintanauhasta käyttämällä Lisää tekstitys -painiketta.
Versiosta 2208 alkaen voit lisätä tekstityksen myös pikavalikosta, joka tulee näkyviin, kun napsautat videota hiiren kakkospainikkeella.
Vihje: Jos käytät Microsoft 365:tä, voit myös näyttää puheestasi esityksen aikana live-tekstitykset sekä halutessasi myös käännöksen toiselle kielelle. Saat lisätietoja artikkelista Esitä PowerPointin reaaliaikaisten ja automaattisten tekstitysten avulla.
Tekstityksen lisääminen äänitiedostoon
Versiosta 2303 alkaen voit lisätä äänen tekstityksen samalla tavalla kuin videolle.
Vihje: Tekstitys näkyy vain diassa, johon äänitiedosto lisätään, vaikka ääni toistetaan edelleen muissa dioissa, koska Toista usean dian ajan - asetus on käytössä.
Aiheeseen liittyvät artikkelit
Tee PowerPoint-esityksistä helppokäyttöisiä toimintarajoitteisille käyttäjille
PowerPoint 2013:ssa, PowerPoint 2010:ssä sekä PowerPoint 2016:n MSI-pohjaisessa versiossa tekstitykset voi lisätä video- ja äänitiedostoihin STAMP-apuohjelman (Microsoft PowerPointin tekstitysapuohjelman) avulla. Jos käsittelet tekstitettyjä video- ja äänitiedostoja, joihin on jo liitetty TTML (Timed Text Markup) -tiedostot, voit tuoda ne suoraan esitykseen apuohjelman avulla. Jos sinulla ei ole TTML-tiedostoa, voit lisätä tekstitykset suoraan esitykseen STAMP-tekstityseditorilla.
STAMP-apuohjelman ominaisuudet
STAMP-apuohjelman avulla voit tehdä seuraavia:
-
Tekstityksen tuominen TTML (Timed Text Markup) -tiedostosta, jotta tekstitykset voidaan luoda esityksen ääntä tai videota vasten.
-
Tekstityksen luominen ja muokkaaminen PowerPoint 2010:ssä, 2013:ssa tai 2016:ssa.
-
Tekstityksen poistaminen.
-
Tekstityksen vieminen TTML-tiedostoon.
-
Tekstityksen ottaminen käyttöön ja poistaminen käytöstä esitystilassa. Käyttäjät, joilla on tämä apuohjelma asennettuna, voivat myös tehdä tämän.
-
Videon tai äänen toiston käyttäminen ajastettujen tekstitysten muokkaamisen aikana.
-
Tekstityksen tasaaminen sen siirryttyä tai muuttaessasi videon kokoa.
-
Viestintään liittyvien tekstin muotoilutietojen, kuten muotoilun, värin ja tasauksen, tuominen TTML-tiedostosta.
Sisältö
STAMP-apuohjelman lataaminen ja asentaminen
Apuohjelma on suunniteltu PowerPoint 2010:tä, 2013:a tai 2016:ta varten, ja sinun on asennettava oikean Office-version apuohjelma (32-bittinen tai 64-bittinen).
Vaihe 1: Vahvista Microsoft Office-versiosi
Voit tarkistaa käyttämäsi Office-version ja ladattavan asennusohjelman seuraavasti:
-
Napsauta PowerPointissa Tiedosto-välilehteä.
-
Valitse Ohje.
-
Kohdassa Tietoja Microsoft PowerPointista on tietoja asennetusta Office-versiosta, mukaan lukien sen, onko versio 32- vai 64-bittinen.
Vaihe 2: Lataa STAMP
Kun olet varma tarvitsemastasi versiosta, lataa apuohjelma seuraavasti:
-
Siirry Microsoft PowerPointin tekstitysapuohjelmaan (STAMP).
-
Valitse oikea versio tietokoneellesi ja tallenna .zip-tiedosto tietokoneeseesi.
-
Pura tiedostot tietokoneen kansioon.
Vaihe 3: Asenna STAMP
Kun olet ladannut sopivan STAMP-tiedoston, asenna se seuraavasti:
-
Siirry kansioon, johon purit asennustiedostot, ja suorita STAMP-asennuksen (32-bittinen tai 64-bittinen) .msi-tiedosto.
-
Suorita ohjatun asennustoiminnon vaiheet.
Voit varmistaa, että apuohjelma on asennettu oikein, toimimalla seuraavasti:
-
Avaa PowerPoint.
-
Valitse Tiedosto-välilehdestä Asetukset.
-
Valitse Apuohjelmat ja varmista, että Microsoft PowerPointin tekstitysapuohjelma on kohdassa Aktiiviset sovellusapuohjelmat.
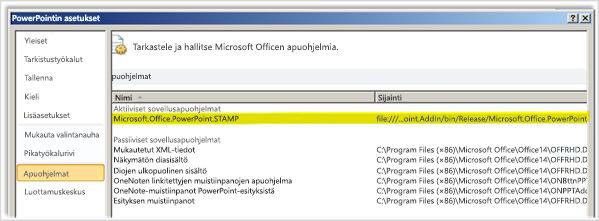
Kun olet asentanut STAMP-apuohjelman, näet uudet asetukset Äänityökalut- tai Videotyökalut-ryhmän Toisto-välilehdessä, kun esityksessä on valittuna ääni- tai videokohde. Valintanauhan komennot ovat käytössä tai poissa käytöstä valitun mediakohteen ja siihen jo liitettyjen tekstitysten perusteella.
Pikanäppäimet
Tekstityseditorin painikkeita voi käyttää Microsoft Windowsin vakiomuotoisten Alt + näppäin -toimintojen avulla.
Seuraavat näppäimet on määritetty myös tekstityseditorin funktioille:
|
Näppäin |
Funktio |
|---|---|
|
F2 |
Siirrä 2 sekuntia taaksepäin toistosta |
|
F3 |
Aseta nykyisen tekstityksen alkamisaika |
|
F4 |
Aseta nykyisen tekstityksen päättymisaika |
|
F5 |
Aseta kohdistus kuvaukseen muokkaamista varten |
|
F6 tai Insert |
Lisää uusi tekstitys ruudukon alareunaan ja aseta alkamisaika |
|
Poista |
Poista nykyinen tekstitys |
|
CTRL+P |
Aloita tai keskeytä toisto |
|
CTRL+VAIHTO+S |
Hidastaa toistonopeutta |
|
CTRL+VAIHTO+N |
Jatkaa normaalia toistonopeutta |
|
CTRL+VAIHTO+G |
Nostaa toistonopeutta |
Uusien tekstitysten luominen tekstityseditorin avulla
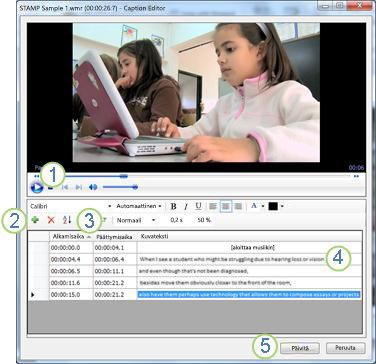
1 Toista
2 Lisää tekstitys
3 Aseta alkamis- ja päättymisaika
4 Lisää kuvaus tai muuta sitä
5 Päivitä tekstitys
6 Jos haluat lisätä uusia tekstityksiä esityksen ääneen tai videoon, toimi seuraavasti:
-
Valitse Lisää-välilehdessä Video- tai Ääni-valikko ja valitse sitten mediatyyppi ja sijainti, jonka haluat lisätä esitykseen.
Huomautus: Saat lisätietoja artikkelista Äänen lisääminen PowerPoint-esitykseen tai sen poistaminen siitä.
-
Valitse Äänityökalut- tai Videotyökalut-kohdassa Toisto-välilehti ja valitse sitten Lisää tekstitys -valikko.
-
Napsauta Luo tekstitys.
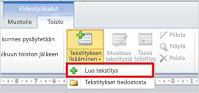
-
Aloita äänen tai videon toisto napsauttamalla tekstityseditorinToista-painiketta.
-
Kuuntele mediasisällön toiston yhteydessä puhetta, jonka haluat tekstittää, ja lisää tekstitys valitsemalla Uusi tekstitys

Kun napsautat aloitusaikaa, aktiivisen tekstityksen aloituskohta nollataan.
-
Voit sitten tehdä yhden seuraavista:
-
Napsauta Kuvaus-kenttää ja kirjoita teksti, joka näkyy tekstityksessä, tai
-
Napsauta kohtaa Aseta päättymisaika

-
-
Luo lisää tekstityksiä toistamalla vaiheet 4 ja 5.
Sinun ei tarvitse luoda tekstityksiä järjestyksessä. Jos haluat lisätä uuden tekstityksen kahden aiemmin luodun tekstityksen väliin, valitse Lajittele asettaaksesi ne aikajärjestykseen.
Tekstitysten tuominen TTML-tiedostona
Jos mediasisällön tekstitykset on jo luotu ja tallennettu TTML-tiedostona, voit tuoda ne PowerPointiin seuraavasti:
-
Valitse Lisää-välilehdessä Video- tai Ääni-valikko ja valitse sitten mediatyyppi ja sijainti, jonka haluat lisätä esitykseen.
Saat lisätietoja artikkelista PowerPoint-esityksen äänen lisääminen ja sen poistaminen tai Tietokoneen videotiedoston lisääminen ja toistaminen.
-
Valitse Äänityökalut- tai Videotyökalut-kohdassa Toisto-välilehti ja valitse sitten Lisää tekstitys -valikko.
-
Valitse Tekstitykset tiedostosta.
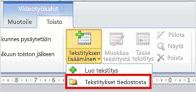
-
Siirry TTML-tiedoston sijaintiin, valitse tuotava tiedosto ja valitse sitten Avaa.
-
Jos haluat muokata tekstityksiä sen jälkeen, kun ne on tuotu esitykseen, valitse Muokkaa tekstitystä -valintaruutu.
-
Valitse OK.
Tekstitysten muokkaaminen tai poistaminen tekstityseditorissa
Kun valitset mediasisällön, johon on jo lisätty tekstitys, voit muokata tekstityksiä seuraavasti:
-
Valitse Toisto-välilehdessä Muokkaa tekstitystä.
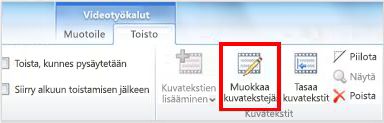
-
Napsauta muokattavan tekstityksen tekstialuetta ja tee tarvittavat muutokset.
-
Valitse Päivitä tekstitys.
Voit poistaa tekstityksen seuraavasti:
-
Valitse Toisto-välilehdessä Muokkausasetukset.
-
Valitse poistettavan tekstityksen rivi ja valitse sitten Poista tekstitys.
Jos haluat tarkastella kirjoittamaasi tai muokkaamaasi tekstitystä, siirry diaesityksen näkymään ja käynnistä sitten ääni tai video napsauttamalla sitä.
Tekstitysten tasaaminen, näyttäminen, piilottaminen tai poistaminen
Tekstitysten tasaaminen videon siirtämisen tai sen koon muuttamisen jälkeen
Jos siirrät esityksen videota tai muutat sen kokoa, voit tasata tekstitykset uudelleen valitsemalla videon ja valitsemalla sitten Tasaa tekstitys -kohdan Toisto-välilehdessä.
Esityksen tekstitysten piilottaminen tai näyttäminen
Voit piilottaa tekstitykset esityksen näkymästä valitsemalla mediasisällön ja valitsemalla sitten Piilota-kohdan Toisto-välilehdessä.
Tekstitysten piilottaminen ei poista niitä esityksestä.
Jos haluat näyttää aiemmin piilotetut tekstitykset, valitse mediasisältö ja sitten Näytä-kohta Toisto-välilehdessä.
Tekstitysten poistaminen esityksestä
Jos haluat poistaa tekstityksen kokonaan esityksen mediasisällöstä, valitse mediasisältö ja sitten Poista-kohta Toisto-välilehdessä.
Aiheeseen liittyvät artikkelit
Tee PowerPoint-esityksistä helppokäyttöisiä toimintarajoitteisille käyttäjille
Versiosta 16.63 alkaen PowerPoint for Mac tukee tekstitystä WebVTT-muodossa.
Tekstitys tallennetaan tekstitiedostoon, jonka tiedostotunniste on .vtt. Voit luoda tekstitystiedoston itse tai käyttää tekstitystyökalua. Jos haluat etsiä verkosta käytettävissä olevia työkaluja ja tarkkoja ohjeita, kirjoita hakukoneeseen ”luo vtt tiedosto”.
Katso ohjeet tekstityksen näyttämiseen katsottaessa videota PowerPoint tuetuissa versioissa artikkelista Tekstitysten ottaminen käyttöön näppäimistön avulla artikkelissa Videon ja äänen toiston helppokäyttötoiminnot PowerPointissa.
Tekstitysten luominen
Valmistele tekstimuodossa tekstitystiedosto .vtt-tiedostotunnisteella ennen tekstityksen lisäämistä. Ohjeita tekstitystiedoston luomiseen on artikkelissa Luo tekstitys videolle.
Tekstityksen lisääminen videoon
Voit lisätä tekstityksen esityksiin, jotka olet tallentanut videoselostuksella, näyttötallenteisiin ja mihin tahansa muihin PowerPointiin lisäämiisi videoihin (online-videoita lukuun ottamatta).
-
Avaa PowerPointin Normaali-näkymässä dia, jonka videoon haluat lisätä tekstityksen.
-
Valitse diassa oleva video.
-
Valitse Toisto-välilehdessä Lisää tekstitys -kohta ja valitse sitten Lisää tekstitys.
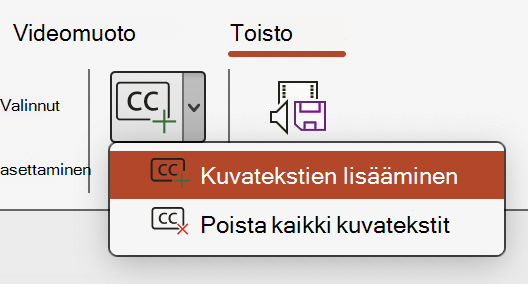
-
Etsi Lisää tekstitys -valintaikkunassa tekstitystiedostosi. Valitse tiedosto tai tiedostot ja valitse sitten Lisää.
-
Jos haluat lisätä muita tekstitystiedostoja, toista toimenpiteet.
-
Toista videota ja tarkista, että tekstitykset näkyvät oikein.
Tekstityksen poistaminen videosta
Jos haluat muokata tekstitystiedostoa, joka on lisätty videoon PowerPointissa, poista ensin tiedosto, muokkaa sitä ja lisää se sitten takaisin videoon. Varmista, että sinulla on tekstitystiedoston alkuperäinen kopio tallennettuna tietokoneeseen, ennen kuin poistat tiedoston PowerPointin videosta.
Jos olet lisännyt videoon useamman kuin yhden tekstitystiedoston, seuraavia ohjeita noudattamalla kaikki videoon määritetyt tekstitystiedostot poistetaan.
-
Avaa PowerPoint:ssa Normaali-näkymässä dia, jonka video sisältää tekstityksen.
-
Valitse diassa oleva video.
-
Valitse Toisto-välilehdessä Lisää tekstitys -kohta ja valitse sitten Poista kaikki tekstitykset.
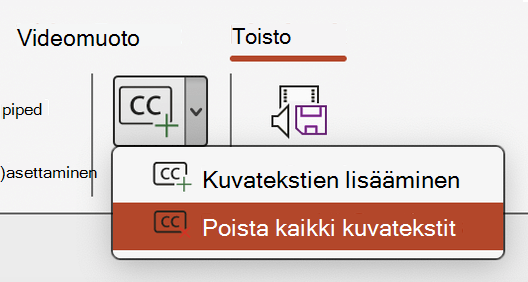
Muita tapoja lisätä tekstityksiä
Voit lisätä tekstityksen myös helppokäyttötoimintojen valintanauhasta käyttämällä Lisää tekstitys -painiketta.
Versiosta 16.64 alkaen voit lisätä tekstityksen myös pikavalikosta, joka tulee näkyviin, kun napsautat videota samalla, kun painat Ctrl-näppäintä.
Vihje: Jos käytät Microsoft 365:tä, voit myös näyttää puheestasi esityksen aikana live-tekstitykset sekä halutessasi myös käännöksen toiselle kielelle. Saat lisätietoja artikkelista Esitä PowerPointin reaaliaikaisten ja automaattisten tekstitysten avulla.
Tekstityksen lisääminen äänitiedostoon
Versiosta 16.71 alkaen voit lisätä äänen tekstityksen samalla tavalla kuin videolle.
Vihje: Tekstitys näkyy vain diassa, johon äänitiedosto lisätään, vaikka ääni toistetaan edelleen muissa dioissa, koska Toista usean dian ajan - asetus on käytössä.
Aiheeseen liittyvät artikkelit
Tee PowerPoint-esityksistä helppokäyttöisiä toimintarajoitteisille käyttäjille
Koontiversiosta 16.0.17201.40500 alkaen voit lisätä upotettujen videoiden tekstityksen PowerPointin verkkoversio. Tekstitykset, jotka on tallennettu tekstipohjaiseen tiedostoon WebVTT-muodossa ja joiden tiedostotunniste on .vtt , ovat tuettuja.
Voit luoda tekstitystiedoston itse tai käyttää tekstitystyökalua. Jos haluat etsiä verkosta käytettävissä olevia työkaluja ja tarkkoja ohjeita, kirjoita hakukoneeseen ”luo vtt-tiedosto”.
Lisätietoja tekstityksen näyttämisestä katsottaessa videota näissä PowerPoint-versioissa on artikkelissa Videon ja äänen toiston helppokäyttötoiminnot PowerPointissa.
Tekstitysten luominen
Valmistele tekstipohjainen tekstitystiedosto, jonka tiedostotunniste on .vtt , ennen kuvatekstien lisäämistä. Ohjeita tekstitystiedoston luomiseen on artikkelissa Luo tekstitys videolle.
Tekstityksen lisääminen videoon
Voit lisätä tekstityksen esityksiin, jotka olet tallentanut videoselostuksella, näyttötallenteisiin ja mihin tahansa muihin PowerPointiin lisäämiisi videoihin (online-videoita lukuun ottamatta).
-
Avaa PowerPointin Normaali-näkymässä dia, jonka videoon haluat lisätä tekstityksen.
-
Valitse diassa oleva video.
-
Valitse Video-välilehdessäLisää tekstitys ja valitse sitten Lisää tekstitys.
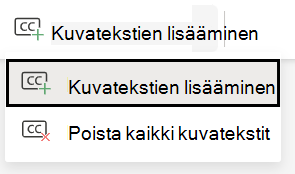
-
Valitse Lisää tekstitys -valintaikkunassa tiedosto tai tiedostot ja valitse sitten Lisää.
-
Jos haluat lisätä muita tekstitystiedostoja, toista toimenpiteet.
-
Toista videota ja tarkista, että tekstitykset näkyvät oikein.
Tekstityksen poistaminen videosta
Jos haluat muokata tekstitystiedostoa, joka on lisätty videoon PowerPoint:ssa, poista ensin tiedosto, muokkaa sitä ja lisää se sitten takaisin videoon. Varmista, että sinulla on tekstitystiedoston alkuperäinen kopio tallennettuna tietokoneeseen, ennen kuin poistat tiedoston PowerPoint -videosta.
Jos olet lisännyt videoon useamman kuin yhden tekstitystiedoston, seuraavia ohjeita noudattamalla kaikki videoon määritetyt tekstitystiedostot poistetaan.
-
Avaa PowerPoint:ssa Normaali-näkymässä dia, jonka video sisältää tekstityksen.
-
Valitse diassa oleva video.
-
Valitse Video-välilehdessäLisää tekstitys ja valitse sitten Poista kaikki kuvatekstit.
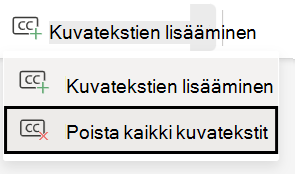
Muita tapoja lisätä tekstityksiä
Voit lisätä tekstityksen myös helppokäyttötoimintojen valintanauhasta käyttämällä Lisää tekstitys -painiketta.
Voit myös lisätä tekstityksen pikavalikosta, joka tulee näkyviin, kun napsautat videota hiiren kakkospainikkeella.
Vihje: Jos käytät Microsoft 365:tä, voit myös näyttää puheestasi esityksen aikana live-tekstitykset sekä halutessasi myös käännöksen toiselle kielelle. Saat lisätietoja artikkelista Esitä PowerPointin reaaliaikaisten ja automaattisten tekstitysten avulla.
Aiheeseen liittyvät artikkelit
Tee PowerPoint-esityksistä helppokäyttöisiä toimintarajoitteisille käyttäjille










