Tärkeää: 1. tammikuuta 2022 alkaen lopetamme valittujen OneDrive-työpöytäsovellusten tuen Windows 7:ssä, 8:ssa ja 8.1:ssä. Lisätietoja.
Jos olet käyttänyt Windows 7:tä ja hankit uuden tietokoneen, haluat todennäköisesti siirtää paljon tiedostoja uuteen PC-tietokoneeseen – enemmän kuin USB-muistitikulla voi helposti siirtää. Kun käytät OneDrive-sovellusta, voit määrittää uuden tietokoneen nopeasti niin, että tiedostot on järjestetty niin kuin ne ovat vanhassa tietokoneessasi, ja pääset heti takaisin töihin.
Tiedostojen tallentamisessa OneDrive myös muita etuja:
-
Voit käyttää tiedostojasi muilla laitteilla. Voit tarkastella ja muokata tiedostoja Androidin OneDrive-mobiilisovelluksessa tai iOS OneDrive versiossa. Voit myös käyttää tiedostojasi OneDrive sivustossa missä tahansa tietokoneessa.
-
Jos uusi tietokone katoaa tai vahingoittuu, tiedostosi varmuuskopioivat ja suojataan edelleen pilvipalvelussa.

Tietokoneen asentaminen OneDrive ja Windows 7 -tietokoneeseen
Microsoft-tilillä on 5 Gt OneDrive tallennustilaa. Voit tilata Microsoft 365 ja saada 1 Tt tallennustilaa henkilöä kohti. Vertaa palvelupaketteja
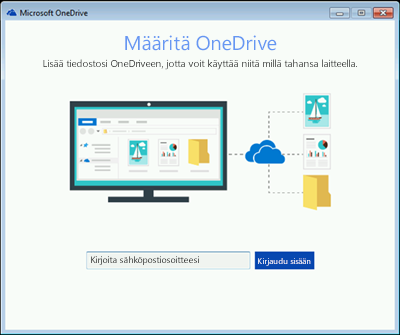
-
Asenna Windows-OneDrive-synkronointisovellus versio.
Huomautukset:
-
Jos sinulla on Microsoft 365 tai Office 2016:ssa, sinulla on jo OneDrive-synkronointisovellus. Voit tarkistaa, onko se asennettu, napsauttamalla Käynnistä-painiketta ja etsi OneDrive.
-
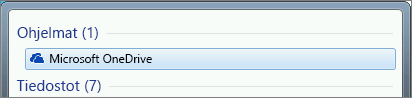
-
-
Aloita OneDriven määritys.
-
Jos sinulla ei ole Microsoft-tiliä, rekisteröi tili. Se on maksuton, ja sen avulla voit käyttää OneDrive, Skype, Microsoft 365:n verkkoversio ja paljon muuta. Voit käyttää nykyistä sähköpostiosoitettasi tai puhelinnumeroasi tai luoda uuden sähköpostiosoitteen Outlook.com. Lisätietoja Microsoft-tileistä
-
Noudata näyttöön tulevia ohjeita, kunnes OneDrive asennus on valmis.
-
Huomautus: Jos sinulla on paljon suuria tiedostoja Windows 7 -tietokoneessa, suosittelemme, että toimit seuraavien vaiheiden mukaisesti, kun Internet-yhteys on nopein. Muodosta esimerkiksi yhteys kiinteään yhteyteen langattoman sijaan, jos mahdollista, ja valitse kellonaika, jolloin muut kotitaloudesi henkilöt eivät siirrä paljon tietoja Internet-yhteyden kautta.
Napsauta tehtäväpalkin oikean alakulman ilmoitusalueella hiiren kakkospainikkeella valkoista OneDrive kuvaketta ja valitse Asetukset.
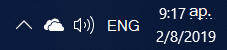
(Saatat joutua valitsemaan Näytä piilotetut kuvakkeet -nuolen (

-
Valitse Varmuuskopioi kansiot -valintaikkunassa kaikki kansiot, jotka haluat siirtää uuteen tietokoneeseen.
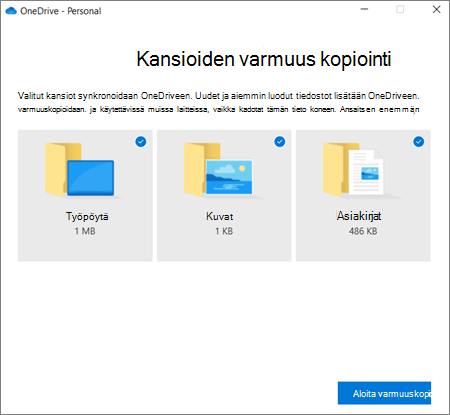
-
Valitse Aloita varmuuskopiointi (tai vanhemmissa OneDrive-kohdassa Aloita suojaus).
-
Jos sinulla on Tiedostoja-, Kuvat- ja Työpöytä-kansioiden ulkopuolella olevia tiedostoja, jotka haluat siirtää uuteen tietokoneeseen, käytä Resurssienhallintaa Windows avulla. Avaa Windows Resurssienhallinta painamalla Windows Windows +E ja selaa kansioihin, jotka haluat siirtää. Vedä ne OneDrive vasemmanpuoleisessa ruudussa.
-
Valitse ilmaisinalueella tehtäväpalkin oikeassa yläkulmassa OneDrive pilvikuvakkeen päälle, jotta voit tarkistaa palvelimeen ladattujen tiedostojen tilanOneDrive.
Tärkeää:
-
Varmista, että pidät tietokoneesi yhteydessä Internetiin, kunnes kaikki tiedostot on ladattu loppuun ja pilvikuvakkeessa lukee "Ajan tasalla". Jos näyttöön tulee virhe, napsauta pilvikuvaketta, niin saat lisätietoja viasta ja sen korjaamisesta.
-
Jos aiot poistaa tiedostot Windows 7 -tietokoneesta ennen sen roskakoria, poista ensin OneDrive linkitys. Muussa tapauksessa poistat tiedostosi pilvestä ja myös kaikista laitteistasi, myös uudesta Windows 10 tietokoneesta.
-
Uuden tietokoneen määritäminen
Jos et ole vielä määrittänyt uutta tietokonetta, viimeistele määritys noudattamalla näytöissä näkyviä ohjeita Windows varmistaen, että yhdistät tietokoneen Internetiin prosessin aikana. Kirjaudu pyydettäessä sisään samalla Microsoft-tilillä, jolla olet määrittänyt OneDrive 7 Windows-tietokoneessa.
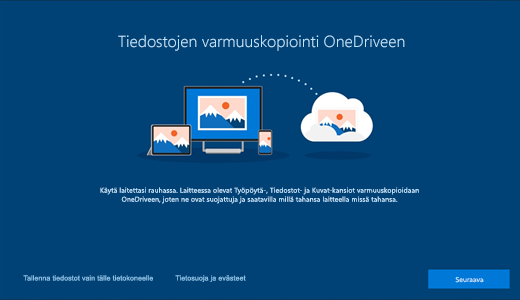
Jos valitset Seuraava koko Windows, mukaan lukien Varmuuskopioi tiedostot OneDrive:n avulla -näytössä, voit selata tiedostoja Resurssienhallinnassa asennuksen valmistumisen jälkeen. Windows 7 -tietokoneen Työpöytä-, Tiedostot- ja Kuvat-kansiot näkyvät automaattisesti Windows 10 sijainnissa.
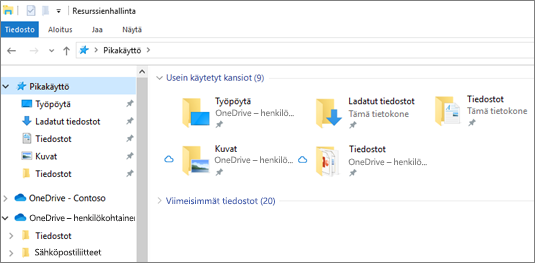
Lisätietoja OneDrive Windows on kohdassa OneDrive oletusarvoisesti Windows 10.
Tärkeää: Ennen kuin kierrät vanhan tietokoneesi, varmista uuden tietokoneen avulla, ettet ole unohtanut mitään tiedostoja, joita haluat siirtää.
Jos et näe tiedostojasi Windows 10 Resurssienhallinnassa, sinun täytyy ehkä ottaa käyttöön PC-kansioiden varmuuskopiointi.

Ota tietokoneen kansioiden varmuuskopiointi käyttöön
Varmista seuraavien ohjeiden avulla OneDrive on käynnissä ja että tiedostot synkronoidaan.
-
Valitse tehtäväpalkinOneDrive tehtäväpalkin oikean alakulman ilmoitusalueella valkoinen pilvikuvake.
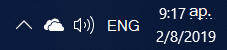
Huomautukset:
-
Jos näet harmaan OneDrive -kuvakkeen (valkoisen sijaan), napsauta harmaata pilvipalvelua ja kirjaudu sisään OneDrive samalla sähköpostiosoitteella, jota käytit OneDrive-tietokoneessa Windows 7 -tietokoneessa.
-
Saatat joutua napsauttamaan Näytä piilotetut kuvakkeet -nuolta

-
-
Valitse

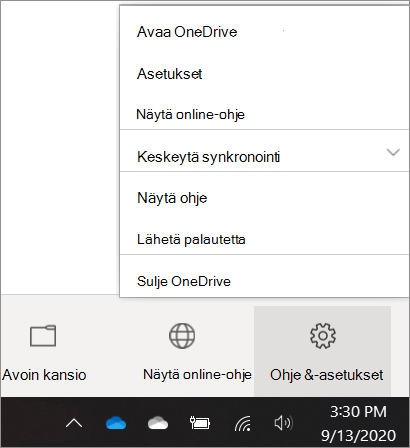
-
Valitse OneDrive Asetukset Varmuuskopiointi > varmuuskopioinnin hallinta.
-
Varmista Varmuuskopioi kansiot -valintaikkunassa, että varmuuskopioitavat kansiot ovat valittuina.
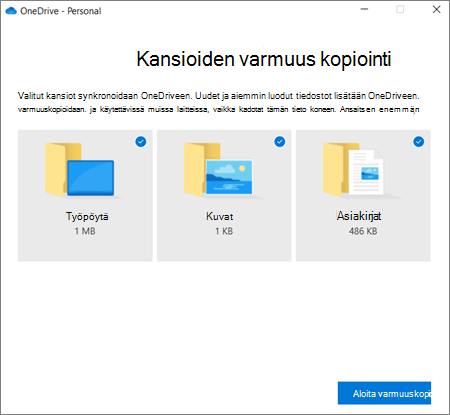
-
Valitse Aloita varmuuskopiointi.
-
Voit sulkea valintaikkunan, kun tiedostot synkronoidaan OneDrive. Jos haluat seurata tiedostojen synkronointia, valitse Näytä latauksen edistyminen. Jos olet jo sulkenut valintaikkunan, avaa toimintokeskus valitsemalla ilmoitusalueella OneDrive pilvi.
OneDrive on Tiedostot tarvittaessa -ominaisuus, jonka avulla voit selata OneDrive tiedostoja Resurssienhallinnassa lataamatta niitä tietokoneeseen. Jos haluat varmistaa, että tiedosto tai kansio on käytettävissä laitteessa myös offline-tilassa, napsauta sitä hiiren kakkospainikkeella ja valitse Säilytä aina tässä laitteessa. Lisätietoja Files On-Demand - tarvittaessa - vaatimuksesta.
Lisätietoja
Katso muita tiedostojen siirtoasetuksia ohjeista, miten tiedostot siirretään PC-tietokoneesta tietokoneeseen (vieritä alaspäin OneDrive -kohdan tietojen OneDrive vertailuasetukset... (osa).
Tarvitsetko lisätietoja?
|
|
Ota yhteyttä tukeen
Jos tarvitset teknistä tukea, siirry kohtaan Ota yhteyttä Microsoft-tukeen, kirjoita ongelmasi ja valitse Tukipyyntö. Jos tarvitset edelleen apua, valitse Ota yhteyttä tukeen, niin sinut ohjataan parhaaseen tukivaihtoehtoon. |
|
|
|
Järjestelmänvalvojat
|












