Huomautus: Tässä ohjeaiheessa kuvataan uuden Yammer ominaisuuksia. Lisätietoja tämän ominaisuuden käyttämisestä perinteisessä Yammer on artikkelissa Tiedoston tai kuvan liittäminen Yammer-viestiin.
Haluatko liittää tiedoston keskusteluun tai vastata Yammer ? Ei hätää – voit ladata tiedoston tietokoneesta tai valita ehdotetuista liitteistä ja GIF-tiedostoista.
Napsauta jokaisen viestin alku- tai vastausmerkinnän alareunassa kuvaketta, joka edustaa liitteen sijaintia.
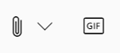
|
Kuvake |
Tiedoston alkuperä |
|
|
Lataa tiedosto mistä tahansa tietokoneen kohdasta. |
|
|
Valitse GIF-kuva käytettävissä olevien GIF-kuvien luettelosta. |
Tiedoston lataaminen omasta tietokoneesta
-
Valitse latauskuvake

-
Valitse tiedosto, jonka haluat ladata.
-
Valitse Avaa ja valitse sitten Postita.
Huomautus: KUVA- ja videotiedostojen EXIF-tietoja ei säilytetä, kun ne ladataan Yammer-mobiilisovellukseen (iOS tai Android) alustakäytäntöjen mukaisesti.
GIF-kuvan valitseminen
Käytä tätä asetusta vain, jos etsit GIF-kuvaa verkosta. Jos lisäät paikallisesti tiedoston, joka sattuu olemaan GIF- tiedosto, lataa tiedosto -vaihtoehdon avulla.
-
Valitse GIF-kuvake

-
Kirjoita Etsi GIF-tiedostoa -ruutuun lause, joka tallentaa sen olemuksen, jonka haluat välittää, kuten kiitos tai yllätys.
-
Napsauta GIF-kuvaa, jota haluat käyttää, ja valitse sitten Julkaise.
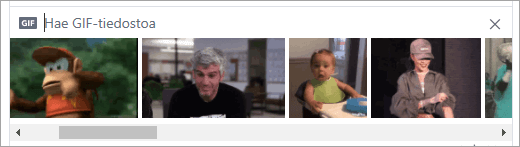
Usein kysytyt kysymykset: Tiedostojen liittäminen
K: Mitä tiedostolleni tapahtuu, kun liitän sen?
A: Jos keskustelu julkaistaan yhteisössä, tiedosto lisätään sen yhteisön Tiedostot-luetteloon , johon keskustelu on lähetetty. Voit etsiä tiedoston valitsemalla yhteisön ja valitsemalla sitten Tiedostot ja valitsemalla tiedoston tai siirtymällä tiedoston sisältävään keskusteluun. Jos tiedosto on liitetty keskusteluun Microsoft 365 yhdistetyssä yhteisössä, tiedosto tallennetaan SharePoint Microsoft 365:ssä. Muussa tapauksessa tiedosto tallennetaan Yammerin pilvitallennustilaan.
K: Voinko valita, mihin tiedosto ladataan?
V: Ei. Jos yhdistetty ryhmä voi tallentaa tiedostoja SharePoint Microsoft 365:ssä, kaikki kyseisen yhteisön uudet tiedostot tallennetaan sinne. Kaikki muut tiedostot tallennetaan Yammer pilvitallennustilaan.
K: Voivatko kaikki yhteisöt tallentaa Yammer-tiedostoja SharePoint Microsoft 365:ssä ?
V: Ei. Vaikka Yammer tiedostoja tallennetaan SharePoint Microsoft 365:ssä on yrityksen käytettävissä, tietyntyyppiset yhteisöt voivat tallentaa tiedostoja vain Yammer:
-
yksityiset viestit
-
Ulkoiset yhteisöt
-
Kaikki yhteisöt, jotka eivät ole yhteydessä toisiinsa
K: Voinko lisätä tiedostoja suoraan SharePoint Microsoft 365:ssä Sovellukset/Yammer-kansioon ja tarkastella niitä Yammer Tiedostot-luettelossa?
V: Ei. Jos haluat tarkastella tai hakea tiedostoa Yammerin Tiedostot-luettelosta , sinun on liitettävä se keskusteluun tai ladattava se Yammer. Suosittelemme, ettet poista, siirrä tai nimeä tiedostoja uudelleen Sovellukset/Yammer-alikansiossa.
Usein kysytyt kysymykset: Tiedostojen käsitteleminen, kun ne on lisätty Yammeriin
K: Miten voin kiinnittää tiedoston ryhmän aloitussivulle?
A: Valitse yhteisön aloitussivulla sivun oikeassa reunassa kiinnitetyssä osassa Lisää ja valitse sitten Lisää linkki.
Vain käyttäjät, joilla on tiedoston käyttöoikeus, voivat käyttää kiinnitettyä tiedostoa.
K: Miten muut käyttäjät voivat tarkastella Yammer julkaisemaani tiedostoa?
A: Liitteen näyttötapa syötteessä määräytyy tiedostotyypin mukaan. Kaikki muut kuin kuvatiedoston liitteet näkyvät linkkinä viestin alla. Käyttäjät voivat tarkastella tiedostoa napsauttamalla linkkiä. Kuvaliitteet näkyvät pikkukuvana keskusteluviestissä tai vastauksessa. Jos haluat tarkastella kuvaa, käyttäjät voivat napsauttaa pikkukuvaa.
Ihmiset voi myös tarkastella ja ladata tiedoston ryhmän Tiedostot-luettelosta tai Yammertiedostot -luettelosta. Napsauta tiedostoa ja valitse oikeanpuoleisessa ruudussa Tiedostotoiminnot-osassaLataa.
K: Kuka voi tarkastella tiedostoja, jotka julkaisen Yammer ?
A: Tämä eroaa Yammer pilvitallennustilaan tallennetuista Yammer tiedostoista ja SharePoint Microsoft 365:ssä tallennetuista Yammer tiedostoista.
Yammer tallennetut tiedostot:
-
Jos tiedosto ladataan julkiseen yhteisöön, kuka tahansa Yammer verkossa voi käyttää tiedostoa.
-
Jos tiedosto on lähetetty yksityiseen yhteisöön, vain kyseisen yhteisön jäsenet voivat tarkastella ja muokata tiedostoa. Voit myös jakaa tiedoston henkilöille, jotka eivät ole yhteisön jäseniä.
-
Verkkotason vieraat voivat tarkastella ja ladata tiedostoja yhteisöissä, joissa he kuuluvat.
-
Keskustelutason vieraat voivat tarkastella keskustelussa viitatut tiedostot ja ladata tiedostoja keskusteluun.
-
Ulkoiset vieraat voivat tarkastella ja ladata tiedostoja yhteisöissä, joissa he kuuluvat.
SharePoint Microsoft 365:ssä tallennetut tiedostot:
-
Jos tiedosto ladataan julkiseen yhteisöön, kuka tahansa Yammer verkoston tavallinen Yammer käyttäjä voi käyttää tiedostoa.
-
Jos tiedosto on lähetetty yksityiseen yhteisöön, tavalliset käyttäjät, jotka ovat kyseisen yhteisön jäseniä, voivat tarkastella ja muokata tiedostoa. Yhteisön jäsenet voivat myös jakaa tiedoston muiden Yammer käyttäjien kanssa, jotka eivät ole yhteisön jäseniä.
-
Verkkotason vierailla ei ole oletuskäyttöoikeutta tarkastella SharePoint Microsoft 365:ssä tallennettuja Yammer tiedostoja.
-
Jos haluat, että hän voi pyytää tiettyjen tiedostojen tarkasteluoikeutta, hänet on lisättävä Azure B2B -vieraana Microsoft 365 alihallintaan. Lisätietoja on artikkelissa Azure Active Directory B2B -dokumentaatio.
-
Jos haluat, että he voivat ladata tiedostoja tiettyyn yhteisöön tai käyttää oletusarvoisesti SharePoint Microsoft 365:ssä ladattuja tiedostoja, lisää ne yhteisön jäseniksi SharePoint Microsoft 365:ssä.
-
-
Keskustelutason vierailla ei ole oletusarvoista pääsyä SharePoint Microsoft 365:ssä tallennettuihin tiedostoihin. Jos haluat, että he voivat pyytää pääsyä keskustelun tiettyihin tiedostoihin, lisää ne Azure B2B -vieraana Microsoft 365 vuokraajassa. He eivät voi ladata tiedostoja.
-
Ulkoiset vieraat voivat olla vain ulkoisten yhteisöjen jäseniä. Ulkoiset yhteisöt tallentavat tiedostoja vain Yammer.
K: Ohjevalikko jakaa tiedoston tiettyjen työtovereiden kanssa?
A: Joko lähetä yksityinen viesti työtovereille ja liitä tiedosto viestiin tai jos tiedosto on jo lueteltu Tiedostot-sivulla , napsauta tiedostoa ja valitse sitten Jaa.
K: Näyttääkö haku tiedostojen sisällöstä vai vain tiedostonimestä?
A: Yammer tallennetuissa tiedostoissa Yammer haku sisältää .docx, .pptx ja .pdf tiedostomuodon uusimman version ensimmäiset 5 000 merkkiä sekä metatiedot, kuten otsikon ja tekijän.
SharePoint Microsoft 365:ssä tallennettujen tiedostojen haku Yammer hakee vain otsikosta ja tekijästä. Jos haluat tehdä SharePoint Microsoft 365:ssä tallennettujen tiedostojen sisältöhaun, sinun on siirryttävä tiedostokirjastoon.
K: Ohjevalikko poistaa tiedoston?
A: Vain tiedoston omistaja ja ryhmän järjestelmänvalvojat voivat poistaa tiedoston. Napsauta Yammer tiedostoa ja valitse Tiedostotoiminnot-osassaPoista tämä tiedosto.
Huomautus: Poista tiedosto aina Yammer. Älä poista Yammer tiedostoa suoraan SharePoint Microsoft 365:ssä tiedostokirjastosta, johon se on tallennettu, tai linkit tiedostoon säilyvät Yammer.
K: Mitä tiedostolleni tapahtuu, jos poistan viestin, johon liitin sen?
A: Tiedosto säilyy tallennustilassa ryhmässä, johon lähetit viestin. Jos haluat poistaa tiedoston, valitse Tiedostot, napsauta tiedostoa ja valitse sitten Tiedostotoiminnot-kohdassaPoista tämä tiedosto.
K: Kun yritykseni alkaa käyttää SharePoint Microsoft 365:ssä tallennettuja tiedostoja, mitä tapahtuu tiedostoille, jotka meillä on jo Yammer ?
A: Ei-yhteydessä oleviin yhteisöihin ei tehdä muutoksia. Yhdistetyissä ryhmissä aiemmin luodut tiedostot pysyvät Yammer pilvitallennustilassa, ja ne tehdään vain luku -tilassa. Kaikki yhdistetyissä ryhmissä olevat uudet tiedostot tallennetaan SharePoint Microsoft 365:ssä. Tämä tarkoittaa sitä, että jos haluat muokata tiedostoa, joka on aiemmin tallennettu Yammer, sinun on ladattava tiedosto uudelleen. Kaikki tulevat korjaukset tallennetaan SharePoint Microsoft 365:ssä. Lisätietoja on artikkelissa Aiemmin ladatun tiedoston muokkaaminen, kun Yammerin yhdistetty ryhmä tallentaa tiedostoja SharePointiin.
Tuetut tiedostotyypit ja koot
Voit liittää pdf-tiedostoja, kuvatiedostoja, videotiedostoja, Microsoft Office -tiedostoja ja paljon muuta. Kussakin viestissä voi olla enintään 100 tiedostoa.
Yammerin pilvitallennustilaan tallennetut kuvat:
-
Yksittäisen liitetiedoston enimmäiskoko on 5 gigatavua (Gt) Yammer Enterprise verkoissa ja 100 megatavua (Mt) Yammer Basic -verkostoissa.
-
Enimmäismitat ovat 7 680 kuvapistettä leveitä ja 4 320 kuvapistettä korkeita, ja kuvan enimmäiskoko on 10 megatavua (Mt).
-
Seuraavia videotyyppejä tuetaan videon katseluun tekstiin sitoutuen: .wmv, .avi, .mpeg, .3gp, .flv, .mov, .mp4, .mpg, .ogm, .mkv, .ogv ja .ogg, Käyttäjät voivat katsoa videon tekstiin sitoutuvana napsauttamalla pikkukuvaa. Yammer käyttää Azure Media Services -palveluita videoiden näyttämiseen.
SharePointiin tallennetut Yammer-tiedostot:
-
Yksittäisen liitetiedoston enimmäiskoko on 15 gigatavua (Gt).
-
Kuville ei ole dimensiorajoituksia, mutta organisaatiosi SharePointin enimmäiskokoasetukset ovat käytössä.
-
Voit lisätä minkä tahansa tiedostotyypin.










