SharePoint-tuotteisiin sisältyvät työnkulut ovat ominaisuuksia, joiden avulla voit automatisoida liiketoimintaprosesseja, mikä tekee niistä yhdenmukaisempia ja tehokkaampia. SharePointin Palautteen kerääminen -työnkulun avulla voit reitittää SharePoint-tuotteisiin tallennetut asiakirjat ja muut kohteet yhdelle tai useammalle henkilölle palautteen saamista varten. Kun SharePoint-työnkulku käsittelee prosessia puolestasi, sinulla on enemmän aikaa kaikkiin muihin asioihin, jotka sinun on tehtävä.
Huomautukset:
-
SharePoint 2010 :n työnkulut on poistettu käytöstä 1. elokuuta 2020 alkaen uusien vuokraajien osalta ja poistettu olemassa olevista alihallintaympäristöistä 1. marraskuuta 2020. Jos käytät SharePoint 2010 -työnkulkuja, suosittelemme siirtymistä Power Automateen tai muihin tuettuihin ratkaisuihin. Lisätietoja on artikkelissa SharePoint 2010:n työnkulun poistaminen käytöstä.
-
SharePoint 2013 -työnkulku on vanhentunut huhtikuusta 2023 lähtien, ja se poistetaan käytöstä uusissa vuokraajaympäristöissä 2. huhtikuuta 2024. Se poistetaan nykyisistä alihallintaympäristöistä ja poistetaan kokonaan käytöstä 2.4.2026 alkaen. Jos käytät SharePoint 2013 -työnkulkua, suosittelemme siirtymistä Power Automateen tai muihin tuettuihin ratkaisuihin. Lisätietoja on artikkelissa SharePoint 2013:n työnkulun poistaminen käytöstä Microsoft 365:ssä.
Lisätietoja on artikkelissa Yleiskatsaus SharePointiin sisältyvistä työnkuluista.
Tärkeää: Palautteen kerääminen -työnkulkua ei ole oletusarvoisesti aktivoitu, eikä se näy kytkentälomakkeen Valitse työnkulkumalli -luetteloruudussa. Sivuston järjestelmänvalvojan on aktivoitava se sivustokokoelmatasolla, jotta se on käytettävissä.
Jos sinun tarvitsee vain suorittaa Palautteen kerääminen -työnkulun tehtävä Vieritä alas COMPLETE-segmenttiin ja laajenna se. Et ehkä tarvitse muita segmenttejä toistaiseksi.
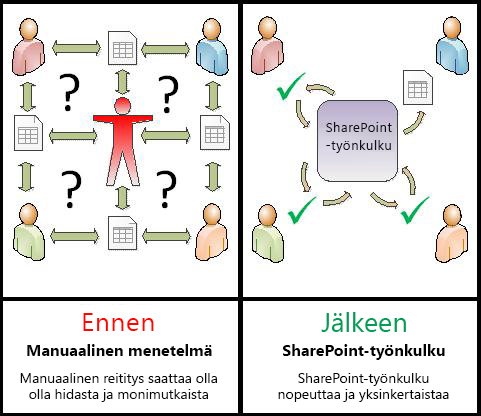
SharePoint-työnkulut ovat seuraavat:
-
Tehokas ja yhdenmukainen Palautteen kerääminen -työnkulku reitittää tiedoston tai kohteen automaattisesti, määrittää tarkistustehtävät ja seuraa niiden edistymistä sekä lähettää tarvittaessa muistutuksia ja ilmoituksia. Työnkulun toimintaa voidaan valvoa ja säätää keskitetyn tilan sivulta, ja työnkulun tapahtumien historia säilytetään 60 päivän ajan valmistumisen jälkeen.
-
Vähemmän työtä puolestasi Palautteen kerääminen -työnkulku säästää aikaa ja ongelmia sekä sinulta että työtovereiltasi ja nopeuttaa ja yhdenmukaistaa samalla palauteprosessia.
Tässä on kaavio palautteen kerääminen -työnkulun hyvin yksinkertaisesta versiosta.
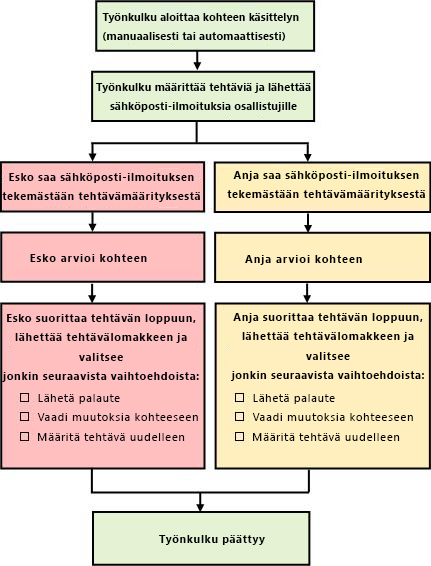
Vinkkejä tämän artikkelin käyttämiseen
Tämän artikkelin tiedot esitetään kymmenessä laajennettavassa segmentissä.
Napsauta tätä, jos haluat vinkkejä tämän artikkelin hyödyntämiseen mahdollisimman hyvin
Jos sinun tarvitsee vain suorittaa Palautteen kerääminen -työnkulun tehtävä Vieritä alas COMPLETE-segmenttiin ja laajenna se. Et ehkä tarvitse muita segmenttejä toistaiseksi.
Jos haluat lisätä, käynnistää, valvoa ja ylläpitää työnkulkuja Jos et ole vielä perehtynyt näihin tehtäviin, sinun kannattaa ehkä käydä läpi tämä artikkeli segmenteittäin, kun suunnittelet ja lisäät työnkulun ensimmäisen kerran. Kun olet tutustunut tietoihin ja artikkelin asetteluun, voit siirtyä suoraan tarvitsemaasi segmenttiin palautuskäynneillä.
Huomautus grafiikassa Tämän työnkulun artikkelisarjan näyttökuvat ja käsitteelliset kaaviot perustuvat yleensä Hyväksyntä-työnkulun tyyppiin. Tämän artikkelin kuvia ja kaavioita on kuitenkin mukautettu Palautteen kerääminen -työnkulkuja varten aina, kun se on tarpeen käsitteellisen tai ohjeellisen selkeyden vuoksi.
Sana tämän artikkelin tulostamisesta Tämä on pitkä artikkeli. Jos haluat tulostaa vain valitut segmentit, varmista, että vain kyseiset segmentit on laajennettu tulostettaessa. (Jos haluat sisällyttää tulostettuun kopioon myös koko grafiikan, tulosta vaakasuunnassa pystysuunnan sijaan.)
Ja sana hausta Ennen kuin etsit tekstiä tai termiä tässä artikkelissa, varmista, että kaikki segmentit, joista haluat hakea, on laajennettu.
Sisältö
|
|
Lisätietoja Palautteen kerääminen -työnkuluista |
Lisätietoja Palautteen kerääminen -työnkuluista
Palautteen kerääminen -työnkulku on SharePoint-ominaisuus, joka reitittää SharePoint-luetteloon tai -kirjastoon tallennetun asiakirjan tai muun kohteen yhdelle tai useammalle henkilölle palautteen varten. Työnkulku automatisoi, virtaviivaistaa ja standardoi koko prosessin.
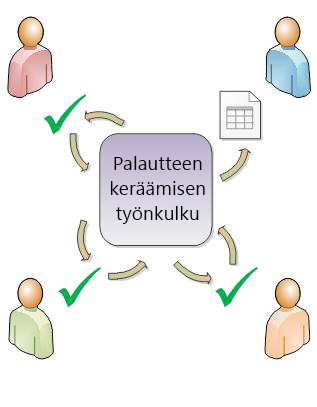
SharePoint-tuotteisiin sisältyvä palautteen kerääminen -perustyönkulku toimii mallina. Tämän mallin avulla voit lisätä sivustoihin useita Palautteen kerääminen -työnkulkuja. Jokainen lisäämäsi työnkulku on yksilöllinen versio Palautteen kerääminen -perustyönkulusta, ja jokaisella on oma erityinen työskentelytapansa, joka perustuu asetuksiin, jotka määrität, kun lisäät sen.
Tämän segmentin osat
1. Mitä Palautteen kerääminen -työnkulku voi tehdä puolestani?
-
Kun lisäät Palautteen kerääminen -työnkulun luetteloon, kirjastoon tai sivustokokoelmaan ensimmäisen kerran, voit määrittää, kuinka monta osallistujaa sisällytetään luetteloon, ja määrittää, määritetäänkö heidän tehtävänsä yksi toisensa jälkeen (sarjamuodossa) vai kaikki kerralla (rinnakkain). Voit jopa päättää, jaetaanko osallistujien tehtävät kahteen tai useampaan erilliseen vaiheeseen, sekä määrittää lopullisen määräpäivän ja/tai kunkin tehtävän valmistumisen sallitun ajan. Aina kun käynnistät työnkulun manuaalisesti kohteessa, voit muokata mitä tahansa näistä asetuksista.
-
Työnkulku määrittää tehtävän kullekin määritetylle osallistujalle. Kukin osallistuja valitsee useita mahdollisia vastauksia: lähettää palautetta kohteesta, pyytää kohteen muutosta, määrittää tehtävän uudelleen tai poistaa tehtävän.
-
Kun työnkulku on käynnissä, voit seurata edistymistä ja tehdä muutoksia (tarvittaessa) yhdeltä keskitetyltä Työnkulun tila -sivulta.
-
60 päivän ajan työnkulun valmistumisesta kaikki työnkulun aikana (tai esiintymässä) tapahtuneet työnkulun tapahtumat ovat edelleen käytettävissä Työnkulun tila -sivulla epämuodollisia viittauksia varten.
2. Mitä Palautteen kerääminen -työnkulku ei voi tehdä?
Palautteen kerääminen -työnkulkua ei ole suunniteltu keräämään hyväksyntöjä ja hylkäyksiä kohteelle tai hallitsemaan verkkosivujen julkaisemista sivustossa. Jos haluat lisätä työnkulun, jossa osallistujat hyväksyvät tai hylkäävät tarkistettavan kohteen, tutustu Katso myös -osan artikkeliin Kaikki hyväksyntätyönkulut.
Myöskään Palautteen kerääminen -työnkulkuja ei ole suunniteltu allekirjoitusten keräämiseen. Jos haluat käyttää työnkulkua allekirjoitusten keräämiseen Microsoft Word -asiakirjaan, Microsoft Excel -työkirjaan tai Microsoft InfoPath -lomakkeeseen, tutustu Katso myös -osan artikkeliin Kaikki allekirjoitusten keräämisen työnkuluista.
Lisätietoja siitä, miten voit mukauttaa sharepoint-tuotteisiin sisältyviä työnkulkuja edelleen Microsoft SharePoint Designer 2013 avulla, on Microsoft Software Developer Network (MSDN) -ohjejärjestelmässä.
3. Kuka voi käyttää tällaista työnkulkua?
Jos haluat lisätä työnkulun , sinulla on oletusarvoisesti oltava Luetteloiden hallinta -oikeus, jotta voit lisätä työnkulun. (Omistajat-ryhmällä on Luetteloiden hallinta -käyttöoikeus oletusarvoisesti, kun taas Jäsenet-ryhmällä ja Vierailijat-ryhmällä sitä ei ole.)
Työnkulun käynnistämiseksi Sinulla on oletusarvoisesti oltava Muokkaa kohteita -oikeus, jotta voit aloittaa jo lisätyn työnkulun. (Jäsenet-ryhmällä ja Omistajat-ryhmällä on oletusarvoisesti Muokkaa kohteita -käyttöoikeus; Vierailijat-ryhmällä ei ole.)
Omistajat voivat myös määrittää tietyt työnkulut niin, että vain Omistajat-ryhmän jäsenet voivat aloittaa ne. (Voit tehdä tämän valitsemalla yhdistämislomakkeen ensimmäisellä sivulla Edellytä luetteloiden hallintaoikeuksia tämän työnkulun aloittamiseksi -valintaruudun.)
4. Miten tämäntyyppistä työnkulkua suunnitellaan, lisätään, suoritetaan ja ylläpidetään?
Nämä ovat perusvaiheet:
-
ENNEN työnkulun suorittamista (suunnittele, lisää, aloita)
Ennen kuin lisäät työnkulun, suunnittelet, mihin haluat lisätä sen (yhdelle luettelolle tai kirjastolle tai koko sivustokokoelmalle) ja miten se toimii. Kun olet lisännyt ja määrittänyt työnkulun, kuka tahansa, jolla on tarvittavat käyttöoikeudet, voi käynnistää työnkulun tietyssä kohteessa. Työnkulku voidaan myös määrittää toimimaan automaattisesti. Automaattiset käynnistymiset voidaan aktivoida jommankumman tai molempien käynnistävien tapahtumien perusteella: kun mikä tahansa kohde lisätään luetteloon tai kirjastoon tai luodaan luettelossa tai kirjastossa tai kun mitä tahansa luettelon tai kirjaston kohdetta muutetaan. -
Kun työnkulku suoritetaan (valmis, näyttö, säädä)
Kun työnkulku suoritetaan, yksittäiset osallistujat suorittavat määritetyt tehtävänsä. Automaattiset muistutukset lähetetään osallistujille, jotka eivät täytä tehtävän määräaikoja. Samaan aikaan työnkulun edistymistä voidaan seurata työnkulun tietyn esiintymän keskitetyltä Työnkulun tila -sivulta. Työnkulkuun voidaan tehdä muutoksia samalla sivulla, kun se suoritetaan. ja tarvittaessa työnkulku voidaan peruuttaa tai lopettaa siitä. -
Kun työnkulku on suoritettu (tarkista, raportoi, muuta)
Kun työnkulku on valmis, kyseisen suorituksen (tai esiintymän) koko historia voidaan tarkistaa enintään 60 päivän ajan Työnkulun tila -sivulla. Samalla sivulla voidaan luoda tilastollisia raportteja tämän työnkulun version suorituskyvystä. Jos haluat muuttaa työnkulun toimintaa, voit avata ja muokata kytkentälomaketta, jonka suoritit, kun lisäsit työnkulun ensimmäisen kerran.
Seuraava vuokaavio havainnollistaa näitä vaiheita uuden työnkulun lisääjän näkökulmasta.
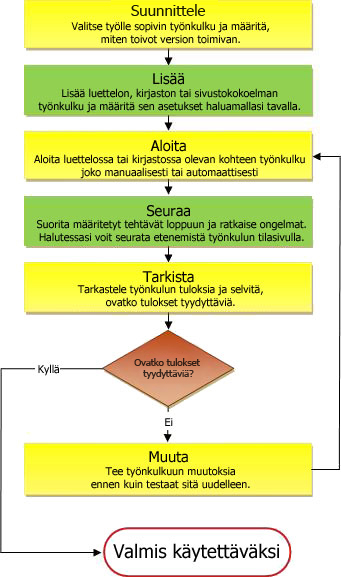
Mitä seuraavaksi?
Ennen kuin suunnittelet uutta Palautteen kerääminen -työnkulkua, tarkista ensin tämän artikkelin SALLI-osio ja siirry sitten PLAN-segmenttiin .
Segmentin yläreuna | Artikkelin alkuun
|
|
Salli palaute vain tehtävämuodossa tai myös kohteessa |
Palautteen salliminen vain tehtävälomakkeessa tai kohteessa
Seuraavat kaksi kysymystä auttavat työnkulun peruspäätöksessä:
-
Saavatko osallistujat lähettää palautetta vain tehtävälomakkeen Kommentit-kentässä vai voivatko he myös lisätä muokkausmerkintöjä ja kommentteja itse kohteeseen?
-
Jos osallistujat voivat lisätä muokkausmerkinnät ja kommentit itse kohteeseen, tekevätkö he tämän yhteiskäyttöympäristössä , jossa useat osallistujat voivat muokata asiakirjaa samanaikaisesti, vai kuittaako kukin osallistuja asiakirjan ulos ja saako hän yksinoikeus muokata omaa tarkistustaan?
Tässä on kaavio, joka voi auttaa selventämään näitä vaihtoehtoja.
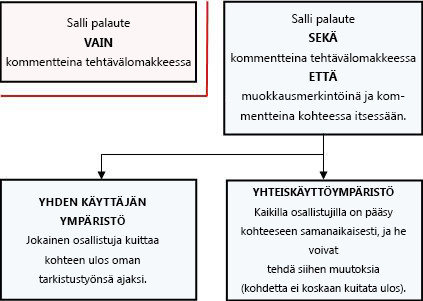
Kun jatkat lukemista, pidä mielessä seuraavat asiat:
-
Mitään työnkulkua ei voi aloittaa kohteessa, joka on tällä hetkellä kuitattu ulos.
-
Palautteen kerääminen -työnkulun tyyppi sisältää mahdollisuuden peruuttaa työnkulku heti, jos tarkistettavaan kohteeseen tehdään muutoksia.
-
Voit lisätä muokkausmerkinnät ja kommentit kohteeseen vain silloin, kun se on avoinna ohjelman asennetussa versiossa, jossa se on luotu, etkä silloin, kun se on avattuna kyseisen ohjelman verkkosovellusversiossa.
Tämän segmentin osat
-
Palautteen salliminen sekä tehtävälomakkeessa että kohteessa (yhteiskäyttöversio)
-
Palautteen salliminen sekä tehtävälomakkeessa että kohteessa (yksinoikeusversio)
1. Anna palautetta vain tehtävälomakkeessa
Tämän järjestelyn etuna on se, että se on yksinkertaisin mekaanisesti. Osallistujilla on vain kaksi tapaa ehdottaa muutoksia, jotka molemmat liittyvät tehtävälomakkeeseen:
-
Lähetä kommentteja.
-
Pyydä, että kohteeseen tehdään muutos, kun työnkulku on vielä käynnissä.
Suurin haittapuoli on tietenkin se, että osallistujat eivät voi ilmaista tiettyjä muutoksia suoraan kohteessa. Mitä suurempi ehdotettujen muutosten määrä on, sitä enemmän osallistujat todennäköisesti haluavat työskennellä suoraan kohteessa.
Huomautus kohteiden suojaamisesta muutoksilta Helpoin tapa varmistaa, että osallistujat eivät tee muutoksia itse kohteeseen, on kuitata kohde ulos suorituksen ajaksi. Kuten sanoimme vain vähän taaksepäin, työnkulut eivät voi käynnistyä missään kohteessa, joka on tällä hetkellä kuitattu ulos.
Voit kiertää tämän kahdella tavalla:
-
Voit odottaa, kunnes työnkulku on alkanut, ja kuitata sitten kohde ulos suorituksen ajaksi. (Jos työnkulku käynnistyy automaattisesti, varmista, että sinut on lueteltu yhdistämislomakkeen toisen sivun Kopio-kentässä . Kun saat ilmoituksen, että työnkulku on alkanut kohteessa, kuittaa kohde ulos.) Yksi tämän menetelmän rajoituksista on se, että mikään muu työnkulku ei voi aloittaa samasta kohteesta, kun olet kuitannut sen ulos.
-
Vaihtoehtoisesti voit jättää kohteen sisäänkuitattuna, mutta varmista, että osallistujat tietävät, että on tärkeää, etteivät he kuittaa kohdetta ulos eivätkä tee siihen muutoksia. Tämä ohje kannattaa tietenkin sisällyttää tehtäväilmoituksiin sisällytettävien muistiinpanojen joukkoon. Jos osallistujat eivät ole aiemmin hyödyntäneet Palautteen kerääminen -työnkulkuja, kannattaa ehkä tehdä asia vielä selvemmin lähettämällä erillinen sähköpostiviesti ennen työnkulun aloittamista tai keskustelemalla osallistujien kanssa henkilökohtaisesti.
2. Salli palaute sekä tehtävälomakkeessa että kohteessa (yhteiskäyttöversio)
Tämä järjestely pitää kohteen kaikkien osallistujien käytettävissä aina. Kenenkään ei tarvitse odottaa, että kukaan muu saa arvostelunsa valmiiksi ennen kuin aloittaa oman arvostelunsa. Tämän joustavuuden mahdollistavat SharePoint-tuotteiden yhteistyöominaisuudet.
Varmista vain, että osallistujat tietävät, että heidän on tehtävä seuraavat toimet:
-
Jätä kohde kuitattuna sisään, kun hän tekee muutoksia.
-
Avaa kohde sen ohjelman asennetussa versiossa, jossa se on luotu, eikä kyseisen ohjelman verkkosovellusversiossa.
-
Ota muutosten jäljitys käyttöön, ennen kuin he tekevät muutoksia tai lisäävät kommentteja.
-
Tallenna muutokset palvelimeen.
Muista, että Palautteen kerääminen -työnkulun tyyppi sisältää mahdollisuuden peruuttaa työnkulku heti, jos tarkistettavaan kohteeseen tehdään muutoksia. Jos tämä asetus on valittuna, työnkulku peruutetaan heti, kun osallistuja tallentaa kohteen muutokset ( jopa muutosmerkinnät ja/tai kommentit).
Jos aiot sallia itse kohteen muutokset, varmista myös, että luettelon tai kirjaston versiotietojen asetuksissa Edellytä tiedostojen kuittaamista ulos ennen niiden muokkaamista -asetuksena on Ei.
3. Anna palautetta sekä tehtävälomakkeessa että kohteessa (vain käyttöoikeusversio)
Tässä järjestelyssä vain yksi osallistuja voi kuitata kohteen ulos ja tehdä siihen muutoksia kerrallaan:
-
Jos työnkulun tehtävät määritetään yksi kerrallaan (järjestyksessä), tämä ei todennäköisesti ole ongelma.
-
Jos tehtävät määritetään kaikki kerralla (rinnakkain), osallistujat saattavat joutua joskus odottamaan kohteen käyttöä, kun toinen osallistuja lopettaa sen käsittelyn.
Koska työnkulku ei voi alkaa kohteesta, kun kohde on kuitattu ulos, sinun on varmistettava, että kohteet kuitataan sisään, ennen kuin suoritat tämän työnkulun niissä.
Kerro osallistujille, että heidän on tehtävä seuraavat toimet:
-
Kuittaa kohde ulos ennen sen avaamista.
-
Avaa kohde sen ohjelman asennetussa versiossa, jossa se on luotu, eikä kyseisen ohjelman verkkosovellusversiossa.
-
Ota muutosten jäljitys käyttöön, ennen kuin he tekevät muutoksia tai lisäävät kommentteja.
-
Tallenna muutokset palvelimeen ja kuittaa kohde takaisin sisään heti, kun se on valmis.
Muista jälleen, että Palautteen kerääminen -työnkulun tyyppi sisältää mahdollisuuden peruuttaa työnkulku heti, jos tarkistettavaan kohteeseen tehdään muutoksia. Jos tämä asetus on valittuna, työnkulku peruutetaan heti, kun osallistuja tallentaa kohteen muutokset ( jopa muutosmerkinnät ja/tai kommentit).
Mitä seuraavaksi?
Jos olet valmis suunnittelemaan uuden Palautteen kerääminen -työnkulun, siirry tämän artikkelin PLAN-osioon.
Segmentin yläreuna | Artikkelin alkuun
|
|
Uuden Palautteen kerääminen -työnkulun suunnitteleminen |
Uuden Palautteen kerääminen -työnkulun suunnitteleminen
Tässä segmentissä tunnistamme tarvittavat päätökset ja kerättävät tiedot, ennen kuin lisäät Palautteen kerääminen -työnkulun version.
Jos olet jo perehtynyt tämäntyyppisen työnkulun lisäämiseen ja tarvitset vain muistutuksen tietyistä vaiheista, voit siirtyä suoraan tämän artikkelin asianmukaiseen ADD-segmenttiin (Luettelo/kirjasto tai Sivustokokoelma).
Tämän segmentin osat
1. Mallit ja versiot
SharePoint-tuotteisiin sisältyvät työnkulut toimivat päämalleina , joihin luetteloihin, kirjastoihin ja sivustokokoelmaan lisättävät yksittäiset työnkulut perustuvat.
Aina kun lisäät esimerkiksi Palautteen kerääminen -työnkulun, lisäät itse asiassa yleisen Palautteen kerääminen -työnkulkumallin version . Anna kullekin versiolle oma nimi ja omat asetukset, jotka määrität liityslomakkeessa, kun lisäät kyseisen version. Näin voit lisätä useita työnkulkuja, kaikki Palautteen kerääminen -työnkulun perusmalliin perustuvat versiot, mutta kunkin version, joka on nimetty ja räätälöity juuri sitä käyttävää tapaa varten.
Tässä kuvassa on lisätty kolme Hyväksyntä-työnkulkumalliin perustuvaa työnkulkua: yksi kaikkien sisältötyyppien osalta yhdessä kirjastossa, yksi yksittäisen kirjaston yksittäiselle sisältötyypille ja yksi koko sivustokokoelman yhdelle sisältötyypille.
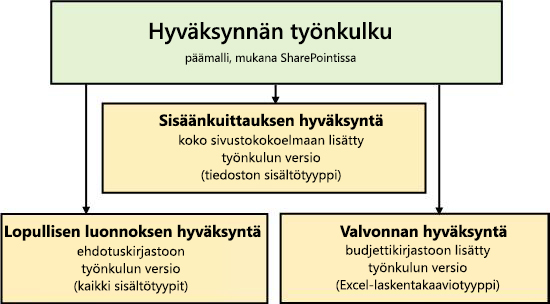
2. Liitoslomakkeen esittely
Aina kun lisäät uuden työnkulun version, joka perustuu johonkin sisällytetyistä työnkulkumalleista, täytät kytkentälomakkeen ja määrität, miten haluat uuden version toimivan.
Seuraavassa osassa on kysymysluettelo, joka valmistelee sinut yhdistämislomakkeen täyttämiseen. Tarkista ensin ensin lomake ja sen kentät.
Liityslomakkeen ensimmäinen sivu
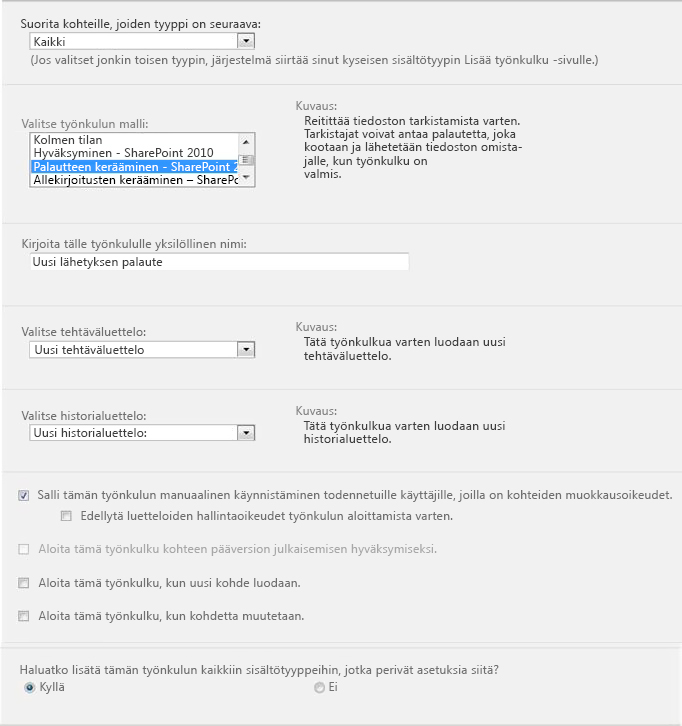
Yhdistämislomakkeen toinen sivu
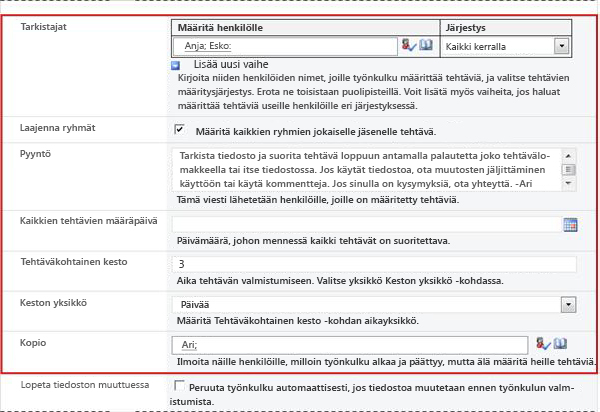
Huomautus: Tämän toisen sivun punaisen ruudun kentät näkyvät myös aloituslomakkeessa, joka esitetään aina, kun työnkulku käynnistetään manuaalisesti, ja sitä voi muokata siellä kyseistä yksittäistä suoritusta varten.
3. Kaksitoista kysymystä vastattavaksi
Kun olet saanut vastaukset kaikkiin tämän osion kysymyksiin, voit lisätä työnkulun.
-
Yksi luettelo, kirjasto tai koko sivustokokoelma? (ja) Yksi sisältötyyppi vai kaikki sisältötyypit?
-
Tehtäväluettelot ja historialuettelot: Aiemmin luotu vai uusi?
-
Saavatko myös tästä työnkulusta periytyvät sisältötyypit tämän työnkulun?
01. Onko tämä oikea työnkulun tyyppi?
Tässä artikkelissa käsitellään työnkulkumallia, joka näkyy valikossa nimellä Palautteen kerääminen – SharePoint 2010. Jos et ole varma, onko tämä työnkulun tyyppi sinulle paras vaihtoehto, palaa tämän artikkelin LEARN-osioon . Lisätietoja muista käytettävissä olevista työnkulkumalleista on Katso myös -osion artikkelissa Tietoja SharePointin sisältämistä työnkuluista.
02. Yksi luettelo tai kirjasto tai koko sivustokokoelma? (ja) Yksi sisältötyyppi vai kaikki sisältötyypit?
Voit määrittää Palautteen kerääminen -työnkulun uuden version käytettäväksi vain yhdessä luettelossa tai kirjastossa tai voit ottaa sen käyttöön koko sivustokokoelmassa.
-
Jos lisäät työnkulun yksittäiseen luetteloon tai kirjastoon, voit määrittää sen toimimaan joko kaikissa sisältötyypeissä tai vain yhdessä sisältötyypissä.
-
Jos lisäät työnkulun koko sivustokokoelmaan, sinun on kuitenkin määritettävä se toimimaan vain yhdessä sivuston sisältötyypissä.
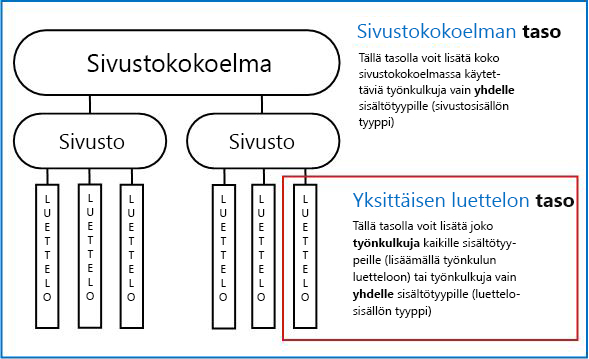
Mikä on sisältötyyppi?
Jokainen SharePoint-luetteloon tai -kirjastoon tallennettu tiedosto tai muu kohde kuuluu johonkin tai toiseen sisältötyyppiin. Sisältötyyppi voi olla yhtä yksinkertainen ja yleinen kuin Asiakirja - tai Excel-laskentataulukko, tai se voi olla yhtä erikoistunut kuin juridinen sopimus tai tuotteen suunnittelumääritys. Jotkin sisältötyypit ovat oletusarvoisesti käytettävissä SharePoint-tuotteissa, mutta voit sekä mukauttaa niitä että lisätä itse luomiasi sisältötyyppejä.
03. Mikä on hyvä nimi?
Anna työnkulun versiolle nimi, joka:
-
Osoittaa selvästi, mihin sitä käytetään.
-
Erottaa sen selvästi muista työnkuluista.
Esimerkki
Kuvittele, että kuulut toimittajaryhmään. Ryhmäsi haluaa käyttää kahta erilaista Palautteen kerääminen -työnkulkua:
-
Suoritat ensimmäisen työnkulun jokaisessa oman ryhmäsi jäsenen lähettämässä asiakirjassa. Tämä työnkulku kerää palautetta vain ryhmäsi esimieheltä.
-
Suoritat toisen työnkulun jokaisessa oman ryhmäsi ulkopuolisten henkilöiden lähettämässä asiakirjassa. Tämä työnkulku kerää palautetta kaikilta ryhmän jäseniltä.
Voit nimetä ensimmäisen työnkulun Palautteen sisällä ja toisen Ulkopuolisen lähettämisen palautteen.
Vihje: Kuten tavallista, on hyvä luoda yhdenmukaiset nimeämiskäytännöt ja varmistaa, että kaikki työnkulkuihin osallistuvat tuntevat nämä käytännöt.
04. Tehtäväluettelot ja historialuettelot: Aiemmin luotu vai uusi?
Voit määrittää työnkulun käyttämään sivuston oletustehtäväluetteloa ja Historia-luetteloa, käyttämään muita aiemmin luotuja luetteloita tai pyytämään uusia luetteloita vain tätä työnkulkua varten.
-
Jos sivustossa on useita työnkulkuja tai jos joihinkin työnkulkuihin liittyy useita tehtäviä, kannattaa harkita uusien luetteloiden pyytämistä kullekin työnkululle. (Yli pitkien luetteloiden hallinta on yksi niistä asioista, jotka voivat hidastaa suorituskykyä. Järjestelmän on nopeampaa ja helpompaa ylläpitää useita lyhyempiä luetteloita kuin yksi hyvin pitkä luettelo.)
-
Jos tämän työnkulun tehtävät ja historia sisältävät luottamuksellisia tai luottamuksellisia tietoja, jotka haluat pitää erillään yleisistä luetteloista, sinun on ehdottomasti ilmoitettava, että haluat uusia, erillisiä luetteloita tätä työnkulkua varten. (Kun olet lisännyt työnkulun, varmista, että uusille luetteloille on määritetty asianmukaiset käyttöoikeudet.)
05. Miten (ja kenen toimesta) tämä työnkulku voidaan aloittaa?
Työnkulku voidaan määrittää käynnistymään vain manuaalisesti, vain automaattisesti tai kumpaan tahansa suuntaan:
-
Kun käynnistät palautteen kerääminen -työnkulun manuaalisesti tietyssä asiakirjassa tai kohteessa, näkyviin tulee toinen lomake, aloituslomake. Aloituslomake sisältää suurimman osan liityslomakkeen toisen sivun asetuksista. Jos työnkulun käynnistävä henkilö haluaa muuttaa jotakin näistä asetuksista (vain nykyisessä esiintymässä), hän voi tehdä sen ennen aloituspainiketta.
-
Automaattisen käynnistyksen yhteydessä ei tietenkään ole mahdollisuutta esittää aloituslomaketta, joten kytkentälomakkeessa määritettyjä oletusasetuksia käytetään ilman muutoksia.
Seuraavassa kuvassa näkyy manuaalisten käynnistysten ja automaattisten käynnistysten välinen ero.
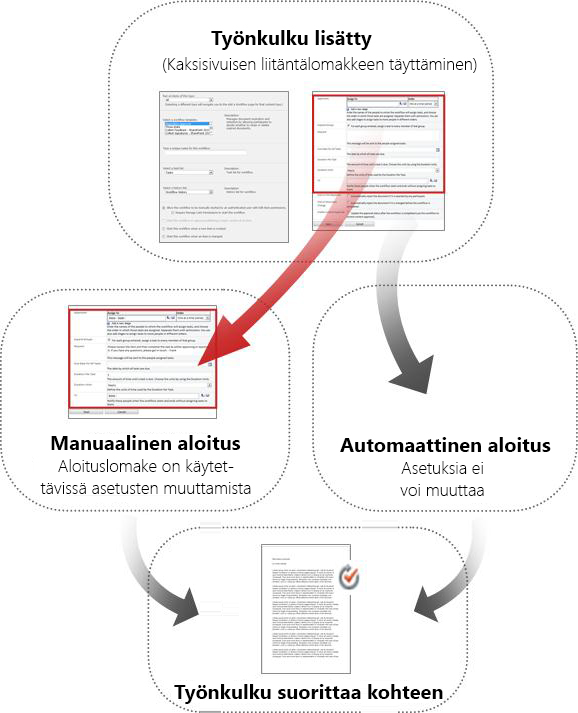
Kaikki aloituslomakkeessa tekemäsi muutokset otetaan käyttöön vain työnkulun nykyisen esiintymän aikana. Jos haluat muuttaa työnkulun pysyviä oletusasetuksia, muokkaa alkuperäistä liittämislomaketta tämän artikkelin CHANGE-osiossa kuvatulla tavalla.
Manuaalinen käynnistys
Jos sallit manuaalisen käynnistyksen, kuka tahansa, jolla on tarvittavat käyttöoikeudet, voi käynnistää työnkulun millä tahansa oikeutetulla kohteella milloin tahansa.
Manuaalisen käynnistyksen etuna on se, että sinä ja työtoverisi voitte suorittaa työnkulun vain silloin ja halutessanne ja että aina kun suoritat sen, voit muuttaa joitakin asetuksia aloituslomakkeen avulla.
Pikaesimerkki Jos haluat suorittaa työnkulun vain kohteissa, jotka on luonut tiimin ulkopuolinen kirjoittaja, sen käynnistäminen vain manuaalisesti estää työnkulun automaattisen suorittamisen sinun ja ryhmän jäsenten luomien kohteiden osalta. (Vaihtoehtoinen ratkaisu: ylläpidä yhtä luetteloa tai kirjastoa ryhmän tekijöiden kohteille ja erillistä luetteloa tai kirjastoa kaikkien muiden käyttäjien kohteille. Näin voit suorittaa työnkulun automaattisesti, mutta vain ulkopuolisten käyttäjien luettelossa.)
Manuaalisten käynnistysten ensisijainen haittapuoli on se, että jonkun on muistettava suorittaa työnkulku aina, kun se on tarpeen.
Automaattiset käynnistystoiminnot
Voit määrittää työnkulun käynnistymään automaattisesti jommallakummalla seuraavista tapahtumista:
-
Uusi kohde luodaan luetteloon tai kirjastoon tai ladataan siihen.
-
Luetteloon tai kirjastoon jo tallennettua kohdetta muutetaan.
Automaattisen käynnistyksen etuna on se, että kenenkään ei tarvitse muistaa käynnistää työnkulkua. Se suoritetaan aina, kun käynnistystapahtuma tapahtuu.
Pikaesimerkki Kuvittele, että organisaatiosi kirjanpitäjän on tarkistettava kaikki budjetit, jotka ladataan budjettikirjastoosi tai luodaan siinä. Voit lisätä kirjastoon Palautteen kerääminen -työnkulun ja määrittää kirjanpitäjäsi ainoaksi osallistujaksi. Voit määrittää työnkulun käynnistymään automaattisesti aina, kun uusi kohde lisätään luetteloon ("luotu"). Siten kirjanpitäjäsi pysyy aina ajan tasalla.
Kaksi haittapuolia automaattisiin käynnistyksiin:
-
Et voi estää työnkulkua suorittamasta sitä aina, kun käynnistystapahtuma tapahtuu.
-
Et voi muuttaa mitään asetuksia yksittäisen esiintymän alussa.
06. Saavatko myös tästä työnkulusta periytyvät sisältötyypit tämän työnkulun?
Kun lisäät työnkulun koko sivustokokoelman sisältötyyppiin, voit lisätä työnkulun myös kaikkiin muihin sivustokokoelman sisältötyyppeihin, jotka perivät sen sisältötyypin, johon olet lisäämässä työnkulkua. (Jos lisäät työnkulun yhteen luetteloon tai kirjastoon, tämä vaihtoehto ei näy liitoslomakkeessa.)
Muistiinpanot
-
Toiminto, joka suorittaa kaikki lisäystoiminnot, voi kestää kauan.
-
Jos periytyminen on katkennut sivustoissa tai alisivustoissa, joihin haluat lisätä tämän työnkulun sisältötyyppien periytymiseen, varmista, että kuulut kunkin sivuston tai alisivuston Omistajat-ryhmään, ennen kuin suoritat tämän toiminnon.
07. Osallistujat: Ketkä henkilöt, missä järjestyksessä?
Sinun on annettava nimi tai sähköpostiosoite jokaiselle henkilölle, jolle tehtävätarkistus määritetään.
Yksi vaihe vai useita vaiheita? Voit valita vain yhden tarkistustehtävien vaiheen tai useita vaiheita. Jos sinulla on useampi kuin yksi vaihe, vaiheet suoritetaan yksi toisensa jälkeen.
Rinnakkaiset arvostelut vai sarjaarvostelut ? Kun osallistujia on yhdessä vaiheessa, voit joko määrittää heidän tarkistustehtävänsä samaan aikaan (rinnakkain) tai määrittää heidän tarkistustehtävänsä yksi toisensa jälkeen (sarjamuodossa) määrittämässäsi järjestyksessä. Sarja-vaihtoehdosta voi olla hyötyä, jos esimerkiksi määrität työnkulun päättymään ensimmäisen hylkäyksen jälkeen tai jos haluat, että osallistujat voivat tarkastella aikaisempien osallistujien kommentteja osana arvostelujen kontekstia.
Esimerkki
Tämä yksinkertainen skenaario havainnollistaa muutamia sekä useiden vaiheiden että sarja-arvostelujen etuja:
Kuvittele, että Frank lisää uuden Palautteen kerääminen -työnkulun. Hän haluaa työtovereidensa Annan ja Seanin tarkistavan jokaisen kohteen ensin, ennen kuin hän itse tarkistaa sen. Näin hän voi nähdä heidän kommenttinsa ennen kuin hän aloittaa oman arvostelunsa. Frank voi määrittää tämän jommallakummmalla seuraavista tavoista:
-
Sarja-arvostelun avulla Frank luo yhden vaiheen sarjakatsauksen, jossa Anna ja Sean ovat ensimmäiset kaksi osallistujaa ja hän on kolmas.
Tässä järjestelyssä Annan on lähetettävä palautteensa, ennen kuin Seanin tehtävä määritetään. ja sitten Seanin on lähetettävä palautteensa, ennen kuin Frankin tehtävä määritetään.
Näin Frank määrittää yhden vaiheen sarjakatsauksensa.
-
Käyttämällä kahta vaihetta Jos Frank haluaa, että Annalle ja Seanille määritetään arvostelut samanaikaisesti, jotta Seanin ei tarvitse odottaa Annan valmistumista ennen kuin hän voi aloittaa, hän voi määrittää työnkulussa kaksi vaihetta: ensimmäisen rinnakkaisvaiheen Annan ja Seanin arvosteluille ja toisen erillisen vaiheen vain omalle arvostelulleen. Jos ensimmäistä vaihetta ei suoriteta loppuun, toista vaihetta ei koskaan käynnistetä.
Näin Frank määrittää kaksivaiheisen rinnakkaiskatsauksensa.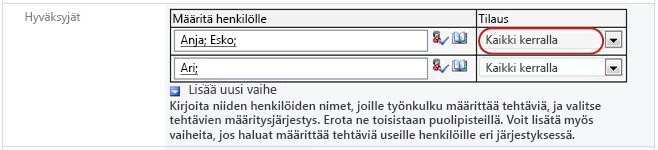
Seuraavassa on kaavioita molemmista ratkaisuista.
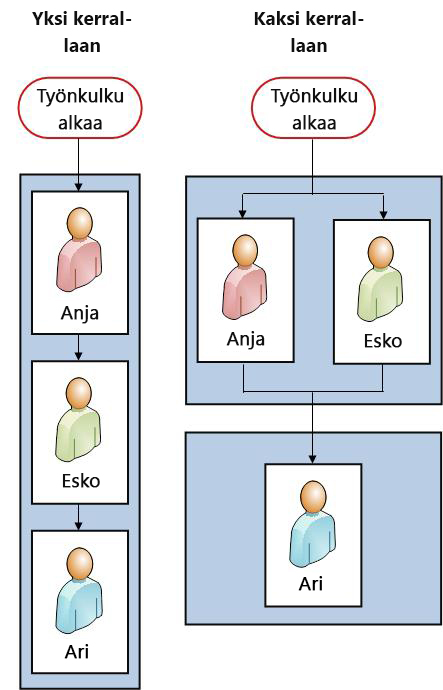
Ulkopuoliset osallistujat On olemassa erityinen prosessi, jonka avulla voit sisällyttää osallistujia, jotka eivät ole SharePoint-organisaatiosi jäseniä. Tässä prosessissa sivuston jäsen toimii ulkopuolisen osallistujan välityspalvelimena.
Tässä on kaavio tästä prosessista:
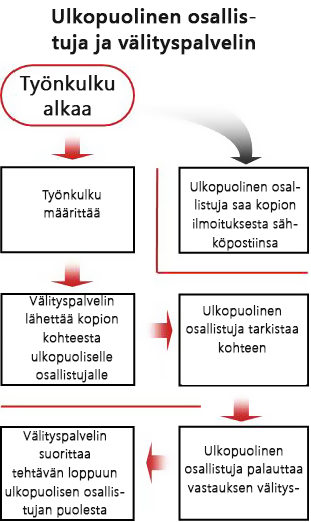
Haluatko määrittää yhden tehtävän kullekin koko ryhmälle tai yhden kullekin ryhmän jäsenille? Jos sisällytät työnkulun osallistujien joukkoon ryhmän osoitteen tai jakeluluettelon, työnkulku voi määrittää yhden tehtävän kullekin ryhmän jäsenille tai määrittää vain yhden tehtävän koko ryhmälle (mutta lähettää silti ilmoituksen yksittäisestä tehtävästä kullekin jäsenille). Kun koko ryhmälle on määritetty vain yksi tehtävä, kuka tahansa ryhmän jäsen voi vaatia ja suorittaa kyseisen yksittäisen tehtävän. (Ryhmätehtävän vaatimisen ohjeet ovat tämän artikkelin COMPLETE-osiossa .)
08. Mitä lisätietoja osallistujat tarvitsevat?
Kytkentälomakkeessa on tekstikenttä, jossa voit antaa ohjeita, tietoja vaatimuksista, resursseista ja niin edelleen.
Kysymyksiä, joita voit käsitellä tässä tekstikentässä:
-
Jos osallistujilla on vaikeuksia tai kysymyksiä, keneen heidän pitäisi ottaa yhteyttä?
-
Voivatko tarkistajat lähettää palautetta vain tehtävälomakkeessa, vai voivatko he myös lisätä muokkausmerkinnät ja kommentit kohteeseen, jonka se itse tekee?
-
Jos tarkistajat voivat lisätä muokkausmerkinnät ja kommentit itse kohteeseen, kuitataanko kohde ulos ennen muutosten tekemistä vai jätetäänkö se kuitattuna sisään, jotta useat tarkistajat voivat käsitellä sitä samanaikaisesti?
-
Jos työnkulku määrittää kullekin ryhmälle tai jakeluluettelolle vain yhden tehtävän, mainitse tässä, että kunkin ryhmän yksittäisen jäsenen tulisi vaatia tehtävä ennen sen suorittamista. Näin muut ryhmän jäsenet eivät tuhlaa aikaa aloittamalla saman tehtävän. (Ryhmätehtävän vaatimisen ohjeet ovat tämän artikkelin COMPLETE-osiossa .)
09. Palaute vain tehtävälomakkeessa vai myös kohteessa?
Tähän tärkeään kysymykseen liittyy useita seikkoja. Jos et ole vielä tehnyt niin, saat lisätietoja avaamalla ja lukemalla tämän artikkelin SALLI-osion .
10. Milloin tehtävät on määrä tehdä?
Voit määrittää, milloin työnkulun tehtävät on määrä suorittaa jommallakummmalla tai molemmilla tavoilla:
Kalenterin päivämäärän mukaan Voit määrittää yhden kalenteripäivämäärän, johon mennessä kaikkien tehtävien määräpäivä on.
-
Jos määrität työnkulun käynnistymään automaattisesti, tätä asetusta ei yleensä kannata käyttää. Tämä johtuu siitä, että määrittämäsi päivämääräarvo ei automaattisesti muutu suhteessa nykyiseen päivämäärään aina, kun työnkulku käynnistyy automaattisesti.
Tehtävän keston mukaan Voit määrittää päivien, viikkojen tai kuukausien määrän, joka sallitaan kunkin tehtävän suorittamiseen, alkaen siitä, kun tehtävä on määritetty.
-
Kalenterin määräpäivä ohittaa määritetyn tehtävän keston. Tämä on: Jos tänään on 10. kesäkuuta ja tänään minulle määritetään tehtävä, jonka kesto on kolme päivää, mutta jonka kalenterin määräpäivä on myös 11. kesäkuuta, tehtävän määräpäivä on 11. kesäkuuta (kalenterin määräpäivä) eikä 13. kesäkuuta (kolmen päivän keston viimeinen päivä).
11. Milloin tämä työnkulku päättyy?
Voit välttää tarpeettomiin arvosteluihin käytetyn ajan hukkaan joutumisen valitsemalla, että työnkulku peruutetaan heti, jos kohteeseen tehdään muutoksia.
Jos valitset tämän asetuksen, osallistujat voivat antaa palautetta vain tehtävälomakkeissaan. He eivät siis voi lisätä muokkausmerkintöjä ja kommentteja itse kohteeseen, koska se muuttaisi kohdetta, mikä puolestaan peruuttaisi työnkulun. Jos valitset tämän vaihtoehdon, muista sisällyttää Pyyntö-kenttään huomautus, joka kehottaa osallistujia olemaan tekemättä muutoksia suoraan tarkistettavaan kohteeseen.
Huomautus: Työnkulku ei voi käynnistyä kohteessa, joka on tällä hetkellä kuitattu ulos. Kun työnkulku käynnistyy, tarkistettava kohde voidaan kuitata ulos, jotta se voidaan suojata muutoksilta. (Kun kohde on kuitattu ulos, sillä ei kuitenkaan voi aloittaa mitään muuta työnkulkua.)
12. Kenelle on ilmoitettava?
Voit kirjoittaa kopio-kenttään kytkentälomakkeen toiselle sivulle nimet tai osoitteet kaikille, joille ilmoitetaan aina, kun tämä työnkulku käynnistyy tai päättyy.
-
Nimen kirjoittaminen tähän ei johda työnkulun tehtävän määritykseen kyseiselle henkilölle.
-
Kun työnkulku käynnistetään manuaalisesti, sen käynnistävä henkilö saa aloitus- ja keskeytysilmoitukset ilman, että sitä tarvitsee määrittää tässä kentässä.
-
Kun työnkulku käynnistetään automaattisesti, sen alun perin lisännyt henkilö saa aloitus- ja keskeytysilmoitukset ilman, että sitä tarvitsee määrittää tässä kentässä.
Mitä seuraavaksi?
Jos olet valmis lisäämään uuden Palautteen kerääminen -työnkulun luetteloon, kirjastoon tai sivustokokoelmaan, siirry tämän artikkelin vastaavaan ADD-segmenttiin (luettelo/kirjasto tai sivustokokoelma).
Segmentin yläreuna | Artikkelin alkuun
|
|
Palautteen kerääminen -työnkulun lisääminen (vain yhdelle luettelolle tai kirjastolle) |
Palautteen kerääminen -työnkulun
lisääminen
(vain yhdelle luettelolle tai kirjastolle)
Jos et ole vielä perehtynyt työnkulkujen lisäämiseen, kannattaa ehkä tarkistaa edellä mainitut LEARN-, ALLOW- ja PLAN-segmentit tässä artikkelissa, ennen kuin jatkat tämän segmentin vaiheita.
Tämän segmentin osat
1. Ennen aloittamista
Kahden asian on oltava järjestyksessä, ennen kuin voit lisätä työnkulun:
Sähköposti Jotta työnkulku voi lähettää sähköposti-ilmoituksia ja muistutuksia, sähköpostin on oltava käytössä SharePoint-sivustossasi. Jos et ole varma, onko tämä jo tehty, ota yhteyttä SharePoint-järjestelmänvalvojaan.
Käyttöoikeudet Oletusasetukset edellyttävät, että sinulla on luetteloiden hallintaoikeudet luetteloiden, kirjastojen tai sivustokokoelmien työnkulkujen lisäämiseen. (Omistajat-ryhmällä on oletusarvoisesti Luetteloiden hallinta -käyttöoikeus; Jäsenet-ryhmällä ja Vierailijat-ryhmillä ei ole. Lisätietoja käyttöoikeuksista on tämän artikkelin LEARN-osiossa .)
2. Työnkulun lisääminen
Toimi seuraavasti:
-
Avaa luettelo tai kirjasto, johon haluat lisätä työnkulun.
-
Valitse valintanauhan Luettelo- tai Kirjasto-välilehti.
Huomautus: Välilehden nimi voi vaihdella luettelon tai kirjaston tyypin mukaan. Esimerkiksi kalenteriluettelossa tämän välilehden nimi on Kalenteri.
-
Valitse Asetukset-ryhmässäTyönkulun asetukset.
-
Määritä Työnkulun asetukset -sivulla joko yksi sisältötyyppi työnkululle suoritettavaksi tai Kaikki (kaikille sisältötyypeille) ja valitse sitten Lisää työnkulku.
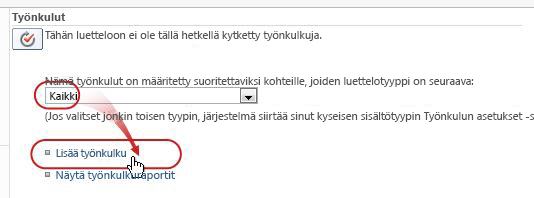
-
Täytä liityslomakkeen ensimmäinen sivu.
(Ohjeet noudattavat kuvaa.)
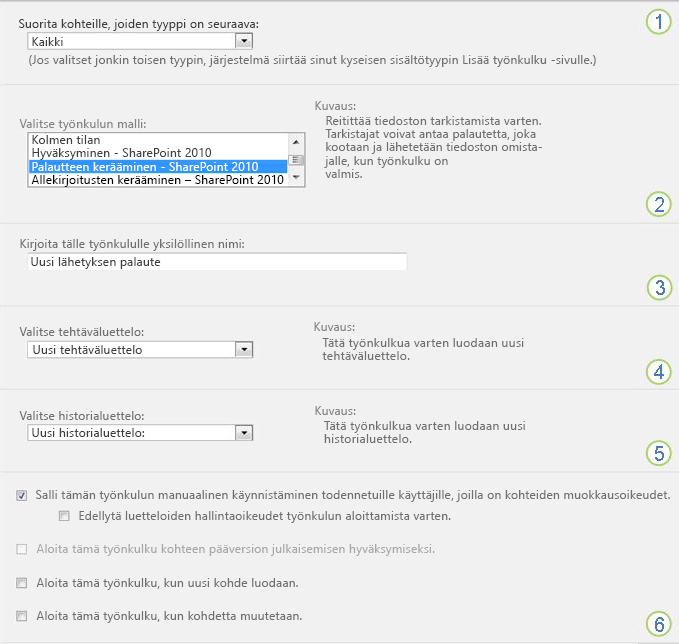
|
|
Sisältötyyppi Säilytä oletusvalinta nimellä Kaikki tai valitse tietty sisältötyyppi. |
|---|---|
|
|
Työnkulku Valitse Palautteen kerääminen – SharePoint 2010 -malli. Huomautus: Jos Palautteen kerääminen – SharePoint 2010 -malli ei näy luettelossa, ota yhteyttä SharePoint-järjestelmänvalvojaan ja ota selvää, onko se aktivoitu sivustokokoelmaa tai työtilaa varten. |
|
|
Name (Nimi) Kirjoita työnkulun nimi. Nimi tunnistaa tämän työnkulun tämän luettelon tai kirjaston käyttäjille. Ehdotuksia työnkulun nimeämisestä on tämän artikkelin PLAN-osiossa . |
|
|
Tehtäväluettelo Valitse tehtäväluettelo, jota haluat käyttää tässä työnkulussa. Voit valita aiemmin luodun tehtäväluettelon tai luoda uuden luettelon valitsemalla Tehtävät (uusi ). Lisätietoja uuden tehtäväluettelon luomisen syistä (ei olemassa olevan luettelon valitsemisesta) on tämän artikkelin PLAN-osiossa . |
|
|
Historialuettelo Valitse tämän työnkulun kanssa käytettävä historialuettelo. Voit valita aiemmin luodun historialuettelon tai luoda uuden luettelon valitsemalla Uusi historia -luettelon . Lisätietoja uuden historialuettelon luomisen syistä (ei olemassa olevan luettelon valitsemisesta) on tämän artikkelin PLAN-osiossa . |
|
|
Aloitusasetukset Määritä tapa, jolla tämä työnkulku voidaan aloittaa. Lisätietoja eri vaihtoehdoista on tämän artikkelin PLAN-osiossa . |
-
Kun kaikki tämän lomakkeen asetukset ovat haluamallasi tavalla, valitse Seuraava.
-
Täytä liityslomakkeen toinen sivu.
(Ohjeet noudattavat kuvaa.)Huomautus: SharePoint-tuotteissa on liitoslomakkeen tämän toisen sivun ensimmäiset vaihtoehdot– seuraavassa kuvassa numerot 1–7 Vastuuhenkilöstäkopioon – aina, kun käynnistät työnkulun manuaalisesti, jotta voit tehdä muutoksia näihin asetuksiin vain yhden esiintymän osalta.
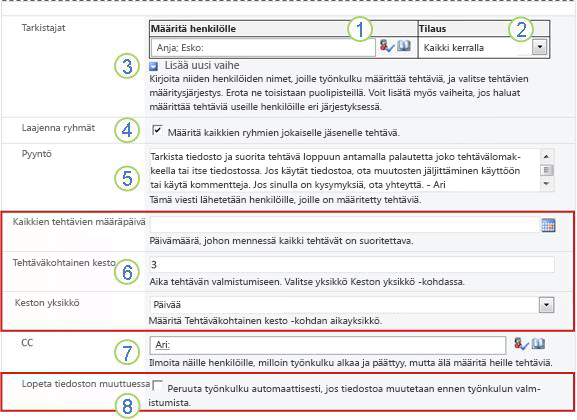
|
|
Määritä kohteeseen Kirjoita niiden henkilöiden nimet tai osoitteet, joille haluat työnkulun määrittävän tehtäviä.
|
|---|---|
|
|
Järjestys Määritä, määritetäänkö tehtävät yksi kerrallaan (järjestyslukuna) vai kaikki kerralla (rinnakkain). Lisätietoja sarja- ja rinnakkaisvaiheiden käyttämisestä on tämän artikkelin PLAN-osiossa . |
|
|
Uuden vaiheen lisääminen Lisää haluamasi vaiheet ensimmäisen juuri määrittämäsi vaiheen jälkeen.
Lisätietoja useiden vaiheiden käyttämisestä on tämän artikkelin PLAN-osiossa . |
|
|
Laajenna ryhmät
|
|
|
Pyyntö Kaikki tähän sisällytetyt tekstit sisällytetään jokaiseen työnkulun lähettämään tehtäväilmoitukseen. Muista lisätä muita ohjeita tai resursseja, joita osallistujat saattavat tarvita, mukaan lukien seuraavat:
|
|
|
Määräpäivät ja tehtävän kestot Määritä koko työnkulun lopullinen määräpäivä ja/tai määritä kunkin tehtävän valmistumiselle sallittujen päivien, viikkojen tai kuukausien määrä siitä, kun se on määritetty.
Lisätietoja määräpäivien käytöstä ja tehtävien kestojen käytöstä on tämän artikkelin PLAN-osiossa . |
|
|
Tekstitys Kirjoita niiden henkilöiden nimet tai sähköpostiosoitteet, joille ilmoitetaan aina, kun työnkulku käynnistyy tai päättyy.
|
|
|
Työnkulun lopettaminen Jos haluat, että työnkulku pysäytetään ja peruutetaan heti, kun tarkistettavaan kohteeseen on tehty muutoksia, valitse tämä vaihtoehto. Muista, että jos valitset tämän asetuksen, tarkistajat eivät voi lisätä kohteeseen muokkausmerkintöjä ja kommentteja lopettamatta työnkulkua. |
-
Kun kaikki tämän sivun asetukset ovat haluamallasi tavalla, luo työnkulku valitsemalla Tallenna .
SharePoint-tuotteet luovat uuden työnkulkuversion.
Mitä seuraavaksi?
Jos olet valmis, siirry tämän artikkelin START-osioon ja aloita ensimmäinen esiintymä uuden työnkulun testaamiseksi.
Segmentin yläreuna | Artikkelin alkuun
|
|
Palautteen kerääminen -työnkulun lisääminen (koko sivustokokoelmalle) |
Palautteen kerääminen -työnkulun
lisääminen
(koko sivustokokoelman osalta)
Jos et ole vielä perehtynyt työnkulkujen lisäämiseen, kannattaa ehkä tarkistaa edellä mainitut LEARN-, ALLOW- ja PLAN-segmentit tässä artikkelissa, ennen kuin jatkat tämän segmentin vaiheita.
Tämän segmentin osat
1. Ennen aloittamista
Kahden asian on oltava järjestyksessä, ennen kuin voit lisätä työnkulun:
Sähköposti Jotta työnkulku voi lähettää sähköposti-ilmoituksia ja muistutuksia, sivuston sähköpostin on oltava käytössä. Jos et ole varma, onko tämä jo tehty, ota yhteyttä SharePoint-järjestelmänvalvojaan.
Käyttöoikeudet SharePointin oletusasetukset edellyttävät, että sinulla on luetteloiden hallintaoikeudet luetteloiden, kirjastojen tai sivustokokoelmien työnkulkujen lisäämiseen. (Omistajat-ryhmällä on oletusarvoisesti Luetteloiden hallinta -käyttöoikeus; Jäsenet-ryhmällä ja Vierailijat-ryhmillä ei ole. Lisätietoja käyttöoikeuksista on tämän artikkelin LEARN-osiossa .)
2. Työnkulun lisääminen
Toimi seuraavasti:
-
Siirry sivustokokoelman aloitussivulle (ei kokoelman sivuston tai alisivuston aloitussivulle).
-
Napsauta Asetukset-kuvaketta

-
Valitse Sivuston asetukset -sivun Web Designer Galleries -kohdassa Sivuston sisältötyypit.
-
Napsauta Sivuston sisältötyypit -sivulla sen sivuston sisältötyypin nimeä, jolle haluat lisätä työnkulun.
Huomautus: Koko sivustokokoelmaan lisätty työnkulku on lisättävä vain yhden sisältötyypin kohteille.
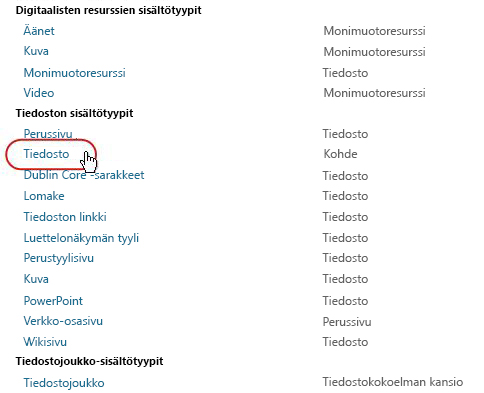
-
Valitse valitun sisältötyypin sivulla Asetukset-kohdassaTyönkulun asetukset.
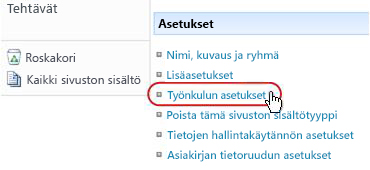
-
Napsauta Työnkulun asetukset -sivulla Lisää työnkulku - linkkiä.
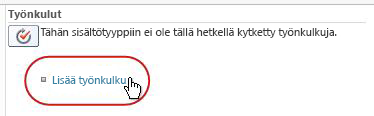
-
Täytä liityslomakkeen ensimmäinen sivu.
(Ohjeet noudattavat kuvaa.)
-
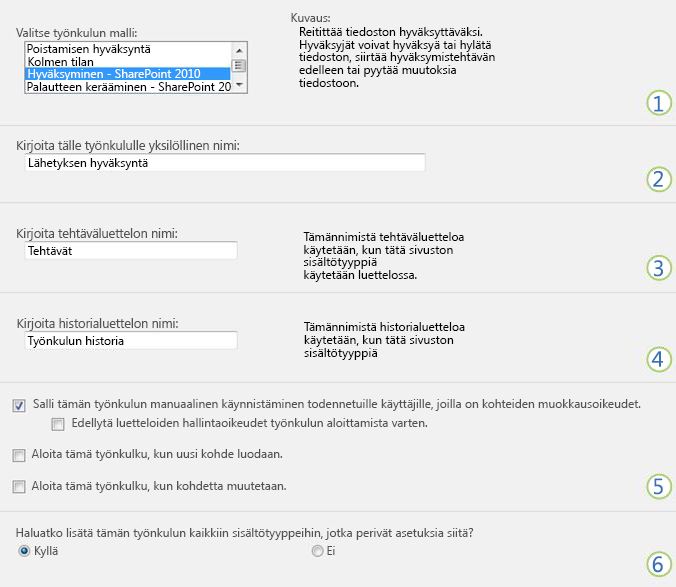
|
|
Työnkulku Valitse Hyväksyntä – SharePoint 2013 -malli. Huomautus: Jos Hyväksyntä – SharePoint 2013 -malli ei näy luettelossa, ota yhteyttä SharePoint-järjestelmänvalvojaan ja ota selvää, onko se aktivoitu sivustokokoelmaa tai työtilaa varten. |
|---|---|
|
|
Name (Nimi) Kirjoita työnkulun nimi. Nimi tunnistaa tämän työnkulun tämän sivustokokoelman käyttäjille. Ehdotuksia työnkulun nimeämisestä on tämän artikkelin PLAN-osiossa . |
|
|
Tehtäväluettelo Valitse tehtäväluettelo, jota haluat käyttää tässä työnkulussa. Voit valita aiemmin luodun tehtäväluettelon tai luoda uuden luettelon valitsemalla Tehtävät (uusi ). Lisätietoja uuden tehtäväluettelon luomisen syistä (ei olemassa olevan luettelon valitsemisesta) on tämän artikkelin PLAN-osiossa . |
|
|
Historialuettelo Valitse tämän työnkulun kanssa käytettävä historialuettelo. Voit valita aiemmin luodun historialuettelon tai luoda uuden luettelon valitsemalla Uusi historia -luettelon . Lisätietoja uuden historialuettelon luomisen syistä (ei olemassa olevan luettelon valitsemisesta) on tämän artikkelin PLAN-osiossa . |
|
|
Aloitusasetukset Määritä tapa, jolla tämä työnkulku voidaan aloittaa. Lisätietoja eri vaihtoehdoista on tämän artikkelin PLAN-osiossa . |
|
|
Päivitetäänkö luettelon ja sivuston sisältötyypit? Määritä, lisätäänkö tämä työnkulku kaikkiin muihin sivusto- ja luettelosisältötyyppeihin, jotka perivät tämän sisältötyypin.
|
-
Kun kaikki tämän sivun asetukset ovat haluamallasi tavalla, valitse Seuraava.
-
Täytä liityslomakkeen toinen sivu.
(Ohjeet noudattavat kuvaa.)Huomautus: SharePoint-tuotteissa on liitoslomakkeen tämän toisen sivun ensimmäiset vaihtoehdot: seuraavassa kuvassa on numerot yksi-seitsemän tarkistajien ja kopion välillä aina, kun käynnistät työnkulun manuaalisesti, jotta voit tehdä muutoksia näihin asetuksiin vain yhden esiintymän osalta.
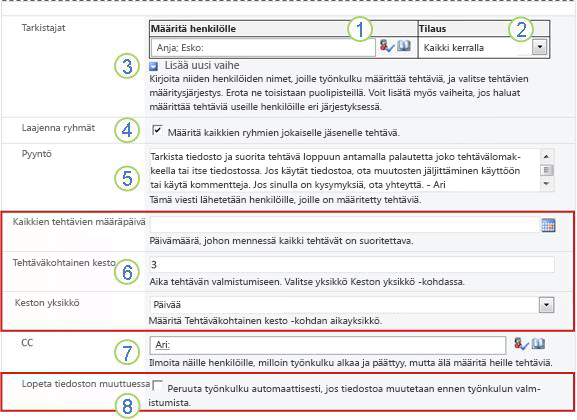
|
|
Määritä kohteeseen Kirjoita niiden henkilöiden nimet tai osoitteet, joille haluat työnkulun määrittävän tehtäviä.
|
|---|---|
|
|
Järjestys Määritä, määritetäänkö tämän vaiheen tehtävät yksi kerrallaan (järjestyksessä) vai kaikki samanaikaisesti (rinnakkain). Lisätietoja sarja- ja rinnakkaisvaiheiden käyttämisestä on tämän artikkelin PLAN-osiossa . |
|
|
Uuden vaiheen lisääminen Lisää haluamasi vaiheet ensimmäisen juuri määrittämäsi vaiheen jälkeen.
Lisätietoja useiden vaiheiden käyttämisestä on tämän artikkelin PLAN-osiossa . |
|
|
Laajenna ryhmät
|
|
|
Pyyntö Kaikki tähän sisällytetyt tekstit sisällytetään jokaiseen työnkulun lähettämään tehtäväilmoitukseen. Muista lisätä muita ohjeita tai resursseja, joita osallistujat saattavat tarvita, mukaan lukien seuraavat:
|
|
|
Määräpäivät ja tehtävän kestot Määritä koko työnkulun lopullinen määräpäivä ja/tai määritä kunkin tehtävän valmistumiselle sallittujen päivien, viikkojen tai kuukausien määrä siitä, kun se on määritetty.
Lisätietoja määräpäivien käytöstä ja tehtävien kestojen käytöstä on tämän artikkelin PLAN-osiossa . |
|
|
Tekstitys Kirjoita niiden henkilöiden nimet tai sähköpostiosoitteet, joille ilmoitetaan aina, kun työnkulku käynnistyy tai päättyy.
|
|
|
Työnkulun lopettaminen Jos haluat, että työnkulku pysäytetään ja peruutetaan heti, kun tarkistettavaan kohteeseen on tehty muutoksia, valitse tämä vaihtoehto. Muista, että jos valitset tämän asetuksen, tarkistajat eivät voi lisätä kohteeseen muokkausmerkintöjä ja kommentteja lopettamatta työnkulkua. |
-
Kun kaikki tämän sivun asetukset ovat haluamallasi tavalla, luo työnkulku valitsemalla Tallenna .
SharePoint-tuotteet luovat uuden työnkulkuversion.
Mitä seuraavaksi?
Jos olet valmis, siirry tämän artikkelin START-osioon ja aloita ensimmäinen esiintymä uuden työnkulun testaamiseksi.
Segmentin yläreuna | Artikkelin alkuun
|
|
Palautteen kerääminen -työnkulun käynnistäminen |
Palautteen kerääminen -työnkulun aloittaminen
Työnkulku voidaan määrittää käynnistymään vain manuaalisesti, vain automaattisesti tai kumpaan tahansa suuntaan:
-
Kuka tahansa, jolla on tarvittavat käyttöoikeudet, voi milloin tahansa manuaalisesti.
-
Automaattisesti aina, kun määritetty käynnistintapahtuma tapahtuu eli aina, kun kohde lisätään luetteloon tai kirjastoon ja/tai kun luettelossa jo olevaa kohdetta muutetaan millään tavalla.
(Käynnistävä tapahtuma tai tapahtumat määritetään liittämislomakkeen ensimmäisellä sivulla työnkulun alkuperäisen lisäämisen ja määrittämisen aikana. Lisätietoja on tämän artikkelin PLAN-osiossa .)
Huomautus: Työnkulku ei voi käynnistyä missään kohteessa, joka on tällä hetkellä kuitattu ulos. (Kohde voidaan kuitata ulos , kun työnkulku on aloitettu siinä, mutta sen jälkeen kyseisessä kohteessa ei voi aloittaa muita työnkulkuja, ennen kuin se kuitataan takaisin sisään.)
Tämän segmentin osat
1. Käynnistä työnkulku automaattisesti
Jos työnkulku on määritetty käynnistymään automaattisesti, työnkulku suoritetaan aina, kun käynnistävä tapahtuma käynnistyy, sen käynnistävässä kohteessa suoritetaan työnkulku.
Kun se käynnistyy, työnkulku määrittää ensimmäisen tehtävän tai tehtävät ja lähettää tehtäväilmoituksen kullekin vastuuhenkilölle. Samalla se myös lähettää aloitusilmoituksia (erillään tehtäväilmoituksista) työnkulun alun perin lisänneelle henkilölle ja kaikille liityslomakkeen toisen sivun Kopio-kentässä luetelluille henkilöille.
Huomautus: Kun uusi työnkulku, joka käynnistyy automaattisesti, lisätään ensimmäisen kerran, Kaikkien tehtävienmääräpäivä -kenttä (kytkentälomakkeen toisella sivulla) on yleensä jätettävä tyhjäksi, koska siinä määritetty eksplisiittinen päivämääräarvo ei automaattisesti muutu suhteessa päivämäärään, jolloin työnkulku alkaa joka kerta. Lisätietoja on tämän artikkelin PLAN-osiossa .
2. Käynnistä työnkulku manuaalisesti
Huomautus käyttöoikeuksista Tavallisesti sinulla on oltava Muokkaa kohteita -oikeus, jotta voit aloittaa työnkulun. (Jäsenet-ryhmällä ja Omistajat-ryhmällä on oletusarvoisesti tämä käyttöoikeus, mutta Vierailijat-ryhmällä ei. Omistaja voi kuitenkin myös työnkulun mukaan vaatia Luetteloiden hallinta -käyttöoikeuden työnkulun aloittaville henkilöille. Valitsemalla tämän vaihtoehdon Omistajat voivat määrittää, että vain he ja muut omistajat voivat aloittaa tietyn työnkulun. Lisätietoja on tämän artikkelin Opi-osiossa .)
Kaksi aloituspaikkaa
Voit käynnistää työnkulun manuaalisesti jommallakummmalla seuraavista paikoista:
-
Luettelosta tai kirjastosta , johon kohde on tallennettu
-
Itse kohteen sisältä, avattuna Microsoft Office -ohjelmassa, jossa se luotiin. (Huomaa, että tämän on oltava täydellinen, asennettu ohjelma, ei verkkosovelluksen versio.)
Tämän segmentin kaksi muuta osaa antavat ohjeet molempiin menetelmiin.
3. Aloita manuaalisesti luettelosta tai kirjastosta
-
Siirry luetteloon tai kirjastoon, johon kohde, johon haluat suorittaa työnkulun, on tallennettu.
-
Valitse kohde napsauttamalla kohteen nimen edessä olevaa kuvaketta ja valitse sitten valintanauhan Tiedostot-välilehdenTyönkulut-ryhmästäTyönkulut.
-
Valitse Työnkulut: Kohteen nimi -sivun Aloita uusi työnkulku -kohdassa työnkulku, jonka haluat suorittaa.
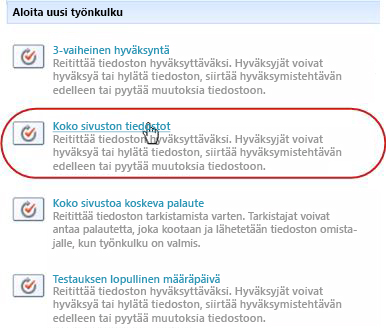
-
Tee aloituslomakkeessa haluamasi muutokset tähän työnkulun esiintymään.
Huomautus: Tässä aloituslomakkeessa tehtyjä muutoksia käytetään vain työnkulun nykyisen esiintymän aikana. Jos haluat tehdä muutoksia, jotka otetaan käyttöön aina, kun työnkulku suoritetaan, tai jos haluat muuttaa työnkulun asetuksia, jotka eivät näy tässä lomakkeessa, katso tämän artikkelin MUUTA-osiota .
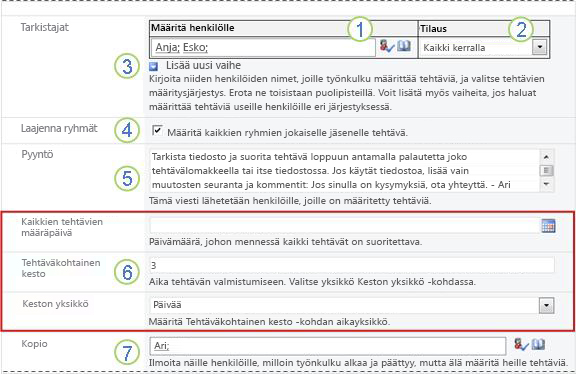
|
|
Määritä kohteeseen Tee muutokset luetteloon henkilöistä, joille haluat työnkulun määrittävän tehtäviä.
|
|---|---|
|
|
Järjestys Varmista, että kunkin segmentin tehtävien määrittämistä koskevat määritykset yksi kerrallaan (järjestyslukuna) tai kaikki kerralla (rinnakkain) ovat haluamasi mukaisia. Lisätietoja sarja- ja rinnakkaisvaiheiden käyttämisestä on tämän artikkelin PLAN-osiossa . |
|
|
Uuden vaiheen lisääminen Lisää kaikki vaiheet, jotka haluat olla määritettyjen vaiheiden lisäksi.
Lisätietoja useiden vaiheiden käyttämisestä on tämän artikkelin PLAN-osiossa . |
|
|
Laajenna ryhmät
|
|
|
Pyyntö Kaikki tähän sisällytetyt tekstit sisällytetään jokaiseen työnkulun lähettämään tehtäväilmoitukseen. Muista lisätä muita ohjeita tai resursseja, joita osallistujat saattavat tarvita, mukaan lukien seuraavat:
|
|
|
Määräpäivät ja tehtävän kestot Määritä koko työnkulun lopullinen määräpäivä ja/tai määritä kunkin tehtävän valmistumiselle sallittujen päivien, viikkojen tai kuukausien määrä siitä, kun se on määritetty. Lisätietoja määräpäivien käytöstä ja tehtävien kestojen käytöstä on tämän artikkelin PLAN-osiossa . |
|
|
Tekstitys Tee haluamasi lisäykset tai poistot. Muista seuraavat:
|
-
Kun aloituslomakkeen kaikki asetukset ovat haluamallasi tavalla, käynnistä työnkulku valitsemalla Käynnistä .
Työnkulku määrittää ensimmäisen tehtävän tai tehtävät ja lähettää aloitusilmoitukset sinulle ja kaikille aloituslomakkeen Kopio-kentässä luetelluille henkilöille.
4. Aloita manuaalisesti Microsoft Office -ohjelmasta
-
Avaa kohde tietokoneessa asennetussa Office-ohjelmassa.
-
Valitse avoimessa kohteessa Tiedosto-välilehti , valitse Tallenna & Lähetä ja valitse sitten työnkulku, jonka haluat suorittaa kohteessa.
-
Jos näet seuraavan viestin, jossa kerrotaan, että työnkulku edellyttää tiedoston kuittaamista sisään, napsauta Check In-painiketta.
-
Napsauta suurta Aloita työnkulku - painiketta.
-
Tee Työnkulun muuttaminen -sivun aloituslomakkeessa kaikki muutokset, joita haluat käyttää tässä työnkulun esiintymässä.
Huomautus: Tässä aloituslomakkeessa tehtyjä muutoksia käytetään vain työnkulun nykyisen esiintymän aikana. Jos haluat tehdä muutoksia, jotka otetaan käyttöön aina, kun työnkulku suoritetaan, tai jos haluat muuttaa työnkulun asetuksia, jotka eivät näy tässä lomakkeessa, katso tämän artikkelin MUUTA-osiota .
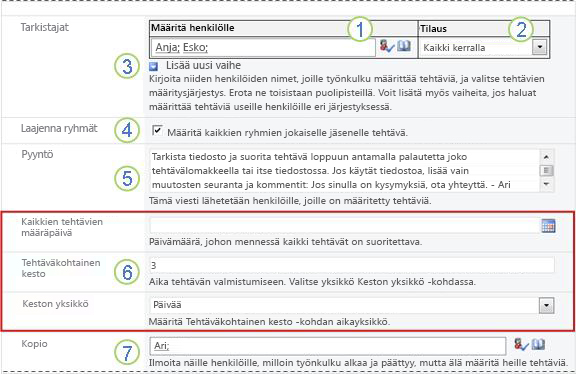
|
|
Määritä kohteeseen Tee muutokset luetteloon henkilöistä, joille haluat työnkulun määrittävän tehtäviä.
|
|---|---|
|
|
Järjestys Varmista, että kunkin segmentin tehtävien määrittämistä koskevat määritykset yksi kerrallaan (järjestyslukuna) tai kaikki kerralla (rinnakkain) ovat haluamasi mukaisia. Lisätietoja sarja- ja rinnakkaisvaiheiden käyttämisestä on tämän artikkelin PLAN-osiossa . |
|
|
Uuden vaiheen lisääminen Lisää kaikki vaiheet, jotka haluat olla määritettyjen vaiheiden lisäksi.
Lisätietoja useiden vaiheiden käyttämisestä on tämän artikkelin PLAN-osiossa . |
|
|
Laajenna ryhmät
|
|
|
Pyyntö Kaikki tähän sisällytetyt tekstit sisällytetään jokaiseen työnkulun lähettämään tehtäväilmoitukseen. Muista lisätä muita ohjeita tai resursseja, joita osallistujat saattavat tarvita, mukaan lukien seuraavat:
Tarvittaessa huomautus kokonaisille ryhmille tai jakeluluetteloille määritettyjen yksittäisten tehtävien vaatimisesta. |
|
|
Määräpäivät ja tehtävän kestot Määritä koko työnkulun lopullinen määräpäivä ja/tai määritä kunkin tehtävän valmistumiselle sallittujen päivien, viikkojen tai kuukausien määrä siitä, kun se on määritetty. Lisätietoja määräpäivien käytöstä ja tehtävien kestojen käytöstä on tämän artikkelin PLAN-osiossa . |
|
|
Tekstitys Tee haluamasi lisäykset tai poistot. Muista seuraavat:
|
-
Kun aloituslomakkeen asetukset ovat haluamallasi tavalla, käynnistä työnkulku valitsemalla Käynnistä .
Työnkulku määrittää ensimmäisen tehtävän tai tehtävät ja lähettää aloitusilmoitukset sinulle ja kaikille aloituslomakkeen Kopio-kentässä luetelluille henkilöille.
Mitä seuraavaksi?
-
Jos tämä on ensimmäinen kerta, kun tämä työnkulku suoritetaan, tarvitsevatko muut osallistujat tietoja ja apua määritettyjen tehtäviensä suorittamiseen? (He saattavat pitää tämän artikkelin COMPLETE-segmenttiä hyödyllisenä.)
-
On myös hyvä tarkistaa, saavatko osallistujat sähköposti-ilmoituksensa, ja erityisesti, että heidän roskapostisuodattimensa eivät käsittele ilmoituksia väärin.
-
Lisäksi sinulla voi tietysti olla yksi tai useampi työnkulun tehtävä, jonka voit suorittaa itse. Lisätietoja on tämän artikkelin COMPLETE-osiossa.
-
Jos haluat selvittää, miten voit seurata työnkulun nykyisen esiintymän edistymistä, siirry tämän artikkelin MONITOR-osioon .
Segmentin yläreuna | Artikkelin alkuun
|
|
Palautteen kerääminen -työnkulun tehtävän suorittaminen |
Palautteen kerääminen -työnkulun tehtävän suorittaminen
Jos tämä on ensimmäinen kerta, kun sinulle on määritetty tehtävä Palautteen kerääminen -työnkulussa, tämän artikkelin osio kannattaa tarkistaa kokonaisuudessaan ennen tehtävän suorittamista. Näin tiedät kaikki vaihtoehdot, jotka voivat olla sinulle avoimia.
Huomautus: Jos tiedät, että sinulle on määritetty työnkulkutehtävä, mutta ilmoitussanoma ei näy sähköpostin Saapuneet-kansiossa, varmista, että roskapostisuodatin ei ole siirtänyt ilmoitusta väärin. Jos on, säädä suodattimen asetuksia vastaavasti.
Varmista ensin, että sinulla on oikea artikkeli
Erityyppiset työnkulut edellyttävät erilaisia tehtävätoimintoja.
Varmista siis ennen aloittamista, että sinulle määritetty tehtävä on todellakin Palautteen kerääminen -työnkulkutehtävä eikä jonkin muuntyyppisen työnkulun tehtävä.
Etsi teksti Tarkista missä tahansa seuraavista sijainneista:
-
Tehtäväilmoituksen
Aihe-rivillä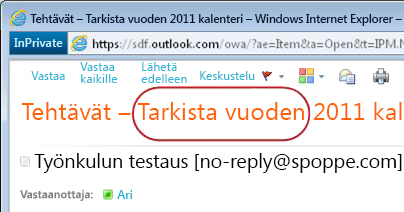
-
Tarkistettavan
kohteen viestipalkissa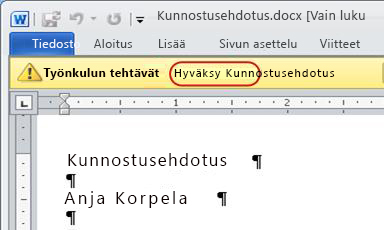
-
Työnkulun tila -sivun
tehtävän otsikossa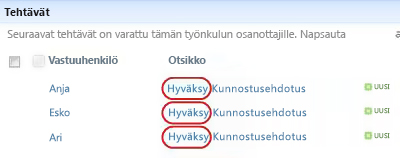
Jos et näe Tarkista teksti näissä sijainneissa -kohtaa, tarkista työnkulun käynnistäneeltä tai alun perin lisätyltä henkilöltä, mihin työnkulkumalliin se perustuu – tai onko kyseessä mukautettu työnkulku. Tämän artikkelin Katso myös -osassa on linkkejä artikkeleihin, joissa käsitellään muuntyyppisten SharePoint-tuotteisiin sisältyvien työnkulkujen käyttöä.
Jos tehtäväsi on Palautteen kerääminen -tehtävä, jatka lukemista heti!
Tämän segmentin osat
-
Siirry kohteeseen ja tehtävälomakkeeseen tehtävän ilmoitusviestistä
-
Siirry kohteeseen ja tehtävälomakkeeseen luettelosta tai kirjastosta
-
Ryhmätehtävän lunastaminen ennen sen suorittamista (valinnainen)
-
Tehtävän määrittäminen uudelleen jollekulle muulle (valinnainen)
-
Tehtävän suorittaminen ulkopuolisen osallistujan puolesta (valinnainen)
1. Prosessin yleiskatsaus
Kun sinulle on määritetty tehtävä työnkulussa, saat yleensä selville tehtävän jollakin seuraavista kolmesta tavasta:
-
Saat sähköpostitehtäväilmoituksen.
-
Avaat Microsoft Office -asiakirjan ja näet sanomapalkin, jossa ilmoitetaan, että sinulle on määritetty aiheeseen liittyvä tehtävä.
-
Tarkistat SharePoint-sivuston ja huomaat, että sinulle on määritetty tällä hetkellä vähintään yksi tehtävä.
Kun huomaat, että sinulle on määritetty Palautteen kerääminen -työnkulkutehtävä, teet yleensä kaksi asiaa:
-
Tarkista kohde Avaat kohteen ja tarkistat sen.
-
Tehtävän suorittaminen loppuun Tehtävälomakkeen avulla voit lähettää arvostelun tulokset.
Tämän vuoksi tehtävän suorittamiseen liittyy usein seuraavat kolme kohdetta:
-
Ilmoitusviesti (jonka saat sähköpostitse)
-
Tarkistettavaksi lähetetty kohde (jonka avaat ja tarkistat)
-
Tehtävälomake (jonka avaat, täytät ja lähetät)
Nämä kolme kohdetta näyttävät tältä.
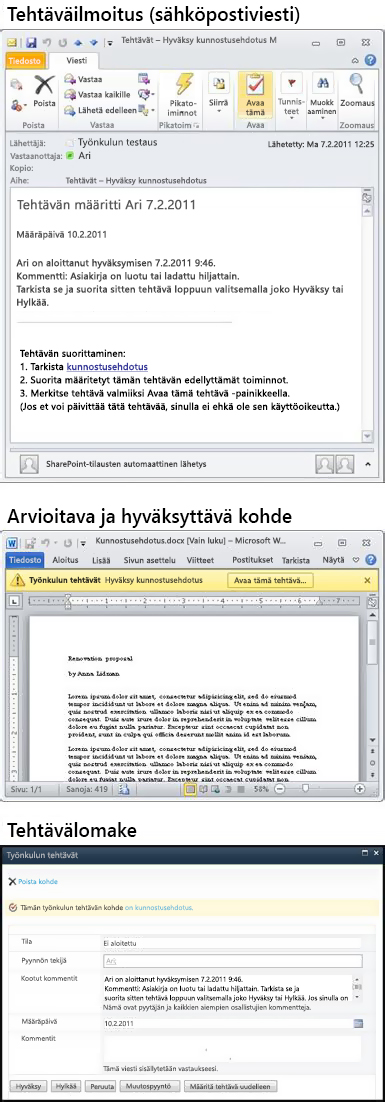
Huomautus: Tehtävän ilmoitussanoman valintanauhan Avaa tämä tehtävä - painike tulee näkyviin vain , kun viesti avataan outlookin täydellisessä ja asennetussa versiossa, ei silloin, kun se avataan Outlook Web Access -verkkosovelluksessa.
2. Siirry kohteeseen ja tehtävälomakkeeseen tehtäväilmoitusviestistä
Toimi seuraavasti:
-
Napsauta tehtävän ilmoitussanoman To complete this task instructions (Tehtävän suorittaminen ) -ohjeessa linkkiä kohteeseen.
-
Napsauta avatussa kohteessa Avaa tämä tehtävä -painiketta sanomapalkissa.
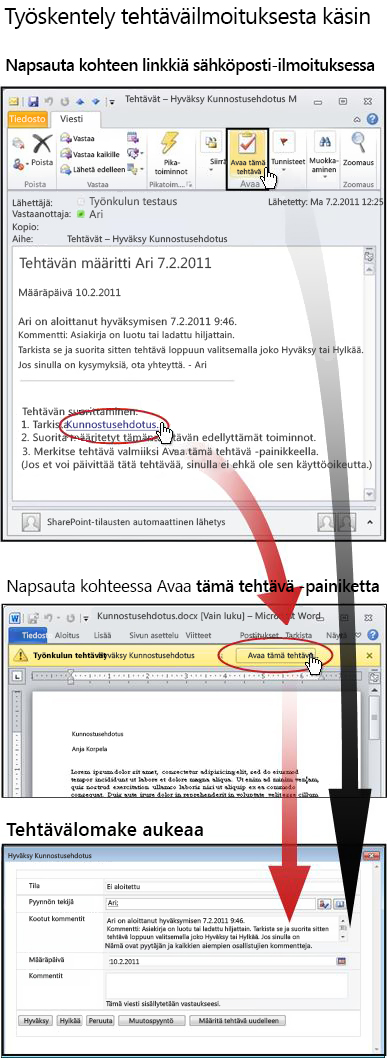
Huomautus: Tehtävän ilmoitussanoman valintanauhan Avaa tämä tehtävä - painike tulee näkyviin vain , kun viesti avataan outlookin täydellisessä ja asennetussa versiossa, ei silloin, kun se avataan Outlook Web Access -verkkosovelluksessa.
3. Siirry kohteeseen ja tehtävälomakkeeseen luettelosta tai kirjastosta
Toimi seuraavasti:
-
Napsauta tarkistettavan kohteen tallennussijainnissa olevassa luettelossa tai kirjastossa kohteeseen ja työnkulkuun liittyvää Meneillään-linkkiä.
-
Napsauta Työnkulun tila -sivulla tehtävän otsikkoa.
-
Napsauta tehtävälomakkeen Tämä työnkulkutehtävä koskee viestipalkkia -kohdassa kohteen linkkiä.
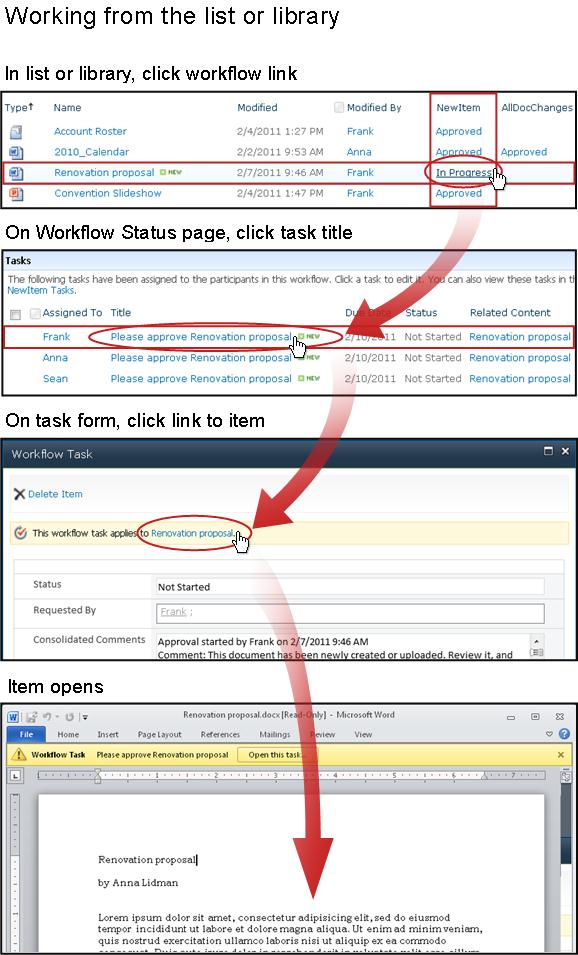
4. Tarkista kohde
Tässä esimerkissä kohde on Microsoft Word -asiakirja.
Vihje: Jos kyseessä on ryhmätehtävä eli yksi tehtävä, joka on määritetty koko ryhmälle tai jakeluluettelolle, jotta yksittäinen ryhmän jäsen voi suorittaa tehtävän koko ryhmän osalta, tehtävä kannattaa lunastaa ennen kohteen tarkistamista. Näin pienennät mahdollisuutta, että myös toinen ryhmäsi jäsen tarkistaa artikkelin. Katso ohjeet tämän segmentin osasta 7 , Ryhmätehtävän vaatiminen ennen sen suorittamista.
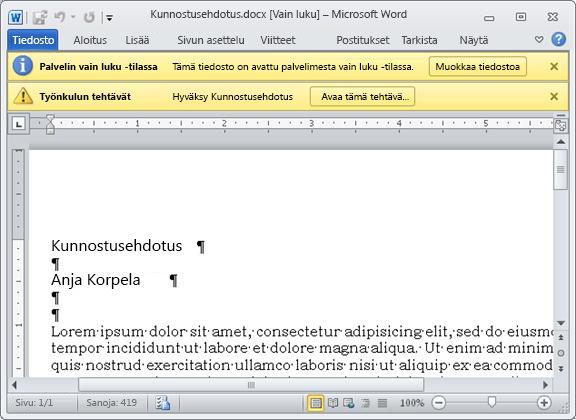
Huomaa kaksi keltaista sanomapalkkia asiakirjan yläreunassa:
Palvelimen luku- Vain tämä asiakirja on avoinna vain luku -tilassa, eli voit lukea asiakirjan, mutta et voi tehdä siihen muutoksia.
Työnkulun suorittanut henkilö voi halutessaan sallia palautteen vain tehtävälomakkeessa tai sallia myös muokkausmerkinnät ja kommentit itse kohteessa. Jos et ole varma, onko sinun tarkoitus käsitellä itse kohdetta, ota yhteyttä työnkulun aloittaneeseen henkilöön tai sen alun perin lisänneeseen henkilöön. Jos haluat lisätä muutosmerkintöjä ja kommentteja, napsauta Muokkaa asiakirjaa -painiketta.
Voit varmistaa seuraavat asiat:
-
Varmista, että tiedät, onko sinun tarkoitus kuitata asiakirja ulos, ennen kuin lisäät muutosmerkinnät ja kommentit, vai pitäisikö sinun jättää se sisään, jotta useat tarkistajat voivat käsitellä sitä samanaikaisesti.
-
Varmista, että otat muutosten jäljityksen käyttöön, ennen kuin lisäät muutoksia tai kommentteja. Lisätietoja on tämän artikkelin SALLI-osiossa .
-
Muista tallentaa muutokset palvelimeen, kun lopetat kohteen käsittelemisen. Jos kuittasit kohteen ulos, kuittaa se takaisin sisään.
Työnkulun Tehtävä Kun olet valmis suorittamaan ja lähettämään tehtävälomakkeen, napsauta Avaa tämä tehtävä -painiketta.
5. Täytä ja lähetä tehtävälomake
Palautteen kerääminen -työnkulkutehtävän tehtävälomake näyttää suunnilleen tältä.
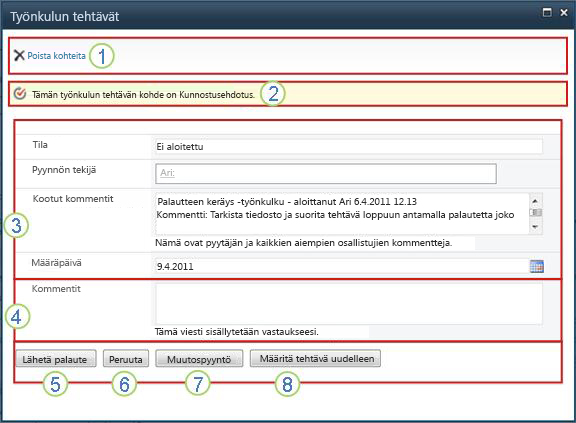
Huomaa, että kaksi ensimmäistä ohjausobjektia (Poista kohde ja Tämä työnkulun tehtävä koskee kohteen otsikkoa) eivät näy tehtävälomakkeessa, kun se avataan kohteen sisältä tarkistettavaksi.
|
|
Poista kohde Jos haluat poistaa tämän tehtävän työnkulun nykyisestä esiintymästä, napsauta linkkiä tässä.
Huomautus: Jos et käynnistänyt tätä työnkulun esiintymää, kannattaa ehkä tarkistaa asia sen käynnistäneeltä henkilöltä ennen kuin poistat tehtävän. |
|---|---|
|
|
Tämä työnkulun tehtävä koskee kohteen otsikkoa Avaa kohde tarkistettavaksi napsauttamalla linkkiä tässä. |
|
|
Tila, pyydetty, kootut kommentit, määräpäivä Näiden neljän kentän merkintöjä ei voi muokata tai muuttaa, mutta tiedoista voi olla hyötyä. Huomaa, että Kootut kommentit -ruutu ei sisällä ainoastaan lisäohjeita tehtävän suorittamiseen, vaan myös kaikki kommentit, jotka ovat lähettäneet lomakkeeseen osallistujat, jotka ovat jo suorittaneet tehtävänsä tässä samassa työnkulun esiintymässä. Samalla tavalla kun olet lähettänyt oman lomakkeen, kommentit-ruutuun (4) lisätty teksti näkyy myös seuraavien osallistujien Kootut kommentit -ruudussa. |
|
|
Kommentit Kirjoita tai liitä palautteesi tähän. Kaikki tähän kirjoittamasi teksti tallennetaan työnkulkuhistoriaan, ja se näkyy myös seuraavien osallistujien Kootut kommentit -kentässä (3). |
|
|
Lähetä palautetta Kun olet kirjoittanut palautetta, jonka haluat antaa Kommentit-kenttään (4) ja/tai lisännyt muokkausmerkinnät ja kommentit itse kohteeseen, lähetä palautetta napsauttamalla tätä painiketta ja viimeistele tehtäväsi. Huomautus: Ennen kuin teet muutoksia itse i tem-ruutuun, varmista, että sinun on tehtävä niin . Lisätietoja on ohjeaiheessa osio 4 tässä segmentissä , Tarkista kohde . |
|
|
Peruuta Jos haluat sulkea tehtävälomakkeen tallentamatta muutoksia tai vastauksia, napsauta tätä painiketta. Tehtävä pysyy puutteellisena ja se määritetään sinulle. |
|
|
Pyydä muutosta Jos haluat pyytää muutosta tarkistettavaan kohteeseen, napsauta tätä painiketta. Jos haluat kuvan lomakkeesta, johon kirjoitat pyyntösi tiedot, ja katso lisäohjeita tämän segmentin osiosta 8 , Pyydä kohteen muuttamista. Huomautus: Tämä asetus on ehkä poistettu käytöstä joissakin työnkulun tehtävissä. |
|
|
Tehtävän määrittäminen uudelleen Jos haluat määrittää tämän tehtävän uudelleen jollekulle muulle, napsauta tätä painiketta. Jos haluat kuvan sivusta, johon kirjoitat uudelleenmidennystiedot, ja katso lisäohjeita tämän segmentin osiosta 9 Jaa tehtäväsi uudelleen jollekulle muulle. Huomautus: Tämä asetus on ehkä poistettu käytöstä joissakin työnkulun tehtävissä. |
6. Myöhässä olevat ilmoitukset
Jos joko tehtävä tai koko työnkulun esiintymä on myöhässä, ilmoitukset lähetetään automaattisesti osoitteeseen:
-
Henkilö, jolle tehtävä on määritetty.
-
Työnkulun aloittanut henkilö (tai, jos aloitus oli automaattinen, henkilölle, joka alun perin lisäsi työnkulun).
7. Lunasta ryhmätehtävä ennen sen suorittamista (valinnainen)
Jos koko ryhmälle, johon kuulut, määritetään vain yksi tehtävä, kuka tahansa ryhmän jäsen voi vaatia ja suorittaa kyseisen yksittäisen tehtävän koko ryhmän puolesta.
Lunasta tehtävä ennen kohteen tarkistamista. Kun olet lunastanut tehtävän, se määritetään sinulle, eikä kukaan muu ryhmän jäsen voi suorittaa sitä loppuun. (Näin vain yksi henkilö tekee tarvittavat työt.)
-
Osoita Työnkulun tila -sivulla ryhmälle määritetyn tehtävän nimeä, kunnes näkyviin tulee nuoli.
-
Napsauta nuolta, valitse Muokkaa kohdetta ja napsauta sitten tehtävälomakkeessa Lunasta tehtävä - painiketta.
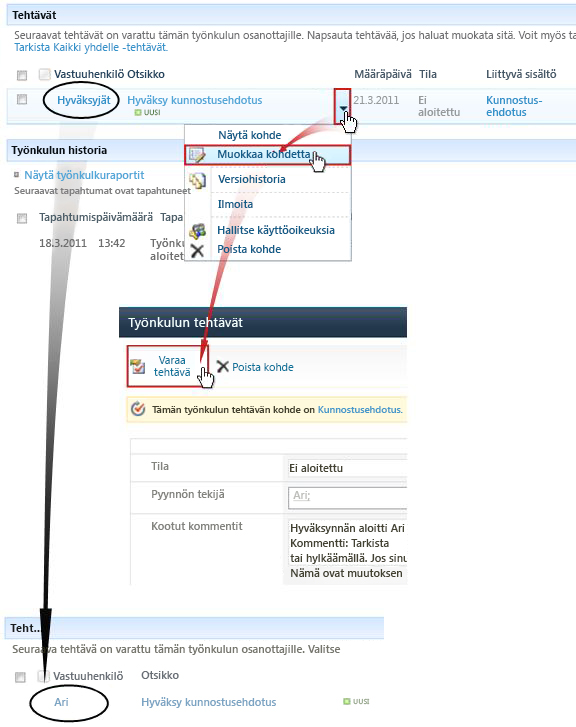
Kun Työnkulun tila -sivu päivitetään, näet, että tehtävää ei enää ole määritetty ryhmälle, vaan nyt erityisesti sinulle.
Jos haluat myöhemmin vapauttaa tehtävän uudelleen ryhmälle täyttämättä sitä, palaa tehtävälomakkeeseen samojen vaiheiden avulla, mutta napsauta nyt Vapauta tehtävä - painiketta.
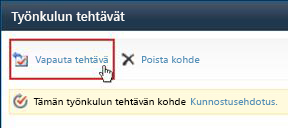
Takaisin kohtaan Kohteen tarkistaminen
8. Pyydä kohteen muutosta (valinnainen)
Ennen kuin aloitat tämän prosessin, huomaa, että työnkulku voidaan määrittää päättymään heti , jos kohteeseen tehdään muutoksia. Kannattaa ehkä tarkistaa työnkulun käynnistäneeltä tai alun perin lisätyltä henkilöltä, että muutos on kunnossa ja että työnkulku päättyy siinä vaiheessa.
Esittelemme muutospyyntövaihtoehdon asettamalla sen skenaarioon:
Kuvittele ensin, että nimesi on Frank.
Kuvittele sitten, että Anna-niminen työtoveri on aloittanut Palautteen kerääminen -työnkulun luomassaan asiakirjassa.
Kun tarkastelet Annan uutta asiakirjaa, esittely on mielestäsi liian pitkä.
Napsauta Työnkulun tehtävälomakkeen alareunassa olevaa Pyydä muutosta -painiketta ja täytä sitten tämä lomake.
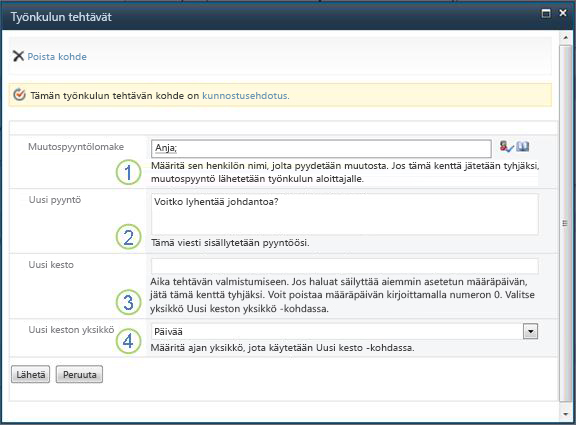
|
|
Pyydä muutosta kohteesta Kirjoita sen henkilön nimi tai sähköpostiosoite, josta pyydät muutosta. (Jos haluat lähettää pyyntösi työnkulun käynnistäneelle henkilölle tai, jos työnkulku käynnistyi automaattisesti, henkilölle, joka alun perin lisäsi tämän Palautteen kerääminen -työnkulun, voit myös jättää tämän kentän tyhjäksi.) |
|---|---|
|
|
Uusi pyyntö Kuvaile haluamasi muutos ja anna kaikki tiedot, joita muutoksen tehnyt henkilö tarvitsee. (Kaikki tähän kirjoittamasi teksti lisätään Kootut kommentit - alueelle.) |
|
|
Uusi kesto Tee jokin seuraavista kolmesta asiasta:
|
|
|
Uudet kestoyksiköt Jos määrität uuden tehtävän keston, käytä tätä kenttää yhdessä Uusi kesto - kentän kanssa tehtävän erääntymistä edeltävän kauden tunnistamiseen. (Esimerkki: 3 päivää , 1 kuukausi tai 2 viikkoa.) |
Kun kaikki lomakemerkinnät ovat haluamallasi tavalla, valitse Lähetä ja nykyinen tehtävä merkitäänvalmiiksi. (Mutta et ole vielä valmis. Sinulle määritetään tarkistustehtävä uudelleen, kun Anna on suorittanut muutostehtävän.)
Samaan aikaan Anna saa seuraavan sähköposti-ilmoituksen:
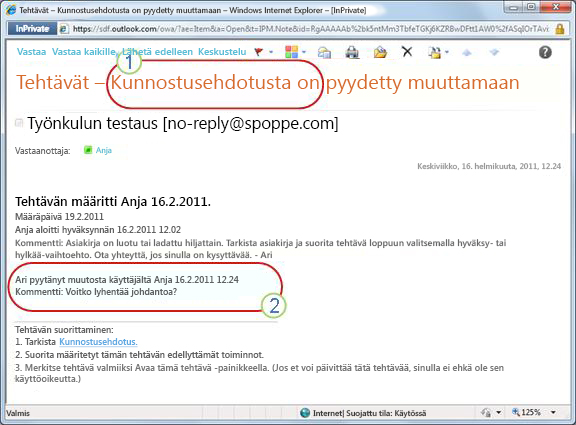
Anna huomaa vain vilkaisun jälkeen Aihe-rivillä (kuvassa numero 1), että tämä ei ole tavallinen Palautteen kerääminen -ilmoitus, vaan pyyntö muuttaa jotain kohdetta. Hän löytää tiedot tietystä muutoksesta, jota on pyydetty Muuta pyydettyä tekstiä -kohdassa (numero 2).
Anna kuittaa kohteen ulos, tekee pyydetyt muutokset (tai ei), tallentaa muutokset (jos sellaisia on) ja kuittaa kohteen takaisin sisään. (Muista, että jos työnkulku on määritetty päättymään heti, kun kohteeseen on tehty muutoksia, tämä toiminto lopettaa työnkulun.)
Sitten Anna siirtyy Työnkulun tila -sivulle ja avaa muutospyyntötehtävänsä tehtävät-alueelta .
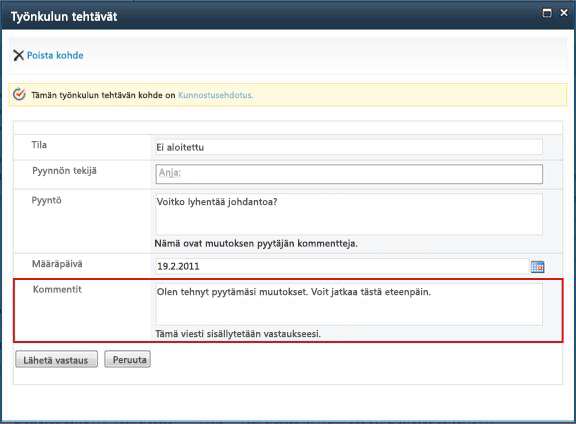
Anna lisää haluamansa tiedot Kommentit-kenttään ja napsauttaa sitten Lähetä vastaus. Työnkulku suorittaa kaksi toimintoa:
-
Se merkitsee Annan muutospyyntötehtävän valmiiksi.
-
Se määrittää sinulle uuden tarkistustehtävän (kun Anna on lisännyt kommentit Kootut kommentit -alueelle) ja lähettää sinulle ilmoituksen tehtävästä.
Nyt voit jatkaa ja viimeistellä muutuneen kohteen tarkistuksen.
Samaan aikaan kaikkia näitä toimintoja seurataan ja ne näkyvät Työnkulun tila -sivun Työnkulun historia -osassa seuraavassa kuvassa esitetyllä tavalla.
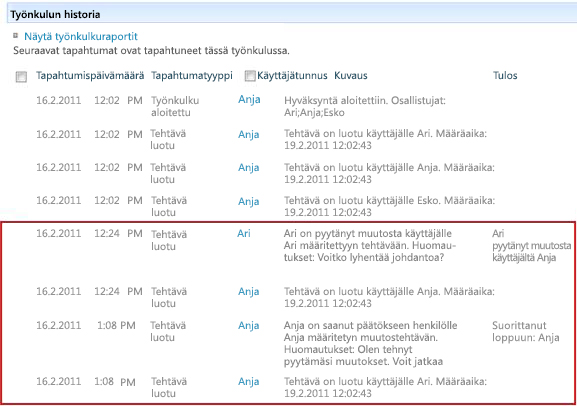
Tässä on kaavio koko prosessista.
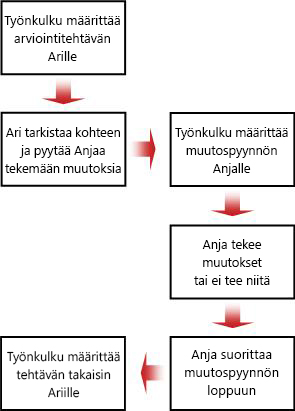
9. Määritä tehtävä uudelleen jollekulle muulle (valinnainen)
Jos haluat jonkun muun suorittavan sinulle määritetyn työnkulun tehtävän, napsauta Työnkulun tehtävälomakkeen Määritä tehtävä uudelleen -painiketta.
Tämä lomake tulee näkyviin.
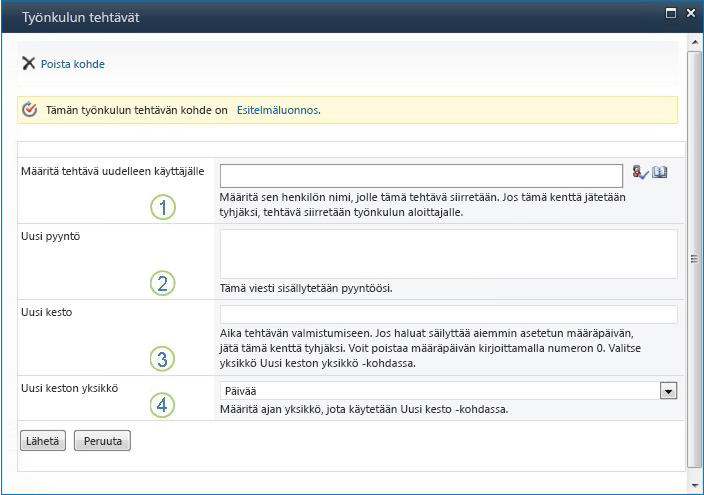
|
|
Tehtävän määrittäminen uudelleen kohteeseen Kirjoita sen henkilön nimi tai osoite, jolle haluat määrittää tämän tehtävän. Jos haluat määrittää tämän tehtävän työnkulun aloittaneelle henkilölle tai, jos työnkulku alkoi automaattisesti, henkilölle, joka alun perin lisäsi tämän työnkulun, jätä tämä kenttä tyhjäksi. |
|---|---|
|
|
Uusi pyyntö Anna kaikki tiedot, jotka tehtävän vastaanottajan on suoritettava. (Kaikki tähän kirjoittamasi teksti lisätään Kootut kommentit - alueelle.) |
|
|
Uusi kesto Tee jokin seuraavista kolmesta asiasta:
|
|
|
Uudet kestoyksiköt Jos määrität uuden tehtävän keston, käytä tätä kenttää yhdessä Uusi kesto - kentän kanssa tehtävän erääntymistä edeltävän kauden tunnistamiseen. (Esimerkki: 3 päivää , 1 kuukausi tai 2 viikkoa.) |
Kun lomake on valmis, valitse Lähetä. Tehtäväksi on merkitty Valmis, tehtävästä vastaavalle henkilölle määritetään uusi tehtävä ja tehtäväilmoitus lähetetään.
Antamasi uudet tiedot sisältyvät uuden tehtäväilmoituksen Delegoitu-tekstiin (numero 1 seuraavassa kuvassa).
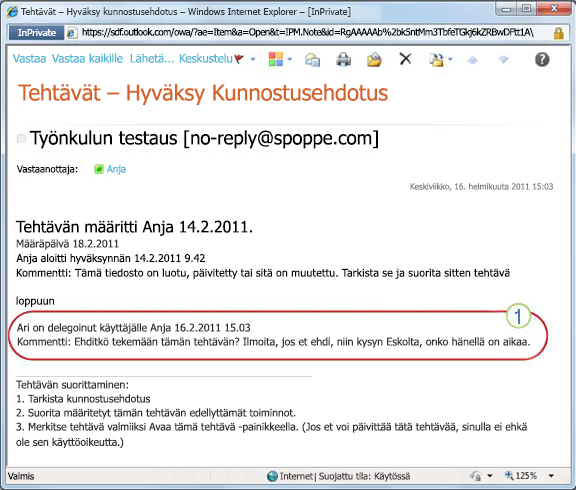
Samaan aikaan kaikkia näitä muutoksia seurataan ja näkyvät Työnkulun tila -sivun Tehtävät ja historia -osioissa tässä kuvatulla tavalla.
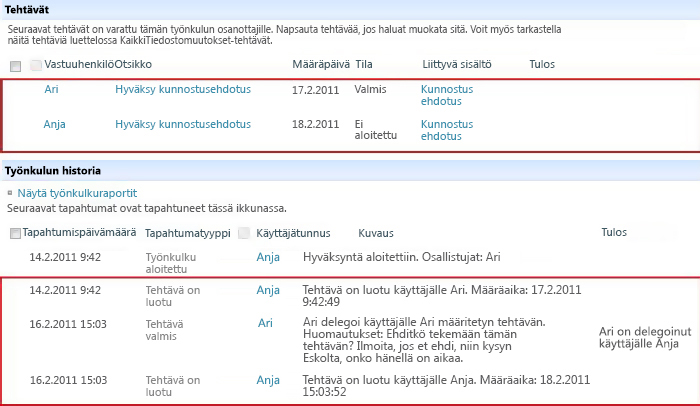
10. Suorita tehtävä ulkopuolisen osallistujan puolesta (valinnainen)
On olemassa erityinen prosessi, jonka avulla voit sisällyttää osallistujia, jotka eivät ole SharePoint-organisaatiosi jäseniä. Tässä prosessissa sivuston jäsen toimii ulkopuolisen osallistujan välityspalvelimena :
-
Sisällytä ulkopuolisen osallistujan sähköpostiosoite asianmukaiseen Määritä kohteeseen - vaiheeseen liittäminenlomakkeen toisella sivulla.
-
Työnkulku itse asiassa määrittää ulkopuolisen osallistujan tehtävän työnkulun käynnistävälle sivuston jäsenille tai, jos työnkulku käynnistyy automaattisesti, jäsenille, joka alun perin lisäsi työnkulun. Tämä henkilö, jolle tehtävä on todellisuudessa määritetty, toimii ulkopuolisen osallistujan välityspalvelimena.
-
Tämä sivuston jäsen saa tehtäväilmoituksen, jossa on ohjeet kohteen kopion lähettämiseen tarkistettavaksi ulkopuoliselle osallistujalle. (Ulkopuolinen osallistuja saa tehtäväilmoituksesta kopion, joka voi toimia hyödyllisenä ilmoituksena tai varoituksena.)
-
Sivuston jäsen, jolle tehtävä on todellisuudessa määritetty, lähettää kopion kohteesta ulkopuoliselle osallistujalle.
-
Ulkopuolinen osallistuja tarkistaa kohteen ja lähettää vastauksensa sivuston jäseneen.
-
Kun ulkopuolisen osallistujan vastaus saapuu, sivuston jäsen suorittaa tehtävän SharePoint-tuotteissa ulkopuolisen osallistujan puolesta.
Tässä on kaavio prosessista.
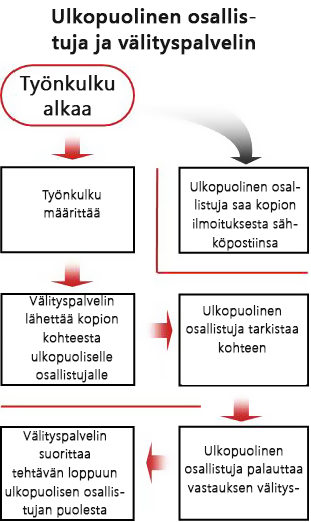
Segmentin yläreuna | Artikkelin alkuun
|
|
Palautteen kerääminen -työnkulun suorittaminen, säätäminen tai lopettaminen |
Palautteen kerääminen -työnkulun seuraaminen, säätäminen tai lopettaminen
Työnkulun keskitetty sijainti, josta voit valvoa, säätää tai pysäyttää käynnissä olevan työnkulun, on työnkulun tila -sivu kyseiselle työnkulun ilmentymälle.
Ensin näytämme, miten pääset kyseiselle sivulle, ja sitten näytämme, miten voit käyttää siellä olevia vaihtoehtoja ja tietoja. Lopuksi näytämme kaksi muuta sivua, joista saat lisätietoja seurannasta.
Tämän segmentin osat
-
Työnkulun tilan sivun käyttäminen työnkulun edistymisen seuraamiseen
-
Aktiivisten tehtävien (jo määritettyjen tehtävien) muuttaminen
-
Tulevien tehtävien muuttaminen (tehtäviä ei ole vielä määritetty)
1. Siirry Työnkulun tila -sivulle
Napsauta kohteen sijaintiluettelossa tai kirjastossa haluamasi kohteen ja työnkulun Keskeneräinen-linkkiä.
Tässä esimerkissä kohde on Asiakirja nimeltä Keynote Draft ja työnkulku on Hyväksyntä 3.
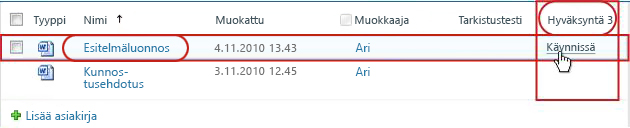
Työnkulun tila -sivu avautuu.
Huomautukset:
-
Jos luettelossa tai kirjastossa on paljon kohteita, voit etsiä etsimäsi kohteen nopeammin lajittelun ja/tai suodatuksen avulla. Jos huomaat, että lajittelet ja/tai suodatat toistuvasti samalla tavalla, voit luoda mukautetun näkymän, joka automatisoi kyseisen järjestelyn.
-
Voit siirtyä Työnkulun tila -sivulle napsauttamalla joko Näytä tämän työnkulun tila -linkkiä sähköposti-ilmoituksessa , joka on aloitettu, tai Näytä työnkulun historia -linkkiä haluamasi esiintymän "on suoritettu" -sähköposti-ilmoituksessa.
2. Työnkulun tila -sivulla voit seurata työnkulun edistymistä
Työnkulun tila -sivun kunkin osan kuvan alla on osion vastaamia seurantakysymyksiä.
Työnkulun tiedot -osa
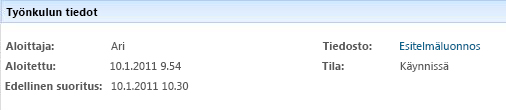
Kysymyksiin vastattu:
-
Kuka aloitti tämän työnkulun esiintymän?
-
Milloin tämä esiintymä aloitettiin?
-
Milloin tämän esiintymän viimeinen toiminto tapahtui?
-
Missä kohteessa tämä esiintymä on käynnissä?
-
Mikä on tämän esiintymän nykyinen tila?
Tehtävät-osa
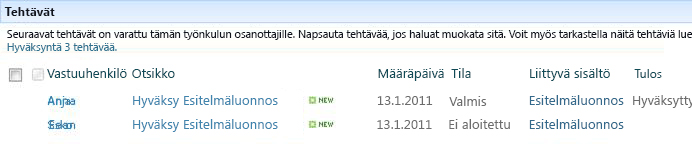
Kysymyksiin vastattu:
-
Mitkä tehtävät on jo luotu ja määritetty ja mikä on niiden nykyinen tila?
-
Mitkä tehtävät on jo suoritettu ja mikä oli kunkin tehtävän tulos?
-
Mikä on kunkin jo luodun ja määritetyn tehtävän määräpäivä?
Poistetut tehtävät ja tehtävät, joita ei ole vielä määritetty, eivät näy tässä osassa.
Työnkulkuhistoria-osa
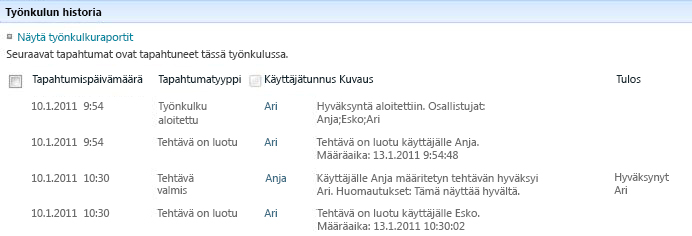
Kysymyksiin vastattu:
-
Mitä tapahtumia tässä työnkulun esiintymässä on jo tapahtunut?
-
Huomaa, että myöhässä olevat tehtävät ja myöhässä olevat tehtäväilmoitukset eivät näy tällä alueella.
3. Muuta aktiivisia tehtäviä (jo määritettyjä tehtäviä)
Voit muuttaa tehtäviä kahdella tavalla, jotka on jo määritetty, mutta joita ei ole vielä suoritettu loppuun:
-
Yksittäisen aktiivisen tehtävän muuttaminen
-
Kaikkien aktiivisten tehtävien muuttaminen
Yksittäisen aktiivisen tehtävän muuttaminen
Käyttöoikeudet Jos haluat tehdä muutoksia yksittäiseen tehtävään, joka on määritetty jollekulle muulle kuin itsellesi, sinulla on oltava Luetteloiden hallinta -oikeus. (Omistajat-ryhmällä on oletusarvoisesti Luetteloiden hallinta -käyttöoikeus; Jäsenet-ryhmällä ja Vierailijat-ryhmillä ei ole. On siis mahdollista, että sinulla on käyttöoikeudet, joiden avulla voit aloittaa työnkulun, mutta et tehdä muutoksia toisen osallistujan tehtävään.)
Jos sinulla on tarvittavat käyttöoikeudet:
-
Napsauta Työnkulun tila -sivulla tehtävän otsikkoa Tehtävät-luettelossa .
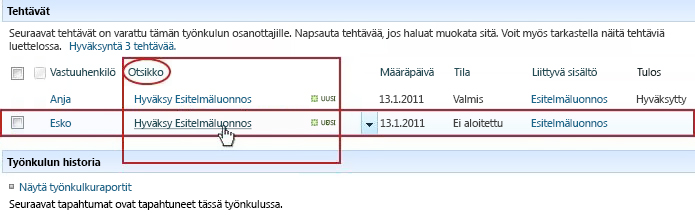
-
Tehtävälomakkeen avulla voit viimeistellä, poistaa tai määrittää tehtävän uudelleen tai pyytää kohteen muutosta.
Lisätietoja tehtävälomakkeen käyttämisestä on tämän artikkelin COMPLETE-osiossa .
Kaikkien aktiivisten tehtävien muuttaminen
Käyttöoikeudet Kaikki neljä seuraavan kuvan komentolinkkiä näkyvät työnkulun tila -sivulla kaikille, joilla on Luetteloiden hallinta -käyttöoikeus. Kolme ensimmäistä linkkiä näkyvät sen henkilön sivulla, joka aloitti työnkulun esiintymän, muttaLopeta tämä työnkulku-linkki ei tule näkyviin, ellei kyseisellä henkilöllä ole myös Luetteloiden hallinta -oikeuksia. (Omistajat-ryhmällä on oletusarvoisesti Luetteloiden hallinta -käyttöoikeus; Jäsenet-ryhmällä ja Vierailijat-ryhmillä ei ole.)
-
Napsauta Työnkulun tila -sivun Työnkulun visualisoinnin alapuolella olevalla alueella Päivitä palautteen kerääminen -linkin aktiivisia tehtäviä .
-
Tee muutokset avautuvaan lomakkeeseen ja valitse sitten OK.
-
Muutoksiasi vastaavat viestit lähetetään henkilöille, joille on tällä hetkellä määritetty tehtäviä tässä ajossa.
-
Tässä lomakkeessa tekemäsi muutokset eivät vaikuta tehtäviin, jotka ovat jo valmiita tai poistettuja, eikä tehtäviin, joita ei ole vielä määritetty.
-
Jos haluat tehdä muutoksia tehtäviin, joita ei ole vielä määritetty, katso tämän segmentin seuraavasta osiosta Muuta tulevia tehtäviä.
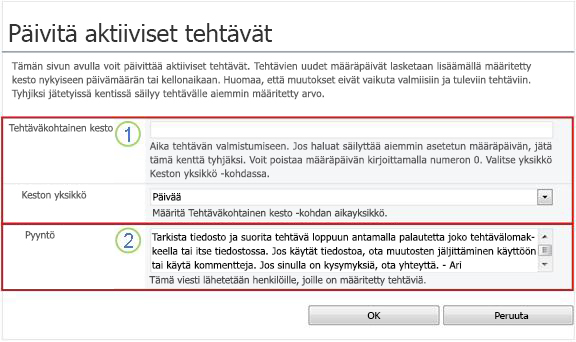
-
|
|
Kesto tehtävää kohti, Keston yksiköt Jos haluat pitää olemassa olevan määräpäivän , jätä tehtävän kesto tyhjäksi eikä muuta Keston mittayksiköitä. Jos haluat poistaa määräpäivän niin, että mitään ei ole, Kirjoita luku 0Tehtäväkohtainen kesto -kohtaan. Voit siirtää määräpäivän pois pidentämällä tehtävän kestoa Määritä kestoa pidentävien yksiköiden määrä ja tyyppi molempien kestokenttien avulla. |
|---|---|
|
|
Pyyntö Jos haluat muuttaa pyynnön tekstiä, tee haluamasi muutokset tekstiruutuun. |
-
Kun kaikki lomakkeen kentät ovat haluamallasi tavalla, valitse OK.
Kaikki aktiiviset tehtävät päivitetään nykyisessä esiintymässä.
4. Muuta tulevia tehtäviä (tehtäviä, joita ei ole vielä määritetty)
Käyttöoikeudet Kaikki neljä seuraavan kuvan komentolinkkiä näkyvät työnkulun tila -sivulla kaikille, joilla on Luetteloiden hallinta -käyttöoikeus. Kolme ensimmäistä linkkiä näkyvät sen henkilön sivulla, joka aloitti työnkulun esiintymän, muttaLopeta tämä työnkulku-linkki ei tule näkyviin, ellei kyseisellä henkilöllä ole myös Luetteloiden hallinta -oikeuksia. (Omistajat-ryhmällä on oletusarvoisesti Luetteloiden hallinta -käyttöoikeus; Jäsenet-ryhmällä ja Vierailijat-ryhmillä ei ole.)
-
Napsauta Työnkulun tila -sivun Työnkulun visualisoinnin alapuolella olevalla alueella Lisää tai päivitä Palautteen kerääminen -linkkiä.
-
Tee muutokset avautuvaan lomakkeeseen ja valitse sitten PÄIVITÄ.
Huomautus: Tässä lomakkeessa tekemäsi muutokset eivät vaikuta jo luotuihin ja määritettyihin tehtäviin.
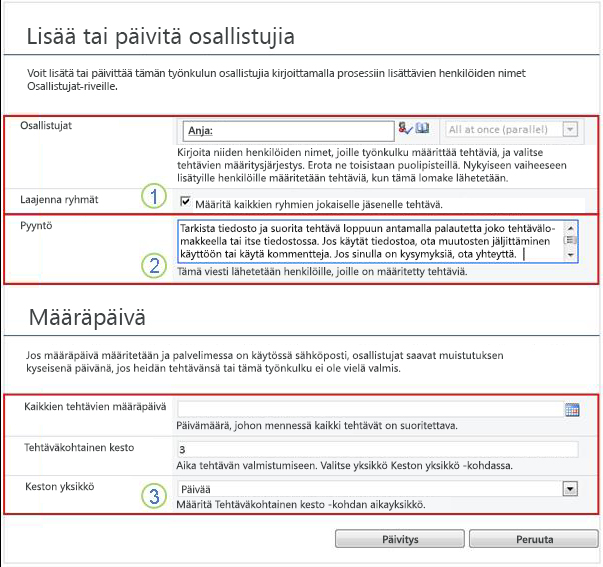
|
|
Osallistujat, Järjestys, Laajenna ryhmät
Huomautus: Laajenna ryhmät -valintaruudun avulla voit määrittää, määritetäänkö luetelluille jakeluryhmille vain yksi tehtävä koko ryhmälle vai yksi tehtävä jäsenelle. Lisätietoja näiden kenttien käyttämisestä on tämän artikkelin PLAN-segmentissä ja asianmukaisessa ADD-segmentissä (Luettelo/kirjasto tai Sivustokokoelma). |
|---|---|
|
|
Pyyntö
|
|
|
Kaikkien tehtävien määräpäivä, Tehtäväkohtainen kesto, Keston yksiköt
|
-
Kun kaikki lomakkeen kentät ovat haluamallasi tavalla, valitse OK.
Kaikki nykyisen esiintymän tulevat tehtävät vastaavat muutoksiasi.
5. Peruuta tai lopeta tämä työnkulku
Voit pysäyttää käynnissä olevan työnkulun kahdella tavalla ennen sen normaalia valmistumista:
-
Työnkulun peruuttaminen Kaikki tehtävät peruutetaan, mutta ne säilyvät Työnkulun tila -sivun Tehtävät-alueella .
-
Lopeta tämä työnkulku Kaikki tehtävät peruutetaan, ja ne poistetaan Työnkulun tila -sivun Tehtävät-alueelta . (Ne näkyvät kuitenkin edelleen Työnkulun historia -alueella.)
Molempien menetelmien ohjeet ovat seuraavat.
Peruuta (kaikki tehtävät on peruutettu, mutta säilytetty sekä Tehtävä- että Historia-luettelossa)
Käyttöoikeudet Kaikki neljä seuraavan kuvan komentolinkkiä näkyvät työnkulun tila -sivulla kaikille, joilla on Luetteloiden hallinta -käyttöoikeus. Kolme ensimmäistä linkkiä näkyvät sen henkilön sivulla, joka aloitti työnkulun esiintymän, muttaLopeta tämä työnkulku-linkki ei tule näkyviin, ellei kyseisellä henkilöllä ole myös Luetteloiden hallinta -oikeuksia. (Omistajat-ryhmällä on oletusarvoisesti Luetteloiden hallinta -käyttöoikeus; Jäsenet-ryhmällä ja Vierailijat-ryhmillä ei ole.)
Jos työnkulun nykyistä esiintymää ei enää tarvita tai haluta, se voidaan pysäyttää.
-
Napsauta Työnkulun tila -sivun Työnkulun visualisoinnin alapuolella olevalla alueella Peruuta kaikki Palautteen kerääminen -tehtävät -linkkiä.
Kaikki nykyiset tehtävät peruutetaan, ja työnkulun tilana on Peruutettu. Peruutetut tehtävät näkyvät edelleen sekä Tehtävät-alueella että Työnkulun historia - alueella.
Lopeta (kaikki tehtävät on poistettu Tehtäväluettelosta, mutta säilytetty historiassa)
Käyttöoikeudet Kaikki neljä seuraavan kuvan komentolinkkiä näkyvät työnkulun tila -sivulla kaikille, joilla on Luetteloiden hallinta -käyttöoikeus. Kolme ensimmäistä linkkiä näkyvät sen henkilön sivulla, joka aloitti työnkulun esiintymän, muttaLopeta tämä työnkulku-linkki ei tule näkyviin, ellei kyseisellä henkilöllä ole myös Luetteloiden hallinta -oikeuksia. (Omistajat-ryhmällä on oletusarvoisesti Luetteloiden hallinta -käyttöoikeus; Jäsenet-ryhmällä ja Vierailijat-ryhmillä ei ole.)
Jos tapahtuu virhe tai jos työnkulku pysähtyy eikä vastaa, se voidaan lopettaa.
-
Napsauta Työnkulun tila -sivun Työnkulun visualisoinnin alapuolella olevalla alueella Lopeta tämä työnkulku -linkkiä.
Kaikki työnkulun luomat tehtävät peruutetaan ja poistetaan Työnkulun tila -sivun Tehtävät-alueelta , vaikka ne näkyvät edelleen Työnkulun historia - alueella. Työnkulun tilana on Peruutettu.
6. Selvitä, mitkä työnkulut ovat käynnissä kohteessa
Minkä tahansa kohteen Työnkulut-sivulla on luettelo kyseisessä kohteessa käynnissä olevista työnkuluista.
-
Siirry luetteloon tai kirjastoon, johon kohde on tallennettu.
-
Valitse kohde napsauttamalla kohteen nimen edessä olevaa kuvaketta ja valitse sitten valintanauhan Tiedostot-välilehdenTyönkulut-ryhmästäTyönkulut.
-
Työnkulut: Kohteen nimi -sivun Käynnissä olevat työnkulut -kohdassa on luettelo työnkulun esiintymät, jotka ovat käynnissä kohteessa.
Huomautus: Huomaa, että yhden työnkulun version useita esiintymiä ei voi suorittaa samassa kohteessa samanaikaisesti. Esimerkki: On lisätty kaksi työnkulkua, jotka molemmat perustuvat Palautteen kerääminen -malliin. Toinen on nimeltään Suunnitelman palaute ja toinen budjettipalaute. Missä tahansa kohteessa kerrallaan voi olla käynnissä yksi suunnitelmapalaute- ja budjettipalaute-esiintymä, mutta ei kahtakummankaan työnkulun esiintymää.
7. Koko sivustokokoelman työnkulkujen valvonta
Sivustokokoelman järjestelmänvalvojat voivat tarkastella niitä yhdellä silmäyksellä:
-
Sivustokokoelmassa on tällä hetkellä käytössä kuhunkin työnkulkumalliin perustuvia työnkulkuja.
-
Riippumatta siitä, onko kukin työnkulkumalli aktiivinen vai passiivinen sivustokokoelmassa.
-
Sivustokokoelmassa on tällä hetkellä käytössä kuhunkin työnkulkumalliin perustuvien työnkulkuversioiden esiintymiä.
Tee näin:
-
Avaa sivustokokoelman aloitussivu (ei kokoelman sivuston tai alisivuston aloitussivu).
-
Napsauta Asetukset-kuvaketta

-
Valitse Sivuston asetukset -sivun Sivuston hallinta -kohdassa Työnkulut.
Työnkulut-sivu avautuu ja näyttää tiedot.
Mitä seuraavaksi?
Jos tämä on ensimmäinen kerta, kun tämä työnkulun versio suoritetaan, voit tarkastella esiintymän tapahtumia tämän artikkelin TARKISTA-osion ohjeiden avulla ja selvittää, toimiiko työnkulku haluamallasi tavalla.
Segmentin yläreuna | Artikkelin alkuun
|
|
TARKISTA Palautteen kerääminen -työnkulun tulokset ja raporttien luominen |
Palautteen kerääminen -työnkulun tulosten tarkasteleminen ja raporttien luominen
Kun työnkulun esiintymä on valmis, voit tarkastella sen historiaan tallennettuja tapahtumia. (Voit käyttää tietuetta missä tahansa tapauksessa enintään 60 päivän ajan esiintymän valmistumisen jälkeen.)
Tärkeää: Huomaa, että työnkulkuhistoria on tarkoitettu vain epäviralliseen viittaukseen. Sitä ei voida käyttää virallisiin tarkastuksiin tai mihinkään muuhun oikeudelliseen, todistustarkoitukseen.
Voit myös suorittaa raportteja työnkulun yleisestä suorituskyvystä eri esiintymissä.
Tämän segmentin osat
1. Tarkastele viimeisimmän esiintymän tapahtumia
Niin kauan kuin kohde pysyy samassa luettelossa tai kirjastossa ja kunnes sama työnkulku suoritetaan uudelleen samassa kohteessa, uusimman esiintymän historiaa voi käyttää luettelosta tai kirjastosta.
Työnkulun tila -sivun tarkasteleminen työnkulun uusimmassa esiintymässä, joka suoritetaan missä tahansa kohteessa:
-
Napsauta kohteen sijaintiluettelossa tai kirjastossa haluamasi kohteen ja työnkulun tilalinkkiä.
Tässä esimerkissä kohde on Asiakirja nimeltä Keynote-luonnos ja työnkulku on Uusi asiakirjan hyväksyntä.

Työnkulun tila -sivulla Työnkulun historia - osa sijaitsee lähellä alareunaa.
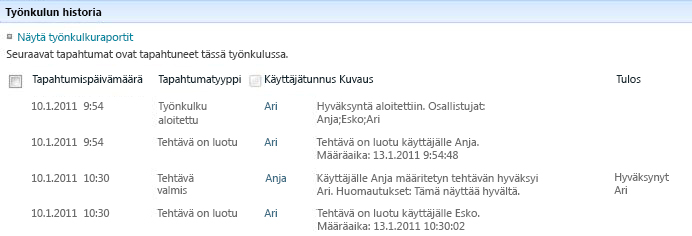
2. Käytä esiintymähistoriaa enintään 60 päivän ajan
Entä jos haluat tarkastella esiintymän historiaa , kun olet tehnyt saman työnkulun uudelleen samassa kohteessa?
Itse asiassa voit tehdä niin jopa 60 päivän ajan joko kahdesta aloituspisteestä: luettelosta tai kirjastosta tai työnkulun valmistumisilmoituksesta. (60 päivää on se, kuinka kauan SharePoint-tuotteet säilyttävät työnkulkujen tehtävähistoriaa.)
Luettelosta tai kirjastosta
-
Siirry luetteloon tai kirjastoon, johon kohde on tallennettu.
-
Valitse kohde napsauttamalla kohteen nimen edessä olevaa kuvaketta ja valitse sitten valintanauhan Tiedostot-välilehdenTyönkulut-ryhmästäTyönkulut.
-
Valitse Työnkulut: Kohteen nimi -sivun Valmiit työnkulut -kohdassa sen työnkulun esiintymän nimi tai tila, jonka haluat tarkistaa.
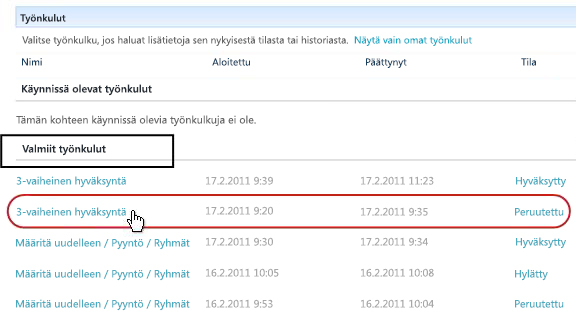
Työnkulun valmistumisilmoituksesta
-
Avaa tarkistettavan esiintymän työnkulun valmistumisilmoitus ja napsauta sitten Näytä työnkulun historia -linkkiä.
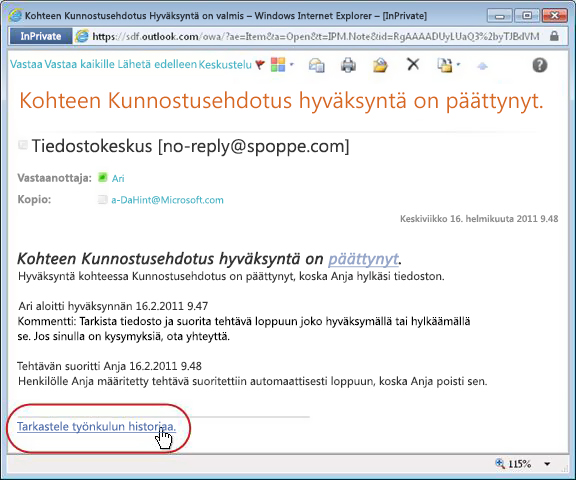
Jos haluat säilyttää kaikki valmistumisilmoitukset, kannattaa ehkä luoda Outlook-sääntö. Määritä sääntö kopioimaan kaikki saapuvat viestit, joiden Aihe-rivillä on teksti, omaan erilliseen kansioonsa. (Varmista, että Outlook-sääntö kopioi saapuvat viestit eikä vain siirrä niitä, tai ne eivät näy myös Saapuneet-kansiossa.) Lisätietoja Outlook-sääntöjen luomisesta on artikkelissa Sähköpostiviestien hallinta sääntöjen avulla.
3. Työnkulun suorituskykyraporttien luominen
Jos haluat tietää, miten toinen työnkulun versioista toimii yleisesti – ajan mittaan ja useassa esiintymässä – voit luoda jommankumman tai molemmat valmiiksi määritetyistä raporteista:
-
Aktiviteetin kestoraportti Tämän raportin avulla näet keskiarvot siitä, kuinka kauan työnkulun kunkin toiminnon suorittaminen kestää, sekä kuinka kauan kunkin työnkulun suorittaminen kestää.
-
Peruutus- ja virheraportti Tämän raportin avulla voit tarkistaa, peruutetaanko työnkulku usein tai ilmeneekö virheitä ennen valmistumista.
Käytettävissä olevien raporttien luominen työnkulkua varten
-
Napsauta luettelon tai kirjaston työnkulun Tila-sarakkeessa mitä tahansa tilatietojen linkkiä.

-
Valitse Työnkulun tila -sivun Työnkulkuhistoria-kohdassaNäytä työnkulun raportit.
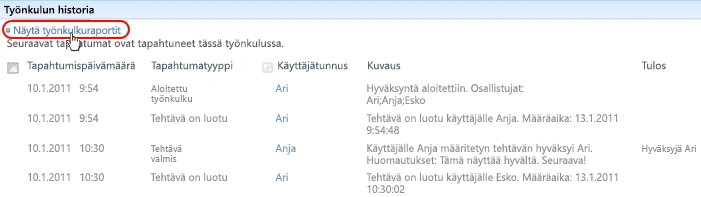
-
Etsi työnkulku, jonka raporttia haluat tarkastella, ja napsauta sitten sen raportin nimeä, jota haluat tarkastella.
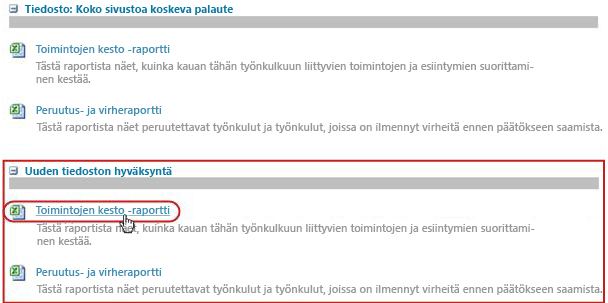
-
Säilytä tai muuta Mukauta-sivulla sijaintia, johon raporttitiedosto luodaan, ja valitse sitten OK.
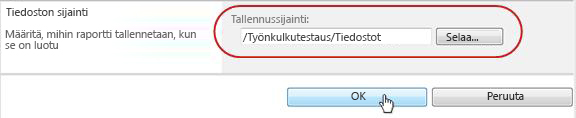
-
Kun raportti on valmis, voit tarkastella sitä napsauttamalla seuraavassa kuvassa näkyvää linkkiä. Muussa tapauksessa lopeta ja sulje valintaikkuna valitsemalla OK . (Kun olet myöhemmin valmis tarkastelemaan raporttia, löydät sen edellisessä vaiheessa määrittämästäsi sijainnista.)
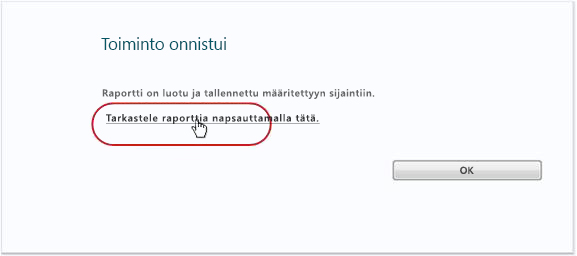
Mitä seuraavaksi?
Jos työnkulku toimii juuri haluamallasi tavalla, voit aloittaa sen käytön.
Jos haluat muuttaa sen toimintaa, tutustu tämän artikkelin CHANGE-osioon .
Segmentin yläreuna | Artikkelin alkuun
|
|
Palautteen kerääminen -työnkulun muuttaminen, poistaminen käytöstä tai poistaminen |
Palautteen kerääminen -työnkulun muuttaminen, poistaminen käytöstä tai poistaminen
Kun olet tehnyt uuden Palautteen kerääminen -työnkulun ensimmäisen esiintymän ja tarkistanut tulokset, haluat ehkä tehdä yhden tai useamman muutoksen työnkulun määritystapaan.
Haluat ehkä myös tehdä myöhemmin lisämuutoksia kokoonpanoon.
Lopuksi saatat jossain vaiheessa haluta poistaa työnkulun käytöstä lyhyemmäksi tai pidemmäksi ajaksi, mutta et poistaa sitä . Voit myös halutessasi poistaa työnkulun kokonaan.
Tämän segmentin osat
1. Työnkulun pysyvien asetusten muuttaminen
Jos haluat tehdä pysyviä muutoksia olemassa olevan työnkulun asetuksiin, avaa ja muokkaa liitoslomaketta, jota käytettiin alun perin sen lisäämiseen.
Jos työnkulku suoritetaan vain yhdessä luettelossa tai kirjastossa
-
Avaa luettelo tai kirjasto, jossa työnkulku suoritetaan.
-
Valitse valintanauhan Luettelo - tai Kirjasto-välilehti .
Huomautus: Välilehden nimi voi vaihdella luettelon tai kirjaston tyypin mukaan. Esimerkiksi kalenteriluettelossa tämän välilehden nimi on Kalenteri.
-
Valitse Asetukset-ryhmässäTyönkulun asetukset.
-
Valitse Työnkulun asetukset -sivun Työnkulun nimi (muuta asetuksia napsauttamalla) sen työnkulun nimeä, jonka asetuksia haluat muuttaa.
Huomautus: Jos haluamaasi Palautteen kerääminen -työnkulkua ei näy luettelossa, se saattaa liittyä vain yhteen sisältötyyppiin. Tässä luettelossa näkyviä työnkulkuja hallitaan näytä tämän tyyppiset työnkulun kytkennät -toiminnolla, joka sijaitsee aivan luettelon yläpuolella. (Katso kuva.) Napsauta avattavan valikon sisältötyyppiasetuksia ja selvitä, mikä niistä näyttää haluamasi työnkulun. Kun haluamasi työnkulku näkyy luettelossa, napsauta työnkulun nimeä.
-
Tee ja tallenna haluamasi muutokset samaan kaksisivuiseen liittämislomakkeeseen, jota käytettiin alun perin työnkulun lisäämiseen.
Lisätietoja kytkentälomakkeen kentistä ja ohjausobjekteista on tämän artikkelin PLAN-segmentissä ja asianmukaisessa ADD-segmentissä (Luettelo/kirjasto tai Sivustokokoelma).
Jos työnkulku suoritetaan kaikissa sivustokokoelman luetteloissa ja kirjastoissa
-
Avaa sivustokokoelman aloitussivu (ei kokoelman sivuston tai alisivuston aloitussivu).
-
Napsauta Asetukset-kuvaketta

-
Valitse Sivuston asetukset -sivun Valikoimat-kohdassaSivuston sisältötyypit.
-
Napsauta Sivuston sisältötyypit -sivulla sen sivuston sisältötyypin nimeä, jolla työnkulku suoritetaan.
-
Valitse valitun sisältötyypin sivullaAsetukset-kohdassa Työnkulun asetukset.
-
Valitse Työnkulun asetukset -sivun Työnkulun nimi (muuta asetuksia napsauttamalla) sen työnkulun nimeä, jonka asetuksia haluat muuttaa.
-
Tee ja tallenna haluamasi muutokset samaan kaksisivuiseen liittämislomakkeeseen, jota käytettiin alun perin työnkulun lisäämiseen.
Lisätietoja kytkentälomakkeen kentistä ja ohjausobjekteista on tämän artikkelin PLAN-segmentissä ja asianmukaisessa ADD-segmentissä (Luettelo/kirjasto tai Sivustokokoelma).
2. Työnkulun poistaminen käytöstä tai poistaminen
Jos työnkulku suoritetaan vain yhdessä luettelossa tai kirjastossa
-
Avaa luettelo tai kirjasto, jossa työnkulku suoritetaan.
-
Valitse valintanauhan Luettelo - tai Kirjasto-välilehti .
Huomautus: Välilehden nimi voi vaihdella luettelon tai kirjaston tyypin mukaan. Esimerkiksi kalenteriluettelossa tämän välilehden nimi on Kalenteri.
-
Valitse Asetukset-ryhmässäTyönkulun asetukset.
-
Napsauta Työnkulun asetukset -sivulla Poista työnkulku - linkkiä.
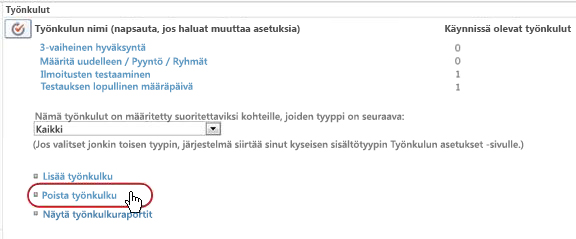
-
Poista työnkulut käytöstä, ota uudelleen käyttöön tai poista työnkulkuja Poista työnkulut -sivulla olevan lomakkeen avulla.
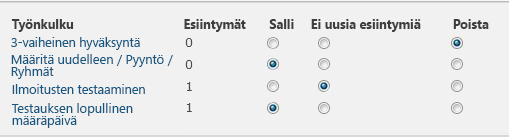
Lomakkeessa on viisi saraketta:
-
Työnkulun Työnkulun nimi.
-
Tapauksissa Kohteissa käynnissä olevan työnkulun esiintymien määrä.
-
Salli Vaihtoehto, jonka avulla työnkulku toimii edelleen normaalisti.
-
Ei uusia esiintymiä Asetus, joka sallii työnkulun tällä hetkellä käynnissä olevien esiintymien suorittamisen, mutta poistaa työnkulun käytöstä, koska se ei voi suorittaa uusia esiintymiä. (Tämä toiminto on peruutettavissa. Jos haluat ottaa työnkulun uudelleen käyttöön myöhemmin, palaa tälle sivulle ja valitse Salli.)
-
Poista Vaihtoehto, joka poistaa työnkulun luettelosta tai kirjastosta kokonaan. Kaikki käynnissä olevat esiintymät lopetetaan välittömästi, eikä kyseisen työnkulun sarake enää näy luettelon tai kirjaston sivulla. (Tätä toimintoa ei voi peruuttaa.)
Jos työnkulku suoritetaan kaikissa sivustokokoelman luetteloissa ja kirjastoissa
-
Avaa sivustokokoelman aloitussivu (ei kokoelman sivuston tai alisivuston aloitussivu).
-
Napsauta Asetukset-kuvaketta

-
Valitse Sivuston asetukset -sivun Valikoimat-kohdassaSivuston sisältötyypit.
-
Napsauta Sivuston sisältötyypit -sivulla sen sivuston sisältötyypin nimeä, jolla työnkulku suoritetaan.
-
Valitse valitun sisältötyypin sivullaAsetukset-kohdassaTyönkulun asetukset.
-
Napsauta Työnkulun asetukset -sivulla Poista työnkulku - linkkiä.
-
Poista työnkulut käytöstä, ota uudelleen käyttöön tai poista työnkulkuja Poista työnkulut -sivulla olevan lomakkeen avulla.
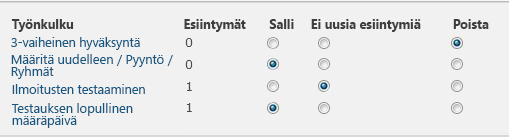
Lomakkeessa on viisi saraketta:
-
Työnkulun Työnkulun nimi.
-
Tapauksissa Kohteissa käynnissä olevan työnkulun esiintymien määrä.
-
Salli Vaihtoehto, jonka avulla työnkulku toimii edelleen normaalisti.
-
Ei uusia esiintymiä Asetus, joka sallii työnkulun tällä hetkellä käynnissä olevien esiintymien suorittamisen, mutta poistaa työnkulun käytöstä, koska se ei voi suorittaa uusia esiintymiä. (Tämä toiminto on peruutettavissa. Jos haluat ottaa työnkulun uudelleen käyttöön myöhemmin, palaa tälle sivulle ja valitse Salli.)
-
Poista Vaihtoehto, joka poistaa työnkulun sivustokokoelmasta kokonaan. Kaikki käynnissä olevat esiintymät lopetetaan välittömästi, eikä kyseisen työnkulun sarake enää näy luettelon tai kirjaston sivulla. (Tätä toimintoa ei voi peruuttaa.)
Mitä seuraavaksi?
Jos olet tehnyt muutoksia, tarkista muutosten vaikutukset suorittamalla työnkulun testiesiintymä.
Mukauttaminen edelleen
SharePoint-tuotteisiin sisältyviä työnkulkuja voi mukauttaa monin eri tavoin.
Voit myös luoda mukautettuja työnkulkuja alusta alkaen.
Voit käyttää mitä tahansa tai kaikkia seuraavista ohjelmista:
-
Microsoft SharePoint Designer 2013 Mukauta työnkulun lomakkeita, toimintoja ja toimintoja.
-
Microsoft Visual Studio Luo omia mukautettuja työnkulun toimintoja.
Lisätietoja on Microsoft Software Developer Network (MSDN) -ohjejärjestelmässä.



























