Tässä artikkelissa kerrotaan, miten voit laskea kyselyn palauttamat tiedot Access. Esimerkki lomakkeessa tai raportissa voit laskea yhden tai useamman taulukon kentän tai ohjausobjektin sisältämien kohteiden määrän. Voit myös laskea keskiarvoja sekä etsiä pienimmän, suurimman, aikaisimman ja myöhäisimmän arvon. Lisäksi Access sisältää Summarivi-ominaisuuden, jonka avulla voit laskea taulukon tietoja muuttamatta kyselyn rakennetta.
Sisältö
Tietojen laskemisen perusteet
Voit laskea kentän (arvoja sisältävän sarakkeen) kohteiden määrän käyttämällä Määrä-funktiota. Määrä-funktio kuuluu koostefunktioiden joukkoon. Koostefunktiot suorittavat laskutoimituksen tietosarakkeessa ja palauttavat yhden arvon. Accessissa on Määrä-funktion lisäksi muitakin koostefunktioita, kuten seuraavat:
-
Summa, jolla lasketaan yhteen sarakkeessa olevia lukuja.
-
Keskiarvo, jolla lasketaan sarakkeessa olevien lukujen keskiarvo.
-
Suurin, joka löytää kentän suurimman arvon.
-
Pienin, joka löytää kentän pienimmän arvon.
-
Keskihajonta, joka mittaa, kuinka paljon arvot hajaantuvat keskimääräisestä arvosta (keskiarvo).
-
Varianssi, joka mittaa sarakkeen kaikkien arvojen tilastollisen varianssin.
Access on kaksi tapaa lisätä kyselyyn Määrä - ja muut koostefunktiot. Voit tehdä seuraavasti:
-
Avaa kysely taulukkonäkymässä ja lisää summarivi. Summarivillä voit käyttää koostefunktiota kyselyn tulosjoukon yhdessä tai useammassa sarakkeessa muuttamatta kyselyn rakennetta.
-
Luo summakysely. Summakysely laskee tietueryhmien välisiä välisummia. Jos esimerkiksi haluat laskea välisumman kaikesta myynnistä kaupungin tai vuosineljänneksen mukaan, voit summakyselyn avulla ryhmitellä tietueet haluamasi luokan mukaan ja laskea sitten myyntilukujen summan. Summarivi puolestaan laskee yhden tai useamman tietosarakkeen (-kentän) loppusumman.
Huomautus: Tämän asiakirjan toimintaohjeissa korostuu Määrä-funktion käyttäminen, mutta muista, että voit käyttää muita koostefunktioita summarivillä ja kyselyillä. Lisätietoja muiden koostefunktioiden käyttämisestä on jäljempänä tässä artikkelissa kohdassa Koostefunktioviittaus .
Lisätietoja muiden koostefunktioiden käyttötavoista on artikkelissa Sarakkeen summien näyttäminen taulukossa.
Seuraavissa osissa kerrotaan summarivin lisäämisestä ja tietojen laskemisesta summakyselyn avulla. Kun jatkat lukemista, muista, että Määrä-funktio toimii useampien tietotyyppien yhteydessä kuin muut koostefunktiot. Voit esimerkiksi käyttää Määrä-funktiota minkä tahansa tyyppisessä kentässä lukuun ottamatta kenttiä, jotka sisältävät monimutkaisia, toistuvia skalaarisia tietoja, kuten moniarvoisten luetteloiden kentät.
Monet koostefunktiot sen sijaan toimivat vain tietoihin, jotka sijaitsevat tietyn tietotyypin kentissä. Esimerkiksi Summa-funktio toimii kentissä, joiden tietotyypiksi on määritetty Luku, Desimaali tai Valuutta. Lisätietoja kunkin funktion edellyttämistä tietotyypeistä on edempänä tässä artikkelissa kohdassa Koostefunktioiden viitemateriaali.
Yleistä tietoa tietotyypeistä on artikkelissa Kentän tietotyyppiasetuksen muokkaaminen tai muuttaminen.
Tietojen laskeminen summarivin avulla
Voit lisätä kyselyyn summarivin avaamalla kyselyn taulukkonäkymässä, lisäämällä rivin ja valitsemalla sitten Määrä-funktion tai jonkin toisen koostefunktion, kuten Summa, Pienin, Suurin tai Keskiarvo. Tässä osassa kerrotaan tavallisen valintakyselyn luomisen ja summarivin lisäämisen vaiheet.
Tavallisen valintakyselyn luominen
-
Valitse Luo-välilehden Kyselyt-ryhmässä Kyselyn rakennenäkymä.
-
Kaksoisnapsauta taulukkoa tai taulukoita, joita haluat käyttää kyselyssä, ja valitse sitten Sulje.
Valittu taulukko tai valitut taulukot näkyvät ikkunoina kyselyn suunnittelutyökalun yläosassa. Seuraavassa kuvassa on kyselyn rakenteessa näkyvä tyypillinen taulukko:
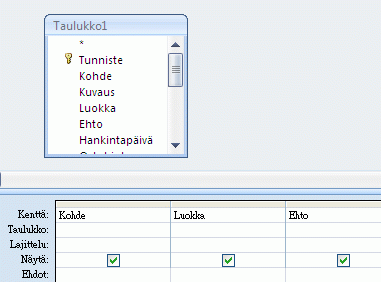
-
Kaksoisnapsauta taulukkokenttiä, joita haluat käyttää kyselyssä.
Voit lisätä kenttiä, jotka sisältävät nimien ja kuvausten tapaisia kuvailevia tietoja, mutta sinun on sisällytettävä kyselyyn myös kenttä, joka sisältää laskettavat arvot.
Jokainen kenttä näkyy kyselyn rakenneruudukon sarakkeessa.
-
Valitse Kyselyn rakennenäkymä -välilehden Tulokset-ryhmästäSuorita.
Kyselyn tulokset näkyvät taulukkonäkymässä.
-
Voit myös palata rakennenäkymään ja muuttaa kyselyä. Se tehdään kaksoisnapsauttamalla kyselyn tiedostovälilehteä ja valitsemalla Rakennenäkymä. Tämän jälkeen voit muuttaa kyselyä tarpeen mukaan lisäämällä tai poistamalla taulukon kenttiä. Jos haluat poistaa kentän, valitse sarake rakenneruudukosta ja paina Del-näppäintä.
-
Vaihtoehtoisesti voit tallentaa kyselyn.
Summarivin lisääminen
-
Avaa kysely taulukkonäkymässä. Napsauta kyselyn tiedostovälilehteä hiiren kakkospainikkeella ja valitse Taulukkonäkymä.
-tai-
Kaksoisnapsauta kyselyä siirtymisruudussa. Tämä toiminto suorittaa kyselyn ja lataa tulokset taulukkoon.
-
Valitse Aloitus-välilehden Tietueet-ryhmässä Summat.
Uusi Yhteensä-rivi tulee näkyviin taulukon viimeisen rivin tietojen alapuolelle.
-
Napsauta summarivillä kenttää, jonka summan haluat laskea, ja valitse sitten luettelosta Laske.
Summarivin piilottaminen
-
Valitse Aloitus-välilehden Tietueet-ryhmässä Summat.
Lisätietoja summarivin käytöstä on artikkelissa Sarakkeen summien näyttäminen taulukossa.
Tietojen laskeminen summakyselyn avulla
Tietojen laskemiseen käytetään summakyselyä summarivin sijaan, jos halutaan laskea kaikki tai osa kyselyn palauttamista tietueista. Voit esimerkiksi laskea myyntitapahtumien määrän tai yksittäisen kaupungin tapahtumien määrän.
Yleensä summakyselyä käytetään summarivin sijasta silloin, kun tulosta on käytettävä tietokannan toisessa osassa, kuten raportissa.
Kyselyn kaikkien tietueiden laskeminen
-
Valitse Luo-välilehden Kyselyt-ryhmässä Kyselyn rakennenäkymä.
-
Kaksoisnapsauta taulukkoa, jota haluat käyttää kyselyssä, ja valitse sitten Sulje.
Taulukko näkyy kyselyjen suunnittelutyökalun yläosan ikkunassa.
-
Kaksoisnapsauta kenttiä, joita haluat käyttää kyselyssä, ja varmista, että sisällytät kaikki kentät, jotka haluat laskea. Voit laskea useimpien tietotyyppien kentät lukuun ottamatta kenttiä, joissa on monimutkaisia, toistuvia skalaarisia tietotyyppejä, kuten moniarvoisten luetteloiden kentät.
-
Valitse Kyselyn rakennenäkymä -välilehden Näytä tai piilota -ryhmästä Summat.
Summarivi ilmestyy rakenneruudukkoon, ja Ryhmittelyperuste ilmestyy kyselyn kunkin kentän ruutuun.
-
Napsauta summarivillä kenttää, jonka haluat laskea, ja valitse sitten luettelosta Laske.
-
Valitse Kyselyn rakennenäkymä -välilehden Tulokset-ryhmästäSuorita.
Kyselyn tulokset näkyvät taulukkonäkymässä.
-
Voit myös tallentaa kyselyn.
Ryhmän tai luokan tietueiden laskeminen
-
Valitse Luo-välilehden Kyselyt-ryhmässä Kyselyn rakennenäkymä.
-
Kaksoisnapsauta taulukkoa tai taulukoita, joita haluat käyttää kyselyssä, ja valitse sitten Sulje.
Taulukko näkyy (tai taulukot näkyvät) kyselyjen suunnittelutyökalun yläosan ikkunassa.
-
Kaksoisnapsauta luokkatiedot sisältävää kenttää sekä kenttää, jonka sisältämät arvot haluat laskea. Kysely ei voi sisältää muita kuvaavia kenttiä.
-
Valitse Kyselyn rakennenäkymä -välilehden Näytä tai piilota -ryhmästä Summat.
Summarivi ilmestyy rakenneruudukkoon, ja Ryhmittelyperuste ilmestyy kyselyn kunkin kentän ruutuun.
-
Napsauta summarivillä kenttää, jonka haluat laskea, ja valitse sitten luettelosta Laske.
-
Valitse Kyselyn rakennenäkymä -välilehden Tulokset-ryhmästäSuorita.
Kyselyn tulokset näkyvät taulukkonäkymässä.
-
Voit myös tallentaa kyselyn.
Koostefunktioiden viitemateriaali
Seuraavassa taulukossa luetellaan ja kuvaillaan Accessin summarivissä ja kyselyissä käytettävät koostefunktiot. Muista, että Accessissa on enemmän koostefunktioita kyselyitä varten kuin summariviä varten.
|
Funktio |
Kuvaus |
Käytä näiden tietotyyppien kanssa |
|---|---|---|
|
Summa |
Laskee sarakkeen kohteet yhteen. Toimii vain luku- ja valuuttamuotoisten tietojen kohdalla. |
Luku, desimaali, valuutta |
|
Keskiarvo |
Laskee sarakkeen keskiarvon. Sarakkeen tietojen on oltava luku-, valuutta- tai päivämäärä tai aika -muodossa. Funktio ohittaa tyhjät arvot. |
Luku, Desimaali, Valuutta, Päivämäärä tai aika |
|
Määrä |
Laskee sarakkeen kohteiden lukumäärän. |
Kaikki tietotyypit paitsi monimutkaisia ja toistuvia skalaarisia tietoja sisältävät, kuten moniarvoisten luetteloiden sarakkeet. Lisätietoja moniarvoisista luetteloista on artikkelissa Moniarvoisen kentän luominen tai poistaminen. |
|
Suurin arvo |
Palauttaa kohteen, jolla on suurin arvo. Tekstitietojen suurin arvo on viimeinen aakkosellinen arvo ja Access ohittaa kirjainkokoa. Funktio ohittaa tyhjät arvot. |
Luku, Desimaali, Valuutta, Päivämäärä tai aika |
|
Pienin |
Palauttaa kohteen, jolla on pienin arvo. Tekstitietojen pienin arvo on ensimmäinen aakkosellinen arvo, ja Access ohittaa kirjainkokoa. Funktio ohittaa tyhjät arvot. |
Luku, Desimaali, Valuutta, Päivämäärä tai aika |
|
Keskihajonta |
Mittaa, kuinka paljon arvot hajaantuvat keskimääräisestä arvosta (keskiarvo). Lisätietoja tämän funktion käytöstä on artikkelissa Sarakkeen summien näyttäminen taulukossa. |
Luku, desimaali, valuutta |
|
Varianssi |
Mittaa sarakkeen kaikkien arvojen tilastollisen varianssin. Tätä funktiota voi käyttää vain luku- ja valuuttamuotoisten tietojen kohdalla. Jos taulukossa on alle kaksi riviä, Access palauttaa tyhjäarvon. Lisätietoja varianssifunktioista on artikkelissa Sarakkeen summien näyttäminen taulukossa. |
Luku, desimaali, valuutta |










