Voit käynnistää toiminnon tai toimintojen sarjan komentopainikkeella Access-lomakkeessa. Voit esimerkiksi luoda komentopainikkeen, joka avaa toisen lomakkeen. Jos haluat, että komentopainike suorittaa toiminnon, kirjoita makro tai toimintosarja ja liitä se komentopainikkeen Napsautettaessa-ominaisuuteen. Voit myös upottaa makron suoraan komentopainikkeen Napsautettaessa-ominaisuuteen. Tällä tavalla komentopainikkeen voi kopioida muihin lomakkeisiin ja painike toimii edelleen.
Toimintaohjeita
Komentopainikkeen lisääminen lomakkeeseen ohjatun toiminnon avulla
Kun käytät ohjattua komentopainiketoimintoa, voit luoda nopeasti komentopainikkeita, jotka suorittavat erilaisia tehtäviä. Niillä voi esimerkiksi sulkea lomakkeen, avata raportin, etsiä tietueen tai suorittaa makron.
-
Napsauta hiiren kakkospainikkeella lomaketta siirtymisruudussa ja valitse sitten pikavalikosta Rakennenäkymä.
-
Varmista Lomakkeen rakennenäkymä -välilehden Ohjausobjektit-ryhmässä , että Käytä ohjattua ohjausobjektien luomista on valittuna.
-
Valitse Lomakkeen rakennenäkymä -välilehden Ohjausobjektit-ryhmästäPainike.

-
Napsauta rakenneruudukossa kohtaa, johon haluat lisätä komentopainikkeen.
Ohjattu komentopainikkeen luominen käynnistyy.
-
Noudata ohjatun toiminnon ohjeita. Valitse viimeisellä sivulla Valmis.
Ohjattu toiminto luo komentopainikkeen ja upottaa makron painikkeen Napsautettaessa-ominaisuuteen. Makro sisältää toiminnot, joilla suoritetaan ohjatussa toiminnossa valitsemasi tehtävä.
Komentopainikkeeseen upotetun makron tarkasteleminen tai muokkaaminen
-
Napsauta komentopainikkeen sisältävää lomaketta siirtymisruudussa hiiren kakkospainikkeella ja valitse sitten pikavalikosta Rakennenäkymä


-
Valitse komentopainike napsauttamalla ja tuo sen jälkeen ominaisuusikkuna näkyviin painamalla F4-näppäintä.
-
Ominaisuusikkunan Tapahtuma-välilehden Napsautettaessa-ominaisuusruudussa pitäisi näkyä teksti [Upotettu makro]. Napsauta mitä tahansa ominaisuusruudun kohtaa ja valitse sitten

Näkyviin tulee makron muodostin, jossa näkyy toiminto tai toimintosarja, josta upotettu makro koostuu.
Painikkeen luominen vetämällä makro lomakkeeseen
Jos olet jo luonut ja tallentanut makron, voit helposti luoda komentopainikkeen, joka suorittaa makron. Vedä vain makro siirtymisruudusta lomakkeeseen, joka on avoinna rakennenäkymässä.
-
Avaa lomake rakennenäkymässä napsauttamalla lomaketta hiiren kakkospainikkeella siirtymisruudussa ja valitsemalla sitten pikavalikosta Rakennenäkymä

-
Etsi siirtymisruudusta makro, jonka haluat uuden komentopainikkeen suorittavan, ja vedä makro lomakkeeseen.
Access luo komentopainikkeen automaattisesti ja käyttää makron nimeä painikkeen otsikkona. Access lisää myös makron nimen komentopainikkeen Napsautettaessa-ominaisuuteen, joten makro suoritetaan, kun painiketta napsautetaan. Access käyttää painikkeessa yleistä nimeä, joten sen tilalle painikkeen Nimi-ominaisuuteen kannattaa kirjoittaa kuvaavampi nimi. Jos haluat nähdä komentopainikkeen ominaisuusikkunan lomakkeen ollessa avoinna rakennenäkymässä, napsauta painiketta ja paina sitten F4-näppäintä.
Lisätietoja makrojen luomisesta on ohjeartikkelissa Käyttöliittymämakron luominen.
Komentopainikkeen luominen ilman ohjattua toimintoa
Voit luoda komentopainikkeen käyttämättä ohjattua komentopainikkeen luontitoimintoa. Se onnistuu sijoittamalla painike lomakkeeseen ja määrittämällä joitakin ominaisuuksia.
-
Napsauta hiiren kakkospainikkeella lomaketta siirtymisruudussa ja valitse sitten pikavalikosta Rakennenäkymä

-
Varmista Lomakkeen rakennenäkymä -välilehden Ohjausobjektit-ryhmässä , että Ohjatun ohjausobjektin luomisen käyttäminen ei ole valittuna.
-
Valitse Lomakkeen rakennenäkymä -välilehden Ohjausobjektit-ryhmästäPainike.

-
Napsauta lomakkeessa kohtaa, johon haluat sijoittaa komentopainikkeen.
Access sijoittaa komentopainikkeen lomakkeeseen.
Koska Käytä ohjattua ohjausobjektien luomista ei ole valittuna, Access ei suorita muita käsittelyjä. Jos ohjattu komentopainikkeen luontitoiminto käynnistyy, kun sijoitat komentopainikkeen lomakkeeseen, voit valita Peruuta ohjatussa toiminnossa.
-
Kun komentopainike on valittuna, tuo sen ominaisuusikkuna näkyviin painamalla F4-näppäintä.
-
Napsauta Kaikki-välilehteä, jotta saat komentopainikkeen kaikki ominaisuudet näkyviin.
-
Viimeistele komentopainike asettamalla ominaisuudet seuraavassa taulukossa esitetyllä tavalla.
|
Ominaisuus |
Kuvaus |
|---|---|
|
Nimi |
Oletusarvoisesti Access nimeää uuden komentopainikkeen sanalla Komento ja numerolla, esimerkiksi Komento34. Nimi kannattaa vaihtaa (vaikka se ei ole välttämätöntä), sellaiseksi, että se vastaa painikkeen toimintoa (esimerkiksi cmdMyyntiraportti tai SuljeLomakePainike). Tästä on hyötyä myöhemmin, jos painikkeeseen on viitattava makrossa tai toimintosarjassa. |
|
Otsikko |
Kirjoita otsikko, jonka haluat näkyvän komentopainikkeessa. Esimerkiksi Myyntiraportti tai Sulje lomake. Huomautus: Otsikko ei näy, jos kuva on määritetty Kuva-ominaisuudessa. |
|
Napsautettaessa |
Tämän ominaisuuden avulla voit määrittää, mitä tapahtuu, kun komentopainiketta napsautetaan. Voit määrittää ominaisuuden napsauttamalla ominaisuusruutua ja tekemällä sitten jonkin seuraavista:
|
Saat ohjeita muita toimintoja varten siirtämällä kohdistimen ominaisuusruutuun ja painamalla F1-näppäintä.
Komentopainikkeen mukauttaminen
Access sisältää monia tapoja mukauttaa komentopainikkeita, joten voit luoda lomakkeeseen haluamasi ulkoasun ja toiminnot. Voit esimerkiksi luoda rivin komentopainikkeita taulukkomuotoiseen tai pinottuun järjestykseen tai luoda komentopainikkeista hyperlinkkien kaltaisia.
-
Napsauta hiiren kakkospainikkeella lomaketta siirtymisruudussa ja valitse sitten Rakennenäkymä

-
Tee jompikumpi seuraavista:
-
Komentopainikkeiden vaakasuuntainen (taulukkomuotoinen) tai pystysuuntainen (pinottu) asettelu
Voit lisätä komentopainikkeet taulukkomuotoiseen tai pinottuun asetteluun ja luoda rivin tai sarakkeen tarkasti tasattuja painikkeita. Voit sen jälkeen luoda painikkeista ryhmän, jotta lomakkeita on helpompi muokata. Voit myös käyttää muotoilutyylejä komentopainikkeiden koko riviin tai sarakkeeseen kerralla ja erottaa painikkeet toisistaan viivoilla.
-
Napsauta asetteluun lisättävää komentopainiketta hiiren kakkospainikkeella ja valitse sitten pikavalikosta Asettelu.
-
Aloita vaakasuuntainen rivi painikkeita valitsemalla Taulukko


Access piirtää reunaviivat komentopainikkeen ympärille asettelun selventämiseksi. Jokainen painike yhdistetään otsikkoon, jota ei voi poistaa – voit kuitenkin kutistaa otsikon erittäin pieneksi, jos sitä ei tarvita.
Seuraavassa kuvassa komentopainike ja siihen liittyvä otsikko näkyvät taulukkoasettelussa. Huomaa, että selite on seuraavassa ylemmässä osassa, mikä estää tarroja toistumasta jokaiselle tietotietueelle.
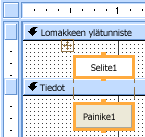
Seuraavassa kuvassa näkyy komentopainike ja siihen liittyvä otsikko pinotussa asettelussa. Pinotussa asettelussa otsikko ja painike ovat aina samassa osassa.
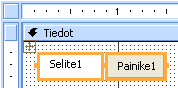
-
Lisää asetteluun lisää komentopainikkeita vetämällä ne asettelualueella. Kun vedät komentopainikkeen asettelualueen yli, Access piirtää vaakasuuntaisen lisäyspalkin (taulukkoasettelua varten) tai pystysuuntaisen lisäyspalkin (pinottua asettelua varten) sen merkiksi, mihin komentopainike sijoitetaan, kun vapautat hiiren painikkeen.
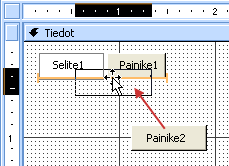
Kun vapautat hiiren painikkeen, ohjausobjekti lisätään asetteluun.
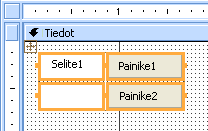
-
Komentopainikkeiden siirtäminen yksi osa ylöspäin tai alaspäin taulukkoasettelussa Jos haluat pitää komentopainikkeen taulukkoasettelussa, mutta haluat siirtää komentopainikkeen toiseen lomakkeen osaan (esimerkiksi Tiedot-osasta Lomakkeen ylätunniste -osaan), toimi seuraavasti:
-
Valitse komentopainike.
-
Valitse Siirrä ylös tai Siirrä alasJärjestä-välilehdessä.
Komentopainike siirretään ylös- tai alaspäin seuraavaan osaan, mutta se pysyy yhä taulukkoasettelussa. Jos ohjausobjekti on jo kohdassa, johon olet siirtämässä tätä ohjausobjektia, nämä kaksi ohjausobjektia vaihtavat paikkoja.
Huomautus: Siirrä ylös- ja Siirrä alas -komennot eivät ole käytettävissä pinotuissa asetteluissa.
-
-
Komentopainikkeiden koko asettelun siirtäminen
-
Napsauta mitä tahansa komentopainiketta asettelussa.
Asettelun valitsin tulee näkyviin asettelun vasemmassa yläkulmassa.
-
Siirrä asettelu uuteen kohtaan vetämällä asettelun valitsinta.
-
-
-
Ruudukkoviivojen lisääminen komentopainikkeiden asetteluun
-
Valitse mikä tahansa komentopainike asettelussa.
-
Valitse Ruudukkoviivat-komento Järjestä-välilehdessä ja valitse sitten ruudukkoviivoille haluamasi tyyli.
-
-
Komentopainikkeen muuttaminen läpinäkyväksi
Kun teet komentopainikkeesta läpinäkyvän, voit sijoittaa sen minkä tahansa lomakkeen objektin päälle ja antaa kyseiselle objektille komentopainikkeen toiminnon. Sinulla on esimerkiksi kuva, jonka haluat jakaa erillisiin napsautettaviin alueisiin, joista jokainen aloittaa toisen makron. Voit tehdä tämän asettamalla useita läpinäkyviä komentopainikkeita kuvan päälle.
-
Napsauta komentopainiketta, jonka haluat muuttaa läpinäkyväksi, ja paina F4-näppäintä, jotta komentopainikkeen ominaisuusikkuna avautuu.
-
Valitse ominaisuusikkunan Muotoile-välilehdessä Läpinäkyvä-ominaisuuden ruutu.
-
Valitse Kyllä avattavasta luettelosta.
Näet edelleen komentopainikkeen ääriviivan rakennenäkymässä, mutta painike on näkymätön lomakenäkymässä.
Huomautus: Komentopainikkeen Läpinäkyvä-ominaisuuden määrittäminen Kyllä-arvoksi ei ole sama kuin sen Näkyvyys-ominaisuuden asettaminen Ei-arvoksi. Kummassakin toiminnossa komentopainike piilotetaan, mutta Läpinäkyvä-ominaisuuden asettaminen Kyllä-arvoksi pitää painikkeen toiminnassa. Kun Näkyvyys-ominaisuuden arvoksi valitaan Ei, painike poistetaan käytöstä.
-
-
Komentopainikkeen ulkoasun muuttaminen hyperlinkin kaltaiseksi
Voit halutessasi piilottaa komentopainikkeen, mutta jättää otsikon näkyviin. Lopputulos näyttää otsikolta, joka kuitenkin toimii komentopainikkeen tavoin. Voit myös alleviivata otsikon ja vaihtaa sen värin, jotta se näyttää hyperlinkiltä.
-
Valitse komentopainike napsauttamalla ja tuo ominaisuusikkuna näkyviin painamalla F4-näppäintä.
-
Valitse ominaisuusikkunan Muotoile-välilehdessä Taustan tyyli -ominaisuuden ruutu.
-
Valitse avattavasta luettelosta Läpinäkyvä.
Komentopainikkeen runko piilotetaan, mutta sen otsikko pysyy näkyvissä.
-
Jos haluat alleviivata kuvatekstin tekstin tai muuttaa sen väriä, käytä Muotoile-välilehden Fontti-ryhmän työkaluja.
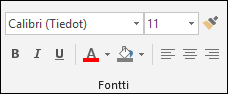
-
-
Peruuta-painikkeen luominen
-
Napsauta komentopainiketta ja avaa sen ominaisuusikkuna painamalla F4-näppäintä.
-
Valitse Peruuta-ominaisuuden ruudussa Kyllä.
Kun komentopainikkeen Peruuta-ominaisuudeksi on määritetty Kyllä ja lomake on aktiivinen, käyttäjä voi valita komentopainikkeen napsauttamalla, painamalla ESC-näppäintä tai painamalla ENTER-näppäintä, kun komentopainike on aktiivisuus. Kun minkä tahansa yhden komentopainikkeen Peruuta-ominaisuudeksi on määritetty Kyllä, lomakkeen kaikkien muiden komentopainikkeiden vastaavan ominaisuuden arvoksi tulee automaattisesti Ei.
Jos haluat, että Peruuta-painike peruuttaa kaikki lomakkeessa tai valintaikkunassa tehdyt toiminnot, kirjoita makro tai tapahtumatoimintosarja ja liittää se painikkeen Napsautettaessa-ominaisuuteen.
Huomautus: Peruuttamattomat toiminnot, kuten poistot, sallivan lomakkeen oletusarvoiseksi komentopainikkeeksi kannattaa valita Peruuta-painike. Voit tehdä tämän määrittämällä sekä Peruuta-ominaisuuden että Oletus-ominaisuuden arvoksi Kyllä.
-
-
Kuvan näyttäminen komentopainikkeessa Kirjoita komentopainikkeen Kuva-ominaisuusruutuun kuvatiedoston (esimerkiksi .bmp-, .ico- tai .dib-tiedoston) polku ja tiedostonimi. Jos et tiedä polkua tai tiedostonimeä varmasti, avaa Kuvan muodostin valitsemalla

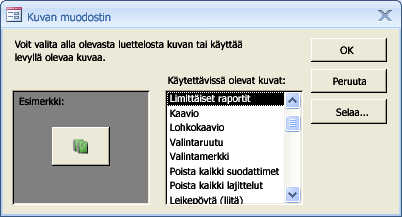
Etsi käytettävä kuva valitsemalla Selaa tai napsauta jotakin Käytettävissä olevat kuvat -luettelon kuvista, jotta näet esikatselun ammattilaisten luomista kuvista. Jos löydät haluamasi kuvan, lisää se komentopainikkeeseen valitsemalla OK.
Oletusarvon mukaan Access määrittää Kuvan laji -asetuksen arvoksi Upotettu. Kun määrität kuvan komentopainikkeen Kuva-ominaisuudelle, tämän asetuksen käyttäminen luo kuvasta kopion ja tallentaa sen Access-tietokantatiedostoon. Sen jälkeen alkuperäiseen kuvaan tehdyt muutokset eivät komentopainikkeessa. Jos haluat luoda linkin alkuperäiseen kuvaan, jotta kuvaan tehdyt muutokset näkyvät komentopainikkeessa, vaihda Kuvan laji -ominaisuuden arvoksi Linkitetty. Alkuperäinen kuva on säilytettävä sen alkuperäisessä sijainnissa. Jos siirrät kuvatiedostoa tai nimeät sen uudelleen, Access näyttää virhesanoman, kun avaat tietokannan, ja komentopainikkeessa näkyy otsikko kuvan sijasta.
-
Sekä kuvan että otsikon näyttäminen komentopainikkeessa
Voit näyttää komentopainikkeessa otsikon ja kuvan. Toimi seuraavasti:
-
Lisää kuva komentopainikkeeseen aiemmin tässä artikkelissa kuvatulla tavalla.
-
Valitse komentopainike. Jos ominaisuusikkuna ei ole jo näkyvissä, näytä se painamalla F4-näppäintä.
-
Valitse ominaisuusikkunan Muotoile-välilehti ja kirjoita Otsikko-ominaisuusruutuun haluamasi otsikko.
-
Napsauta avattavaa nuolta Kuvatekstin järjestely -ominaisuusruudussa ja valitse sitten haluamasi järjestely. Jos esimerkiksi haluat näyttää otsikon kuvan alapuolella, valitse Ala. Jos haluat näyttää otsikon kuvan oikealla puolella, valitse Oikea. Jos haluat, että järjestely riippuu järjestelmän kielestä, valitse Yleinen. Kun tämä asetus on käytössä, otsikko näkyy oikealla vasemmalta oikealle luettavilla kielillä ja vasemmalla oikealta vasemmalle luettavilla kielillä.
-
-










