Tässä artikkelissa on ohjeet sellaisten ongelmien vianmääritykseen ja ratkaisemiseen, joita ilmenee, kun tulostaminen ei onnistu Microsoft 365 -sovelluksessa, kuten Excelissä tai Word PC- tai Mac-tietokoneessa.
Kokeile seuraavia vaihtoehtoja ongelman ratkaisemiseksi:
Tulostamisen testaaminen muissa ohjelmissa
-
Avaa WordPad.
-
Kirjoita uuteen asiakirjaan Tämä on testi.
-
Valitse Tiedosto-valikossa Tulosta.
-
Tulosta tiedosto valitsemalla OK tai Tulosta .
Jos et pystynyt tulostamaan WordPadista, tulostusongelma ei koske microsoft 365 -sovellusta. Voit yrittää korjata ongelman noudattamalla ohjeita kohdassa Tulostinyhteyden ja tulostusongelmien korjaaminen Windowsissa.
Jos pystyit tulostamaan WordPadista, jatka seuraavaan vaiheeseen.
Toisen tiedoston tulostamisen testaaminen
-
Avaa samassa Microsoft 365 -sovelluksessa uusi tyhjä tiedosto.
-
Kirjoita seuraava teksti: Tämä on testi.
-
Tallenna tiedosto ja yritä sitten tulostaa.
Jos testitiedoston tulostamisessa ei ole ongelmia, kokeile fontin muuttamista siten, että se on sama kuin alkuperäinen tiedosto. Jos alkuperäisessä tiedostossa on taulukko, ClipArt-kuva tai piirrosobjekti, varmista myös, että testitiedosto sisältää tämän.
Kun olet tehnyt muutokset, tallenna tiedosto ja yritä sitten tulostaa.
Jos pystyt tulostamaan testitiedoston, alkuperäinen tiedosto saattaa olla vioittunut. Lisätietoja vioittuneiden Microsoft 365 -tiedostojen vianmäärityksestä on seuraavissa artikkeleissa:
Jos testitiedoston ja alkuperäisen tiedoston tulostamisessa on ongelmia, jatka seuraavaan vaiheeseen.
Online-korjauksen suorittaminen
Suorita online-korjaus noudattamalla artikkelin Office-sovelluksen korjaaminen ohjeita ja yritä sitten tulostaa tiedosto.
Tässä artikkelissa oletetaan, että olet jo tarkistanut joitakin ilmeisiä asioita, kuten:
-
Onko tulostin käytössä?
-
Onko tulostimessa paperia, käsinkirjoitusta ja/tai mustetta?
-
Kaikki tulostimen ja tietokoneen kaapelit on kytketty tiukasti?
Huomautus: Jos tulostimessa näkyy virhesanoma, ota yhteyttä tulostimen valmistajaan ja pyydä tukea kyseiselle virhesanomalle.
Tämä artikkeli koskee vianmääritystä, kun et saa asiakirjaa tulostettavaksi lainkaan. Jos sinulla on kysyttävää siitä, miten voit tulostaa asiakirjan Office for Mac tai miten voit tehdä erityisiä asioita, kuten tulostaa sivun molemmille puolille (kaksipuolinen), katso asiakirjan tulostaminen Word for Mac.
Varmista, että kaikki Applen ohjelmistopäivitykset on asennettu
Ensimmäinen asia, joka kannattaa tehdä tulostusongelmien vianmäärityksessä, on varmistaa, että kaikki Apple-ohjelmistopäivitykset on asennettu. Voit tehdä tämän napsauttamalla Vasemmassa yläkulmassa olevaa Apple-painiketta ja valitsemalla Ohjelmistopäivitys. Käy läpi ohjattu ohjelmistopäivitystoiminto ja pyydä sitä lataamaan ja asentamaan löytämänsä päivitykset.
Kun päivitykset on tehty, käynnistä tietokone uudelleen ja yritä sitten tulostustyötä uudelleen. Jos tulostin ei edelleenkään tulostu, se voidaan keskeyttää tai jokin muu tulostustyö saattaa pitää jonon pystyssä.
Varmista, että tulostinta ei ole keskeytetty
-
Avaa tulostimen jonoikkuna napsauttamalla tulostimen kuvaketta Dockissa

-
Jos työkalurivillä näkyy Jatka-painike

Jos tulostinta ei keskeytetä, mutta tulostustyöt kasaantuvat joka tapauksessa, on mahdollista, että toinen tulostustyö pitää jonoa pystyssä kyseisen työn virheen vuoksi. Jos haluat tyhjentää tämän työn, valitse se ja napsauta sitten Poista työ -painiketta oikealla 
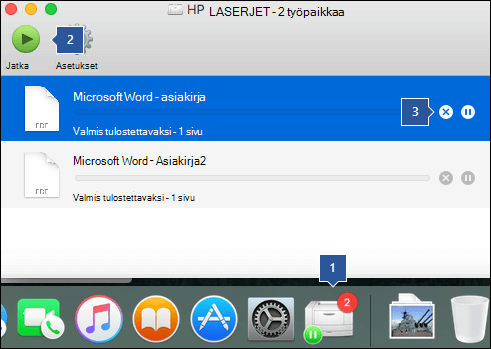
Uuden asiakirjan tulostamisen testaaminen
On mahdollista, että ongelma on asiakirjassa, joten kokeillaan tulostamista toisesta asiakirjasta sen testaamiseksi.
-
Luo uusi tiedosto Office-ohjelmassa (Word, Excelissä, PowerPointissa jne.), josta tulostamisessa on ongelmia. Voit tehdä tämän valitsemalla Tiedosto > Uusi
-
Kirjoita muutama sana satunnaista tekstiä
-
Yritä tulostaa asiakirja
Jos se tulostuu onnistuneesti, se kertoo, että ongelma on olemassa olevassa asiakirjassa. Katso, miten voit palauttaa Word tiedostot ja tiedostot.
Jos tekstin tulostaminen ei onnistu, yritä muuttaa tekstin fonttia valitsemalla malliteksti, valitsemalla valintanauhan avattava Fontti-valikko ja valitsemalla toinen fontti. Yritä tulostaa uudelleen. Jos se tulostuu onnistuneesti, ongelma ilmenee käyttämässäsi fontissa. Helpoin ratkaisu on käyttää tekstissä eri fonttia.
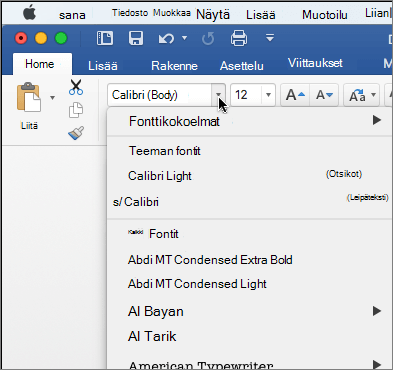
Kokeile tulostamista toisesta ohjelmasta
Jos haluat testata, voiko toinen ohjelma viestiä tulostimen kanssa ja toimiiko tulostinohjain, yritä tulostaa toisesta ohjelmasta, kuten Muistiinpanot-ohjelmasta. Käynnistä Muistiinpanot-sovellus Macissa, avaa aiemmin luotu muistiinpano tai luo uusi muistiinpano, jossa on mallitekstiä. Valitse sitten Tiedosto> Tulosta ja katso, tulostetaanko se.
Jos se tulostuu onnistuneesti Muistiinpanoista, jotka kertovat, että sinulla on ongelma Microsoft Officen asennuksessa. Tällöin sinun on ehkä poistettava Office 2016:n asennus Mac-tietokoneesta ja asennettava se sitten uudelleen. Katso Office 2016 for Mac ongelmien vianmääritys poistamalla asennus kokonaan ennen uudelleenasennusta.
Jos se ei tulostu onnistuneesti muista ohjelmista, mikä viittaa siihen, että tulostinohjaimissa tai -määrityksissä voi olla ongelma.
Poista tulostin ja asenna se uudelleen OSX:ssä
Voit poistaa ja lisätä tulostimen seuraavasti:
-
Napsauta Apple-logoa näytön vasemmassa yläkulmassa
-
Valitse Järjestelmäasetukset
-
Valitse Tulostimet & skannerit
-
Valitse tulostin, jonka haluat poistaa
-
Valitse Poista (-)
-
Jos haluat lisätä uuden tulostimen ja testata sitä, valitse Lisää (+)
-
Valitse Yhteystapa-luettelosta tulostintasi käyttävä yhteystapa.
-
Valitse Tulostin-luettelosta tulostin, jonka haluat lisätä, ja valitse sitten Lisää
Palaa Microsoft Office -sovellukseen ja yritä tulostaa uudelleen lisäämääsi tulostimeen. Jos se ei edelleenkään tulostu, sinun on ehkä korvattava tulostusohjaintiedostot.
Tulostusohjaintiedostojen poistaminen ja asentaminen uudelleen
Tulostimen poistaminen ja asentaminen uudelleen palauttaa tulostimen asetukset, mutta se ei välttämättä aina korvaa tulostinohjaintiedostoja. Korvaa nämä toimimalla seuraavasti:
-
Napsauta Apple-logoa näytön vasemmassa yläkulmassa
-
Valitse Järjestelmäasetukset
-
Valitse Tulostimet & skannerit
-
Control+Napsauta mitä tahansa laiteluettelon kohtaa. Valitse pikavalikosta Palauta tulostusjärjestelmä .
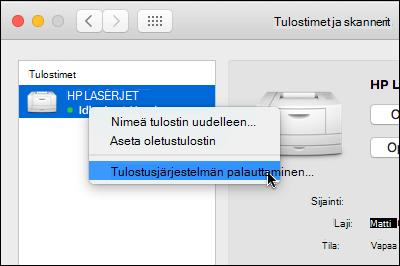
-
Valitse Finderissa Siirry > Siirry kansioon ja siirry /Kirjasto/Tulostimet/-kansioon.
-
Valitse näkyviin tulevassa Tulostimet-kansiossa Muokkaa > Valitse kaikki ja valitse sitten Tiedosto > Uusi kansio, jossa on valinta , jos haluat luoda uuden kansion, joka sisältää kyseiset ohjaimet. Kansion nimeksi tulee oletusarvoisesti "Uusi kansio, jossa on kohteita", mikä sopii hyvin tarkoituksiimme. Kun olet valmis, voit säästää tilaa poistamalla kyseisen kansion.
-
Toista tulostimen poisto- ja uudelleenasennusprosessi. Tällä kertaa järjestelmä lataa ja asentaa myös uusia tulostinohjaimia.
Palaa Officeen ja testaa tulostaminen uudelleen. Jos se ei edelleenkään toimi, tulostimen asetustiedostot saattavat aiheuttaa ongelman.
Tulostimen asetustiedostojen korvaaminen
Vioittuneet tulostimen asetustiedostot voivat aiheuttaa tulostusongelmia. Voit korvata tulostimen asetustiedostot seuraavasti:
-
Valitse työpöydällä Tiedosto, valitse Uusi kansio, kirjoita Tulosta prefs ja paina sitten näppäimistön RIVINVAIHTONÄPPÄINTÄ.
-
Valitse Siirry-valikossaAloitus
-
Avaa kirjasto
Huomautus: Kirjasto-kansio on piilotettu MAC OS X Lionissa. Saat tämän kansion näkyviin pitämällä OPTIO-näppäintä painettuna samalla, kun napsautat Siirry-valikkoa.
-
Valitse Asetukset
-
Pidä Apple- tai Komento-näppäintä painettuna ja napsauta sitten kutakin com.apple.print.*.plist-tiedostoa. Pidä esimerkiksi Apple-näppäintä painettuna, valitse com.apple.print.PrintCenter.plist ja valitse sitten com.apple.print.PrintingPrefs.plist. Tässä esimerkissä com.apple.print.PrintCenter.plist- ja com.apple.print.PrintingPrefs.plist-tiedostot on korostettava
-
Vedä vaiheessa 5 korostetut tiedostot vaiheessa 1 luomaasi Tulosta prefs -kansioon.
-
Käynnistä Mac uudelleen
Yritä tulostaa uudelleen Microsoft Office for Mac.










