Kasvin asettelu -mallissa on muotoja, joita tarvitaan yksityiskohtaisen tuotantolaitoksen suunnittelun luomiseen, mukaan lukien rakennus-, kone-, varastointi- ja toimitus- ja vastaanottotilat.
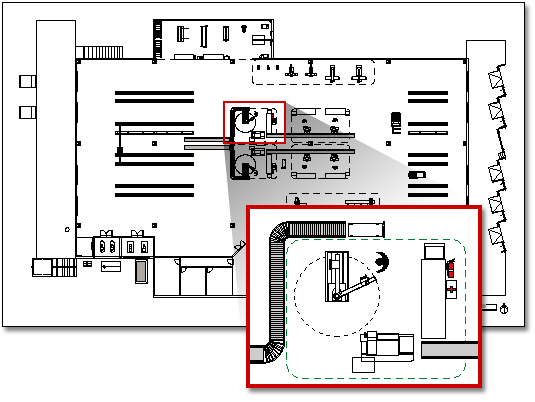
Huomautus: Kasvin asettelumalli on käytettävissä vainVisio Professional jaVisio, palvelupaketti 2. Se ei ole käytettävissä Visio Standard.
-
Valitse Luokat-luettelosta Kartat ja pohjapiirrokset -luokka.
-
Valitse Kasvin asettelu ja valitse sitten Luo.
Tämä piirustustyyppi avaa oletusarvoisesti vaakasuuntaisen skaalattu piirustussivu

-
Luo tai lisää pohjapiirros. Voit tehdä tämän kolmella tavalla: luoda Vision pohjapiirroksen, lisätä CAD-pohjapiirroksen tai kopioida ja liittää aiemmin luodun Vision pohjapiirroksen uuteen piirustukseen. Katso seuraavat ohjeet tämän tekemiseen.
-
Lisää muotoja, jotka edustavat koneita, varastointia sekä toimitus- ja vastaanottotiloja.
Pohjapiirroksen luominen
-
Luo ulkoseinän perusrakenne jollakin seuraavista tavoista.
Huonemuotojen käyttäminen
-
Vedä Seinät-, Liittymä- ja Rakenne-valikosta jokin huoneen muodoista piirustussivulle.
-
Voit muuttaa huoneen muotoa vetämällä hallintakahvoista ja yksittäisten seinien valintakahvoista.
Seinämuotojen käyttäminen
-
Vedä Seinät-, Kuori- ja Rakenne-valikostaUlkoseinämuodot piirustussivulle.
-
Muuta seinien kokoa vetämällä päätepistettä.
-
Vedä yhden seinän päätepiste toiseen seinään.
Päätepisteet muuttuvat punaisiksi, kun seinät on liimattu. Kahden seinän leikkauskohdat siivotaan automaattisesti.
Huomautus: Jotta seinät liitetään oikein, valitse Liimaa muodon geometriaanKohdista ja liimaa -valintaikkunasta.
-
-
Luo sisäseinärakenne.
-
Vedä seinämuodot piirustussivulle ja aseta ne ulkorakenteeseen.
-
Muuta seinien kokoa vetämällä päätepistettä.
-
Vedä yhden seinän päätepiste toiseen seinään.
Päätepisteet muuttuvat punaisiksi, kun seinät on liimattu. Kahden seinän leikkauskohdat siivotaan automaattisesti.
Huomautus: Jotta seinät liitetään oikein, valitse Liimaa muodon geometriaanKohdista ja liimaa -valintaikkunasta.
-
-
Lisää muita rakenneosia.
-
Vedä rakennemuodot, kuten sarakkeet, Seinät-, Liittymä- ja Rakenne-rakenteista piirustussivulle.
-
Vedä Rakenneytimen kaavaimesta rakenneosan perusmuodot, kuten portaat, piirustussivulle.
-
Vedä Seinät-, Kuori- ja Rakenne-valikosta ovien ja ikkunoiden muodot seinien päälle.
Ovet ja ikkunat kiertyvät niin, että ne ovat linjassa seinän kanssa ja liimautuvat seinään. Niiden paksuus muuttuu myös seinän mukaiseksi, ja ne siirtyvät seinien mukana seiniä siirrettäessä.
-
Kun olet yhdistänyt rakennuksen rungon ja seinärakenteen, voit lisätä sähkömerkintöjä ja mittaviivoja.
Sähkösymbolien lisääminen
Vedä sähkö- ja tietoliikennetoiminnosta seinäkytkimet, pistorasiat ja muut seinäkalusteet seinämuotoihin. Vapauta hiiren painike, kun näkyviin tulee punainen neliö

Voit myös vetää piirustussivulle katon varusteiden muotoja, kuten Kattotuuletin.
Mittaviivojen lisääminen seiniin
-
Napsauta seinää hiiren kakkospainikkeella ja napsauta sitten Lisää mitta.
-
Siirrä mittaviivat ja mittateksti vetämällä ohjauskahvaa.
Huomautus: Jos haluat nähdä valittua muotoa koskevan hallintakahvan vihjeen, siirrä osoitin kahvan päälle.
-
Jos lisäät seinään mittasuhteen, voit muuttaa seinän kokoa valitsemalla mittamuodon, kirjoittamalla haluamasi mitan ja napsauttamalla sitten poispäin mittamuodosta.
-
-
CAD-pohjapiirroksen lisääminen
-
Napsauta Lisää-valikossa CAD-piirustus.
-
Valitse Tiedostotyyppi-kohdasta AutoCAD-piirustus (*.dwg, *.dxf). Etsi CAD tiedosto ja valitse Avaa.
-
Hyväksy CAD-piirustuksen koko ja sijainti napsauttamalla OK.
Kun olet lisännyt piirustuksen, voit muuttaa sen kokoa, muuttaa sen skaalaus tai siirtää sitä. Voit myös lukita CAD-piirustuksen sisältävän Visio- kerros.
Aiemmin luodun Visio-pohjapiirroksen kopioiminen ja liittäminen uuteen piirustukseen
-
Aiemmin luodun Visio-piirustuksen avaaminen
-
Napsauta Tiedosto-valikosta Sivun asetukset ja napsauta sitten Mittakaava-välilehteä. Merkitse muistiin aiemmin luodun piirustuksen asteikko-asetus ja aseta sitten uusi piirustus vastaamaan tätä mittakaavaa.
-
Valitse aiemmin luodussa piirustuksessa muodot, joita haluat käyttää uudessa piirustuksessa, ja napsauta sitten Muokkaa -valikossa Kopioi.
-
Vaihda uuteen piirustukseen ja napsauta sitten Muokkaa -välilehdessä Liitä.
Vihje: Voit lukita piirustuksen aiemmin luodut kerrokset siten, ettet muuta niitä vahingossa, kun luot päälle uuden suunnitelman.










