Huomautus: UML-malli kaavio, jota käytetään käyttöönotto kaavion luomiseen, on käytettävissä vain, kunnes. UML-käyttöönotto kaavio malli on kuitenkin käytettävissä uusissa Vision versioissa. Lisä tietoja on kohdassa UML-käyttöönotto kaavion luominen.
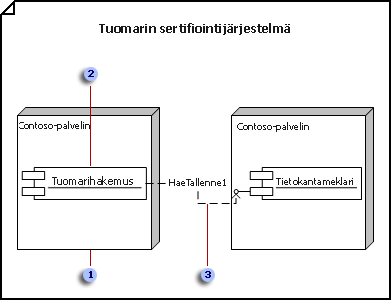



-
: Valitse malli luokat-kohdassa ohjelmisto ja valitse sitten UML- malli kaavio.
-
Napsauta puunäkymä hiiren kakkos painikkeella pakettia tai alijärjestelmää, johon haluat lisätä käyttökaavio, osoita kohtaa Uusija valitse sitten käyttöönotto kaavio.
Näkyviin tulee tyhjä sivu ja UML- käyttöönotto -kaavaimesta tulee ylin kaavain. Työtila näyttää "käyttöönotto" vesi leimana. Kaaviota esittävä kuvake lisätään puunäkymään.
Huomautus: Jos puunäkymä ei ole näkyvissä, osoita kohtaa NäytäUML -valikossa ja valitse sitten malliresurssienhallinta.
-
Vedä solmu muoto sivulle. Vedä komponentti -ja objekti muodot solmuun. Muuta solmun kokoa vetämällä sen valinta kahvaa.
Sisällä olevia elementin sisältämiä kohteita käyttöönotto kaaviossa
-
Vedä käyttökaaviosolmu -tai solmu esiintymä -muoto UML-käyttöönotto -kaavaimesta sivulle.
-
Lisää nimi, määritteet, toiminnot ja muut ominaisuus arvot kaksoisnapsauttamalla solmua.
-
Vedä kulman valinta kahvaa, jos haluat muuttaa solmun kokoa niin, että se mahtuu sen sisältämään elementtiin.
-
Vedä komponentti, Komponentin esiintymäja objekti muodot solmu muodon päälle ja Yhdistä muodot tarvittaessa riippuvuuksien kanssa.
-
Tee jompikumpi seuraavista:
-
Kaksoisnapsauta kutakin solmua. Valitse UML-solmun ominaisuudet -valinta ikkunassa osat. Valitse Valitse tämän solmun käyttämät osat-kohdassa haluamasi osat ja valitse sitten OK.
-
Kaksoisnapsauta kutakin komponenttia. Valitse UML-komponentin ominaisuudet -valinta ikkunassa solmut. Valitse Valitse solmut, jotka ottavat tämän komponentin käyttöön-kohdassa sopivat solmut ja valitse sitten OK.
Huomautus: Älä Ryhmittele solmua ja sen sisältämiä muotoja. Jos haluat siirtää solmun ja sen sisältämät tiedot, valitse kaikki muodot vetämällä solmun ympärillä olevaa valinta kehystä ja vedä ne haluamaasi paikkaan.
-
-
-
Toista vaihetta 3, kunnes sinulla on kaikki tarvitsemasi solmut.
-
Vedä tarvittaessa liittymä muoto sivulle ja liimaa pääte piste ilman ympyrää osamuotoon.
Käyttö liittymän lisääminen luokkaan, komponenttiin tai muuhun elementtiin
-
Vedä staattisessa rakennekomponentti tai käyttöönotto kaaviossa tikkari liittymä -muoto piirustus sivulle.
-
Liimaa pääte piste ilman ympyrää yhteys pisteeseen

-
Lisää nimi, toiminnot ja muut ominaisuus arvot kaksoisnapsauttamalla käyttö liittymä -muotoa.
Tiplist
Voit myös edustaa käyttö liittymää, jossa on luokkaa muistuttava suorakulmainen liittymä muoto. Käytä tätä muotoa, kun haluat näyttää käyttö liittymä toimintojen luettelon.
Jos haluat muuttaa käyttö liittymässä näkyvän muodon tyyppiä, napsauta käyttö liittymä muotoa hiiren kakkos painikkeella ja valitse Näytä luokan kaltaisena käyttö liittymänä tai Näytä tikkari liittymänä.
-
-
Käytä Kommunikoi -muotoja osoittamaan solmujen välisiä suhteita.
Viestintä kytkennän osoittaminen käyttöönotto kaaviossa olevien solmujen välillä
-
Vedä käyttökaavioKommunikoi -muoto UML-käyttöönotto -kaavaimesta kuva sivulle.
-
Liimaa yksi pääte piste Kommunikoi -muodosta yhteys pisteeseen

-
Liimaa muut Kommunikoi -muodon pääte piste toisen solmun yhteys pisteeseen.
-
Kaksoisnapsauta Kommunikoi -muotoa, jos haluat lisätä nimeen nimen ja muita ominaisuus arvoja elementtiin ja sen päihin.
-
-
Käytä riippuvuuksien muotoja osoittamaan komponenttien ja objektien välisiä suhteita sekä komponenttien ja muiden komponenttien välisiä yhteyksiä.
Riippuvuussuhteen osoittaminen UML-elementteihin
-
Vedä riippuvuusmuotoUML-staattinen rakenne-, UML-käyttöönotto-tai UML- komponentti -kaavaimesta sivulle ja sijoita se niiden osien lähelle, jotka haluat yhdistää.
-
Liimaa nuolen päällä varustettu pääte piste sen elementin yhteys pisteeseen

-
Lisää nimi, stereotyyppi ja muut ominaisuudet kaksoisnapsauttamalla riippuvuussuhdetta.
Vihje: Jos haluat määrittää seuranta-, hienosäätö-, käyttö-tai sidonta-riippuvuuden, voit käyttää UML-staattinen rakenne -kaavaimen jäljitys-, tarkentaminen-, käyttö-tai sidonta muotoja.
-
-
Kaksoisnapsauttamalla mitä tahansa muotoa voit avata sen UML-ominaisuudet -valinta ikkunan, jossa voit lisätä nimen, määritteet, toiminnot ja muut ominaisuudet.
-
Tallenna kaavio.










