Voit luoda UML-luokkakaavion, joka näyttää staattisen näkymän järjestelmän luokista, niiden määritteistä ja menetelmistä sekä objektien välisistä yhteyksistä. Se antaa yleiskatsauksen sovelluksesta.
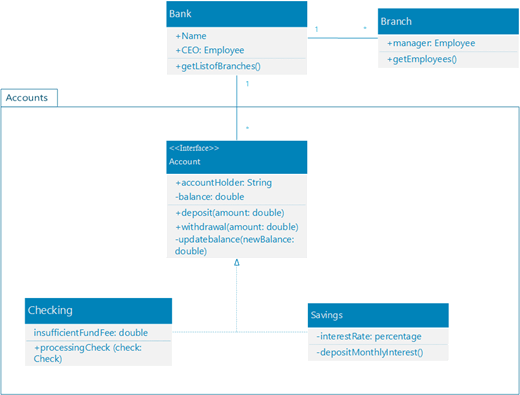
Kun aloitat uuden luokkakaavion, uml-luokan kaavain sekä UML 2.5 -standardin mukaiset muodot näkyvät.
( Visio Professional-versiot sisältävät UML-luokan kaavion ja kaavaimen tuen, mutta vakioversiot eivät.)
-
Käynnistä Visio. Jos sinulla on jo tiedosto avattuna, valitse Tiedosto > Uusi.
-
Kirjoita Haku-ruutuun UML-luokka.
-
Valitse UML-luokan kaavio.
-
Valitse valintaikkunassa tyhjä malli tai jokin kolmesta kaaviopohjasta. (Kuvaus kustakin niistä näkyy oikealla, kun valitset sen.) Valitse sitten joko Metriyksiköt tai Yhdysvaltain yksiköt.
-
Valitse Luo.
-
Kaavio avautuu. Kaavion vieressä pitäisi näkyä Muodot-ikkuna. Jos et näe sitä, siirry kohtaan Näytä > tehtäväruudut ja varmista, että Muodot on valittuna. Jos et vieläkään näe sitä, napsauta laajenna Muodot-ikkuna -painiketta vasemmalla.
-
Varmista Näytä-välilehdessä, että Yhteyspisteet-kohdan vieressä oleva valintaruutu on valittu. Tämä asetus saa yhteyspisteet näkyviin, kun aloitat muotojen yhdistämisen.
-
Seuraavaksi vedä kaavioon haluamasi muodot Muodot-ikkunasta sivulle. Voit uudelleennimetä tekstiselitteet kaksoisnapsauttamalla selitteitä.
-
Jos haluat lisätä jäseniä luokka-, luettelointi- tai käyttöliittymämuotoon, vedä jäsenmuoto muotopaneelista vastaavaan muotoon. Voit lisätä uuden jäsenen myös napsauttamalla aiemmin luotua jäsentä hiiren kakkospainikkeella ja valitsemalla vaihtoehdon lisätä jäsen.
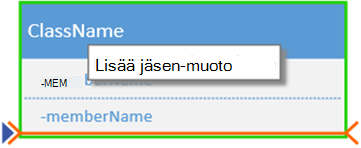
-
Yhdistämällä kaksi muotoa UML-yhdistimillä voit esittää muotojen väliset yhteydet. Jos haluat muuttaa yhteystyyppejä, napsauta yhdistintä hiiren kakkospainikkeella. Valitse haluamasi yhteys Määritä yhdistimen tyyppi - valikosta.
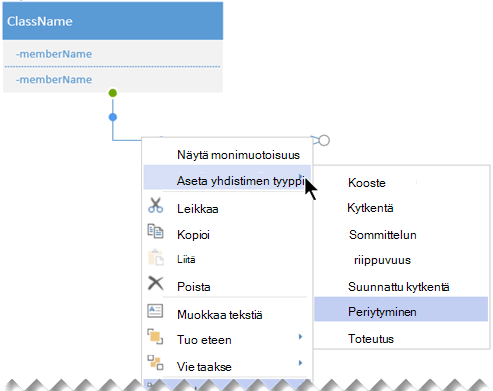
-
Muuta luokan, luetteloinnin tai liittymämuodon kokoa napsauttamalla muodon otsikkoa ja siirtämällä sitten keltaista ohjauspistettä (muodon oikeassa reunassa) vasemmalle tai oikealle muodon leveyden pienentämiseksi tai leventämiseksi.
-
Lisää parametri- ja stereotyyppikenttiä luokkamuotoihin valitsemalla muoto, napsauttamalla hiiren kakkospainikkeella ja valitsemalla vastaava vaihtoehto ponnahdusvalikosta.
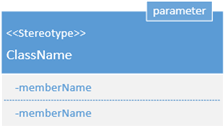
Luo ensin kaavio ja lisää UML-luokan kaavain, jossa on UML 2.5 -standardin mukaisia muotoja.
Huomautus: UML-kaavioiden luominen ja muokkaaminen Vision verkkoversio edellyttää Visio (palvelupaketti 1)- tai Visio (palvelupaketti 2) -käyttöoikeutta, joka on ostettu erillään Microsoft 365. Jos haluat lisätietoja, ota yhteyttä Microsoft 365 -järjestelmänvalvojaan. Jos järjestelmänvalvoja on ottanut omatoimisen hankinnan käyttöön, voit ostaa Vision käyttöoikeuden itse. Lisätietoja on artikkelissa Omatoimisten ostojen usein kysytyt kysymykset.
-
Avaa Vision verkkoversio.
-
Valitse sivun oikeassa yläkulmassa Lisää malleja.
-
Vieritä valikoimassa alaspäin UML-luokan riville sivun puolivälissä.
Rivin ensimmäinen kohde edustaa tyhjää mallia ja oheismallia. Rivin muut kohteet ovat esimerkkikaavioita, joihin on jo piirretty muotoja, joiden avulla pääset nopeasti alkuun.
-
Jos haluat nähdä suuremman esikatselun, napsauta mitä tahansa kohdetta.
-
Kun löydät kaavion, jota haluat käyttää, napsauta sen Luo-painiketta .
Uusi kaavio, jossa on vastaava kaavain, avautuu selaimeen. Olet valmis aloittamaan kaavion piirtämisen.
-
Seuraavaksi vedä kaavioon haluamasi muodot Muodot-ikkunasta sivulle. Voit uudelleennimetä tekstiselitteet kaksoisnapsauttamalla selitteitä.
-
Jos haluat lisätä jäseniä luokka-, luettelointi- tai käyttöliittymämuotoon, vedä jäsenmuoto muotopaneelista vastaavaan muotoon. Voit lisätä uuden jäsenen myös napsauttamalla aiemmin luotua jäsentä hiiren kakkospainikkeella ja valitsemalla vaihtoehdon lisätä jäsen.
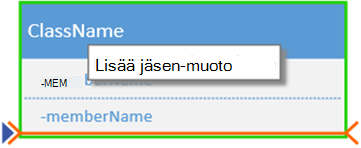
-
Yhdistämällä kaksi muotoa UML-yhdistimillä voit esittää muotojen väliset yhteydet. Jos haluat muuttaa yhteystyyppejä, napsauta yhdistintä hiiren kakkospainikkeella. Valitse haluamasi yhteys Määritä yhdistimen tyyppi - valikosta.
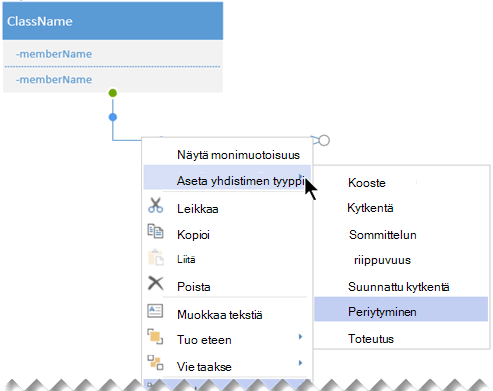
-
Muuta luokan, luetteloinnin tai liittymämuodon kokoa napsauttamalla muodon otsikkoa ja siirtämällä sitten keltaista ohjauspistettä (muodon oikeassa reunassa) vasemmalle tai oikealle muodon leveyden pienentämiseksi tai leventämiseksi.
-
Lisää parametri- ja stereotyyppikenttiä luokkamuotoihin valitsemalla muoto, napsauttamalla hiiren kakkospainikkeella ja valitsemalla vastaava vaihtoehto ponnahdusvalikosta.
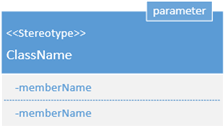
Vinkkejä luokkakaavion luomiseen
-
Määritä kukin elementti ja sen suhteet.
-
Tunnista selkeästi, mistä kukin luokka on vastuussa.
-
Älä sisällytä kaavioon tarpeettomia ominaisuuksia, jotka voivat tehdä siitä liian monimutkaisen.
Luokan merkintä
|
Symboli |
Merkitys |
|---|---|
|
- |
Määrite tai toiminto on yksityinen. |
|
+ |
Määrite tai toiminto on julkinen. |










