Voit luoda UML-viestintäkaavion, joka näyttää vuorovaikutuksia niiden elinkaaren välillä, jotka käyttävät sekvensoituja viestejä vapaamuotoisessa järjestelyssä. Avaa ensin UML-viestintämalli ja valitse jokin neljästä mallivaihtoehdosta. Sitten uml-viestintäkaapa tulee näkyviin yhdessä UML 2.5 -standardin mukaisten muotojen kanssa.
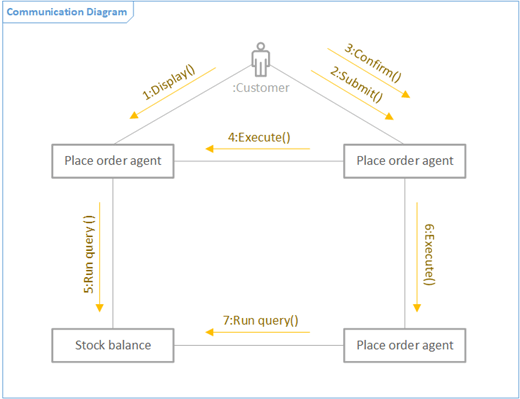
Huomautus: UML Communication -kaavain on käytettävissä vain, jos olet Visio (palvelupaketti 2) tilaaja. Jos olet tilaaja, varmista, että sinulla on Vision uusin versio.
Viestintäkaavion aloittaminen
-
Käynnistä Visio. Jos sinulla on jo tiedosto avattuna, valitse Tiedosto > Uusi.
-
Siirry kohtaan Luokat > Ohjelmisto- ja tietokanta -> UML-viestintä.
-
Valitse tyhjä mallista tai jokin kolmesta kaaviopohjasta. Jos haluat esittää pelastusköysien yhteiskäyttöä näyttämällä pelastusköysien väliset vuorovaikutukset, varmista, että valitset vasemmassa alakulmassa olevan kaavion.
-
Valitse Luo.
-
Kaavion vieressä pitäisi näkyä Muodot-ikkuna. Jos et näe sitä, siirry kohtaan Näytä > tehtäväruudut ja varmista, että Muodot on valittuna. Jos sitä ei näy vieläkään, valitse Laajenna Muodot-ikkuna -painike

-
Varmista Näytä-välilehdessä, että Yhteyspisteet-kohdan vieressä oleva valintaruutu on valittu. Sen jälkeen yhteyspisteet tulevat näkyviin, kun aloitat muotojen yhdistämisen.
-
Seuraavaksi vedä kaavioon haluamasi muodot Muodot-ikkunasta sivulle. Voit uudelleennimetä tekstiselitteet kaksoisnapsauttamalla selitteitä.
Huomautus: UML-kaavioiden luominen ja muokkaaminen Vision verkkoversio edellyttää Visio (palvelupaketti 1)- tai Visio (palvelupaketti 2) -käyttöoikeutta, joka on ostettu erillään Microsoft 365. Jos haluat lisätietoja, ota yhteyttä Microsoft 365 -järjestelmänvalvojaan. Jos järjestelmänvalvoja on ottanut omatoimisen hankinnan käyttöön, voit ostaa Vision käyttöoikeuden itse. Lisätietoja on artikkelissa Omatoimisten ostojen usein kysytyt kysymykset.
Viestintäkaavion aloittaminen
-
Avaa Vision verkkoversio.
-
Valitse oikeassa yläkulmassa Lisää malleja.
-
Vieritä valikoimassa alaspäin UML Communication -riville.
Rivin ensimmäinen kohde edustaa tyhjää mallia ja oheismallia. Rivin muut kohteet ovat esimerkkikaavioita, joihin on jo piirretty muotoja, joiden avulla pääset nopeasti alkuun.
-
Jos haluat nähdä suuremman esikatselun, napsauta mitä tahansa kohdetta.
-
Kun löydät kaavion, jota haluat käyttää, napsauta sen Luo-painiketta .
Uusi kaavio, jossa on vastaava kaavain, avautuu selaimeen.
Näyttelijä- ja elinkaarimuodot
Käyttötilanne
-
Vedä Näyttelijä-muoto sivulle, jotta se edustaa käyttäjän tai ulkoisen järjestelmän roolia.
-
Vedä elinkaari-muoto kunkin yksittäistä osallistujaa edustavan nimetyn elementin sivulle.
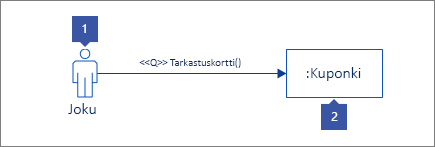
Elinkaaren väliset vuorovaikutukset viesteinä
Vaihe 1
Vedä viestimuoto sivulle ja liimaa toinen pää toisen muodon yhteyspisteeseen. Tiedät, että se on liimattu, kun yhteyspisteen ympärillä on vihreä neliö.
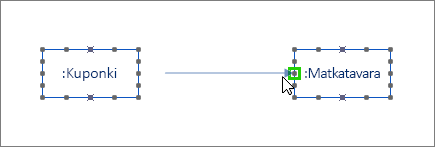
Vaihe 2
Tee sama viestin toisessa päässä, jotta se liimataan myös yhteyspisteeseen. Tiedät, että se on liimattu, kun pisteen ympärillä on vihreä korostus.
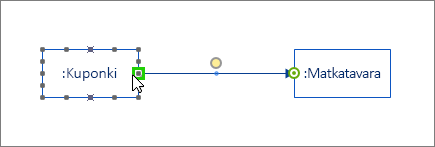
Vaihe 3
Jos haluat, että viesti on asynkroninen, napsauta hiiren kakkospainikkeella ja valitse Asynkroninen. Tämä muuttaa suljetun nuolenpään avoimeksi nuolenpääksi.
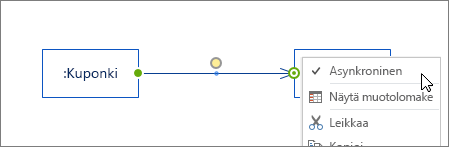
Elinkaariyhteistyö näyttämällä pelastusköysien väliset vuorovaikutukset
Yleiskatsaus
-
Yhdistä ensin elinkaari yhdistintyökalulla .
-
Käytä sitten Viesti- ja Palauta viesti - muotoja elinkaaren välisten vuorovaikutusten näyttämiseen.
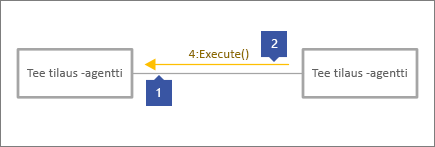
Vaihe 1
Valitse Aloitus-välilehdessäYhdistintyökalu (1). Pidä hiiren osoitinta jonkin elinkaarimuodon yhteyskohdan päällä, kunnes näet vihreän korostuksen (2).
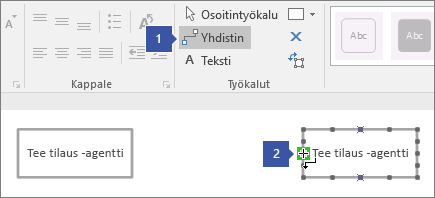
Vaihe 2
Napsauta vihreää korostusta ja vedä se toisen elinkaarimuodon yhteyspisteeseen, kunnes näet tällaisen korostuksen.
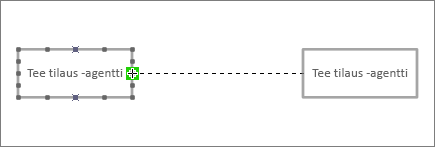
Vaihe 3
Napsauta Osoitintyökalua , kun et enää yhdistä elinkaarimuotoja.
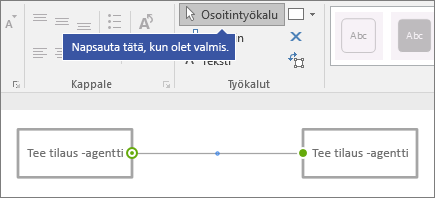
Vaihe 4
Vedä toinen viestimuoto niin, että se on samansuuntainen toisen rivin kanssa.
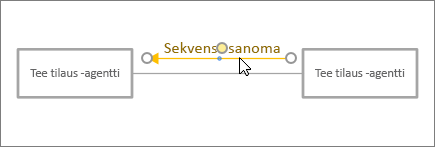
Yhdistimiä koskeva vihje
Yhdistimien suoristaminen
Jos yhdistimessä on liikaa käännöksiä, napsauta sitä hiiren kakkospainikkeella ja valitse sitten Suora yhdistin.
Yhdistimen tyypin vaihtaminen
Voit vaihtaa yhdistimen tyypin. Voit esimerkiksi vaihtaa Kytkentä-tyypin Suunnattu kytkentä -tyypiksi. Napsauta yhdistintä hiiren kakkospainikkeella ja valitse sitten Aseta yhdistimen tyyppi.
Dynaamisen yhteyden luominen pisteyhteyden sijaan
Jos haluat siirtää muotoja paljon, harkitse dynaamisen yhteyden muodostamista pisteyhteyden sijaan.
Yhdistimien tekstin siirtäminen tai kiertäminen
Todennäköisesti sinun on kierrettävä tai siirrettävä yhdysviivoissa oleva tekstiä. Voit tehdä tämän seuraavasti:
-
Poista kaikkien mahdollisesti valittuina olevien kohteiden valinta napauttamalla tyhjää aluetta sivulla.
-
Valitse Aloitus-välilehden Työkalut-ryhmässä Tekstialuetyökalu

-
Napsauta yhdistintä, jossa olevaa tekstiä haluat kiertää tai siirtää.
-
Siirrä tekstilohkoa vetämällä tai kierrä sitä käyttämällä kiertokahvaa

-
Kun olet valmis, valitse Osoitintyökalu.-painike

Kun valitset taas Osoitintyökalu-painikkeen



Katso myös
UML-komponenttikaavion luominen










