Videon käyttäminen Microsoft Teamsissa
Voit mukauttaa käyttökokemusta ja muiden kanssa jakamaasi videota monin eri tavoin, kun liityt Teams-kokoukseen tai -puheluun.
Videon ottaminen käyttöön ja poistaminen käytöstä
Ennen kokousta
Voit ottaa videon käyttöön ennen kokousta valitsemalla Kamera 
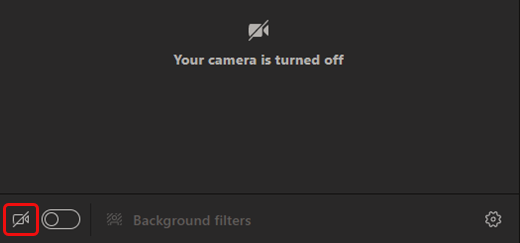
Kokouksen aikana
Saatat haluta ottaa videon käyttöön tai poistaa sen käytöstä kokouksen aikana, jos esimerkiksi haluat, että muut näkevät sinut vain, kun puhut. Siirry kokouksen ohjausobjekteihin milloin tahansa kokouksen aikana ja valitse Kamera 

Huomautus: Varmista, että kamera sammuu, jos näyttösi lukittuu kokouksen aikana, siirtymällä kohtaan Asetukset > Tietosuoja ja ottamalla käyttöön Poista kamera ja mikrofoni käytöstä, kun näyttö lukittuu - vaihtopainikkeen. Aktivoi tämä asetus käynnistämällä Teams uudelleen.
Taustan vaihtaminen
Jos haluat muuttaa sitä, mitä taustallasi näkyy videossa, voit joko sumentaa taustan tai korvata sen kokonaan haluamallasi kuvalla.
Kun määrität ääntä ja videota ennen kokousta, valitse Taustasuodattimet 
Huomautus: Jos et näe mahdollisuutta ottaa taustatehosteita käyttöön, ominaisuus ei ehkä vielä ole saatavilla laitteessasi.
Saat lisätietoja taustan mukauttamisesta artikkelista Taustan vaihtaminen Teams-kokousta varten.
Videosuodattimien käyttäminen
Mukauta videosyötettä videosuodattimilla, kuten Pehmeä kohdistus ja Säädä kirkkautta. Pehmeä kohdistus tasoittaa kasvojasi videon välityksellä. Säädä kirkkautta parantaa videon laatua, kun valaistus on heikko. Lisätietoja videosuodattimista on artikkelissa Videosuodattimien käyttäminen Teams-kokouksissa.
Suodattimet ovat oletusarvoisesti poissa käytöstä. Jos haluat käyttää videosuodattimia, siirry Laiteasetukset-paneeliin > Videoasetukset ja ota sitten käyttöön haluamasi suodattimen vieressä oleva vaihtopainike.

Pehmeä kohdistussuodatin
Näkymän vaihtaminen
Valikoima
Valikoima on Teams-kokouksen oletusnäkymä. Teamsin työpöytäversiossa voit mukauttaa tapaa, jolla näet oman ja muiden käyttäjien videon kokouksen aikana. Voit muuttaa kokousikkunassa näkyvien henkilöiden määrän, priorisoida henkilöiden näkemisen kamerat käytössä tai sijoittaa oman videosi uudelleen näytölle.
Huomautukset:
-
Enintään 49 osallistujan videovalikoimanäkymää tuetaan vain Teams-työpöytäsovelluksessa.
-
Kun se avataan uudessa ikkunassa, valikoimanäkymässä näkyy jopa yhdeksän videon osallistujaa missä tahansa laitteessa.
-
Tuetut laitteet: Windows-laitteet, joissa on Intelin 11. sukupolven suoritin (tai uudempi), jossa on vähintään neljä ydintä, ja Mac-laitteet, joissa on Apple Silicon (M1- ja M2-piirisarjat tai uudempi).
-
Jotta äänen ja videon laatu olisi mahdollisimman hyvä, voimme vähentää heti näkemiesi videoiden määrää, jos kaistanleveys tai laitteen muisti on vähissä.
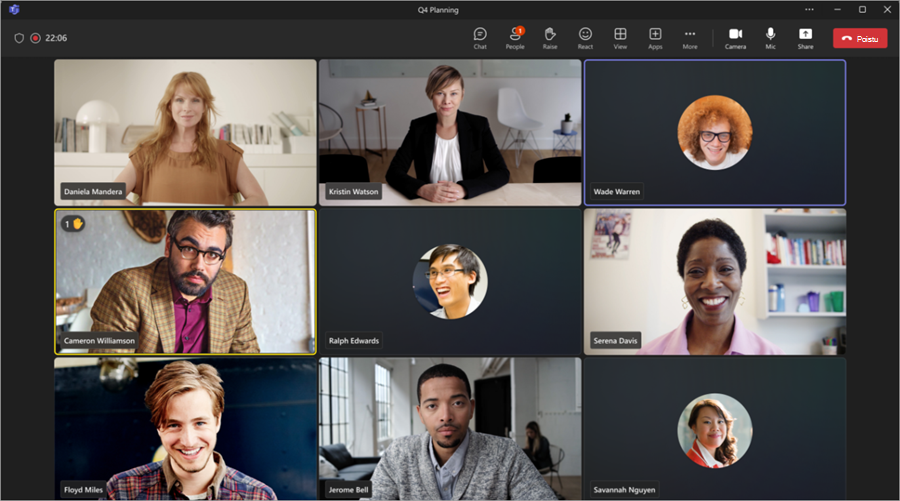
Henkilöille, jotka eivät ole lisänneet videoitaan, Teams näyttää sen sijaan profiilikuvansa (tai nimikirjaimensa, jos he eivät ole lisänneet sitä).
Valikoiman koon muuttaminen
Voit muuttaa valikoiman kokoa kokouksen aikana, jos haluat nähdä enemmän tai vähemmän henkilöitä kokousikkunassa. Teamsin työpöytäversiossa voit valita 4, 9, 16 tai 49 henkilöä kerrallaan sen mukaan, kuinka monta henkilöä kokouksessa on. Teamsin verkkoversiossa näet 4 tai 9 henkilöä kerrallaan. Muissa laitteissa osallistujavideoita voi näkyä vähemmän kunkin laitteen laitteisto-ominaisuuksien perusteella.
Huomautus: Jos haluat mukauttaa tätä asetusta, varmista ensin, että Valikoima-näkymä on valittuna Näytä 
Valikoiman koon muuttaminen:
-
Valitse kokousikkunassa Näytä

-
Valitse Valitse valikoiman enimmäiskoko.
-
Valitse, kuinka monta henkilöä haluat nähdä.
Videoiden priorisointi
Oletusarvoisesti valikoimanäkymä näyttää osallistujat yhtä lailla kokousikkunassa riippumatta siitä, ovatko heidän kameransa käytössä vai poissa käytöstä. Voit priorisoida videon ja nähdä lisää ihmisiä, joilla on kamerat käytössä.
Huomautus: Jos haluat mukauttaa tätä asetusta, varmista ensin, että Valikoima-näkymä on valittuna Näytä 
Videon priorisointi:
-
Valitse kokousikkunassa Näytä

-
Valitse Priorisoi video.
Videon siirtäminen uudelleen
Voit tarkastella muita videosyötteitä kokouksen aikana siirtämällä videosyötteen kokousikkunaan. Voit sijoittaa videon kokousikkunan ulkopuolelle tai piilottaa sen kokonaan.
Huomautus: Jos haluat mukauttaa tätä asetusta, varmista ensin, että Valikoima-näkymä on valittuna Näytä 
Videon siirtäminen uudelleen:
-
Valitse kokousikkunassa Näytä

-
Valitse Lisää vaihtoehtoja > Poista minut valikoimasta.
Voit palauttaa videon valikoimaan valitsemalla Näytä 
Videon piilottaminen:
-
Valitse kokousikkunassa Näytä

-
Valitse Lisää vaihtoehtoja > Piilota minut.
Tämä asetus piilottaa videon vain näkymästäsi. Muut kokouksen osallistujat voivat edelleen nähdä videosi, ellet poista kameraa käytöstä. Voit tuoda videon takaisin näytölle valitsemalla Näytä 
Huomautus: Uusi valikoimanäkymä, videoiden priorisointi ja videoiden siirtäminen ovat käytettävissä osana julkista esikatseluohjelmaa, ja siihen voi tulla lisää muutoksia ennen julkaisemista julkisesti. Jos haluat käyttää tätä ja muita tulevia ominaisuuksia, siirry Teamsin julkiseen esikatseluun.
Suuri valikoima
Suurissa kokouksissa Teamsin Suuri valikoima -näkymä näyttää kokousikkunassa enintään 49 osallistujan videota kerrallaan.
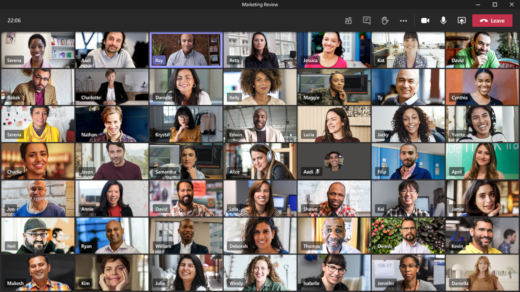
Huomautus: Jos kukaan ei jaa videota, Suurta valikoimaa ei voi valita valikosta.
Kun yli 49 osallistujaa liittyy Teams-kokouksiin, näet heidät kaikki sivuja sisältävässä valikoimassa. Suuri valikoima -näkymässä siirtymisohjausobjektit < > näkyä valikoiman alareunassa, kun osallistujia on yli 49. Näiden siirtymisohjausobjektien avulla voit tarkastella useampia osallistujia tai ottaa niihin yhteyttä.
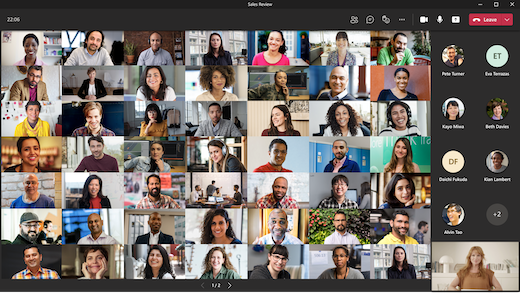
Yhdessä-tila
Tuntuu kuin olisit jaetussa tilassa kaikkien kokouksen jäsenten kanssa Yhdessä-tilassa. Nimiotsikot ja tilakuvakkeet näkyvät kunkin henkilön vieressä ja näyttävät heidän nimensä, reaktionsa ja paljon muuta.
Ota Yhdessä-tila käyttöön valitsemalla Näytä 

Jos olet kokouksen järjestäjä tai esittäjä, valittavanasi on valikoima kohtauksia.
Voit muuttaa näkymää seuraavasti:
-
Valitse näkymän nimi näytön vasemmassa alakulmassa.
-
Valitse Valitse näkymä -kohdassa haluamasi näkymä ja valitse Käytä. Näkymä muuttuu kaikille, jotka ovat Yhdessä-tilassa.
Huomautus: Luokkahuoneen näkymään mahtuu automaattisesti kokouksen järjestäjä (tai se, kumpi esittäjä liittyi ensin) muita osallistujia lukuun ottamatta.
Paikkojen määrittäminen Yhdessä-tilassa
Kokouksen paikkojen määrittäminen:
-
Ota yhdessä-tila käyttöön kokouksessa.
-
Valitse Vaihda näkymää > Määritä paikat.
-
Valitse Valitse osallistuja -kohdassa osallistujan nimi ja pidä sitä painettuna. Vedä ne sitten haluamaasi istuimeen, jotta voit määrittää sen heille.
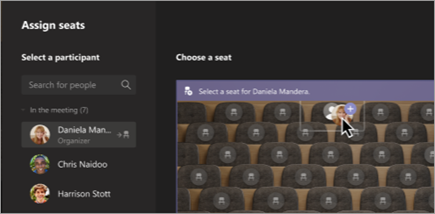
-
Valitse istuin ja pidä sitä painettuna ja vedä se sitten osallistujan nimeen kohdassa Valitse osallistuja , jos haluat määrittää sen hänelle.
-
-
Ota uusi istumajärjestys käyttöön valitsemalla Määritä .
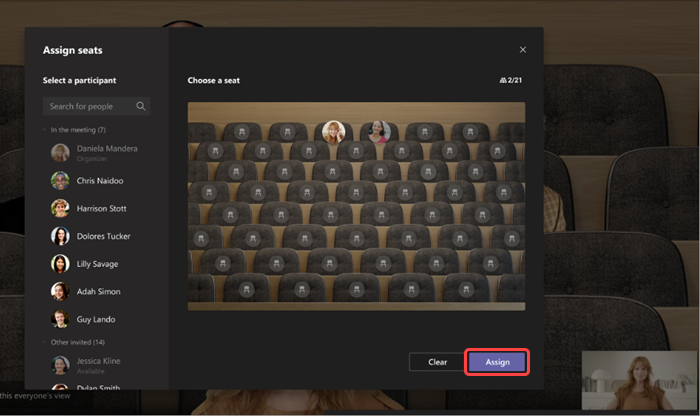
Oletusarvoisesti kaikki näkevät uuden istumatehtävän Yhdessä-tilassa. Jos haluat, että osallistujat voivat muuttaa näkymäänsä, poista Valinta Tee tästä kaikkien näkymästä -valinta.
Huomautus: Vain kokouksen järjestäjä voi määrittää paikkoja.
2x2 (vain verkko)
Jos käytät Teamsin verkkoversiota (Edge tai Chrome-selain), näet enintään neljä videokuvaa kerrallaan. Liity Teams-kokoukseen ja pyydä osallistujia ottamaan kamerat käyttöön, jotta he voivat näyttää neljän osallistujan videon 2x2-ruudukon kerrallaan.
Huomautus: 2x2-video Teamsin verkkoversiossa (Edge ja Chrome) on saatavilla osana julkista esikatseluohjelmaa, ja siihen voi tulla lisää muutoksia ennen julkaisemista julkisesti. Jos haluat käyttää tätä ja muita tulevia ominaisuuksia, siirry Teamsin julkiseen esikatseluun.
Keskity sisältöön
Käytettävissä, kun sisältöä jaetaan. Valitse tämä näkymä, kun haluat ohjata huomion jaettavaan sisältöön ilman osallistujien videokuvien aiheuttamaa häiriötä.
-
Liity kokoukseen.
-
Valitse kokouksen ohjausobjekteista Näytä

Osallistujan videon kiinnittäminen
Jos haluat kiinnittää jonkun videon näkymään riippumatta siitä, kuka puhuu, valitse Lisää vaihtoehtoja 
Oman videon kiinnittäminen
Jos haluat kiinnittää oman videosi, valitse Lisää vaihtoehtoja 

Videon esittelyyn ottaminen
Videon lisääminen valokeilaan tuo sen kaikkien kokouksen osallistujien nähtäville. Jos olet järjestäjä tai esittäjä, voit valita kenen tahansa videon (mukaan lukien omasi) valokeilaan muiden nähtäville.
Jos haluat korostaa toisen henkilön videota, napsauta sitä hiiren kakkospainikkeella ja valitse Pinnalla.
Jos haluat esitellä oman videosi, valitse ensin Näytä osallistujat. Napsauta sitten Osallistujat-kohdassa nimeäsi hiiren kakkospainikkeella ja valitse Pinnalla. Voit korostaa myös muiden videoita tällä tavalla.
Lisätietoja on artikkelissa Henkilön videon korostaminen Teams-kokouksessa.
Videon rajauksen muuttaminen
Teams rajaa joitakin videoita, jotta ne mahtuvat paremmin näytöllesi. Jos haluat erilaisen näkymän tietystä videosta , esimerkiksi jos joku on rajattu pois videosta tai se näyttää vain osan hänen kasvoistaan, valitse Lisää vaihtoehtoja 
Valitsemalla Täytä kehys näet lähennetyn rajatun näkymän.
Kun liityt Teams-kokoukseen tai -puheluun mobiilisovelluksessa, voit mukauttaa videon käyttökokemusta ja muiden kanssa jakamaasi videota monin eri tavoin.
Videon ottaminen käyttöön ja poistaminen käytöstä
Ennen kokousta
Jos haluat ottaa videon käyttöön ennen kokousta, napauta Ota video käyttöön 
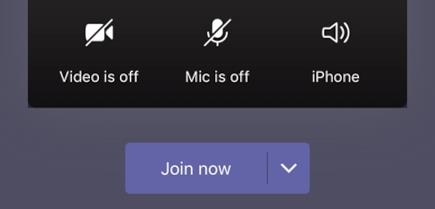
Kokouksen aikana
Saatat haluta ottaa videon käyttöön tai poistaa sen käytöstä kokouksen aikana, jos esimerkiksi haluat, että muut näkevät sinut vain, kun puhut. Siirry kokouksen asetuksiin näytön alareunassa kokouksen aikana ja napauta Ota video käyttöön 
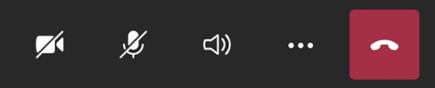
Taustan sumentaminen
Voit sumentaa taustasi ennen kokousta tai sen aikana, jos et halua muiden näkevän, mitä taustallasi on. Sinä näyt selkeästi, mutta kaikki taustallasi oleva peitetään huomaamattomasti.
Valitse ennen kokousta Taustan sumennus 
Saat lisätietoja taustan muuttamisesta artikkelista Taustan vaihtaminen Teams-kokousta varten.
Näkymän vaihtaminen
Mukauta sitä, miten näet muiden käyttäjien videon Teams-kokouksen aikana näkymien avulla. Esimerkiksi suuressa kokouksessa haluat ehkä nähdä niin monta videosyötettä kuin voit kerralla.
Seuraavissa esimerkeissä näytetään valikoimanäkymän oletusnäkymä eri laitteissa.
Esimerkki puhelinnäkymästä
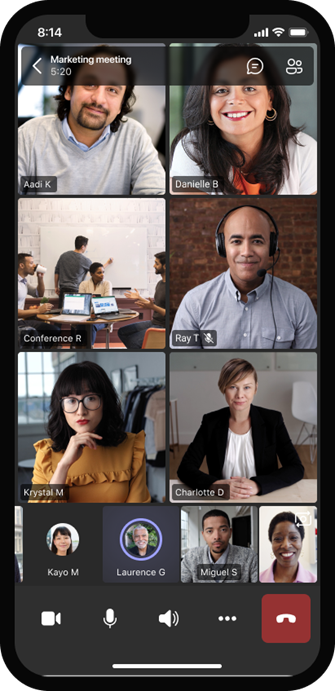
Esimerkki taulutietokonenäkymästä
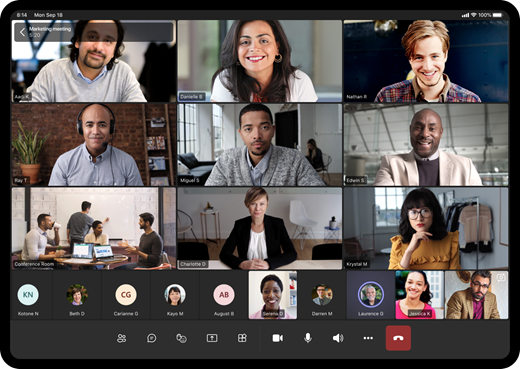
-
Valitse Lisää vaihtoehtoja

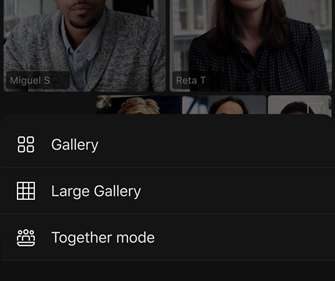
-
Mitä tahansa valitsetkin, lähennä tai loitonna ja säädä näkymää nipistämällä sitä.
Valikoima
Oletusnäkymä, kun liityt kokoukseen. Kun osallistujia on yli seitsemän (kahdeksan, jos käytät tablettia), Teams sisältää henkilöt, joiden video on otettu käyttöön, ja ne, jotka puhuvat eniten. Videosyöte on aina näytön oikeassa alakulmassa.
-
Jos käytät puhelinta, näet jopa kahdeksan esittelyssä olevaa osallistujavideota ja 15 muuta henkilöä vieritettäväksi näytön alareunassa.
-
Jos käytät tablettia, näet jopa yhdeksän esittelyssä olevaa osallistujavideota ja 20 muuta henkilöä vieritettäväksi näytön alareunassa.
Suuri valikoima
Tämä vaihtoehto on käytettävissä, kun vähintään yhdeksän henkilöä on ottanut kameransa käyttöön. Voit tarkastella jopa 100 osallistujan videota (mutta et kaikkia kerralla).
Näytössä kerralla näkyvien henkilöiden enimmäismäärä riippuu laitteestasi ja sen ohjelmistosta.
|
Laitteen tyyppi |
iOS 13 tai uudempi versio |
iOS 12 tai aiempi |
Android 9 tai uudempi (tai suurempi kuin 4 Gt RAM-muistia) |
Android 8 tai vanhempi (tai alle 4 Gt RAM-muistia) |
|---|---|---|---|---|
|
Puhelin |
10 henkilöä kerralla |
49 henkilöä kerralla (pienempi tarkkuus) |
10 henkilöä kerralla |
49 henkilöä kerralla (pienempi tarkkuus) |
|
Taulutietokone |
Yhdeksän ihmistä kerralla |
49 henkilöä kerralla (pienempi tarkkuus) |
Yhdeksän ihmistä kerralla |
49 henkilöä kerralla (pienempi tarkkuus) |
-
Sipaise vasemmalle tai oikealle, jos haluat tarkastella tai ottaa yhteyttä useampiin osallistujiin.
Yhdessä-tila
Tämän vaihtoehdon avulla tuntuu, kuin olisit samassa tilassa muiden osallistujien kanssa. Yhdessä-tila on käytettävissä, kun kokouksessa on vähintään viisi osallistujaa.
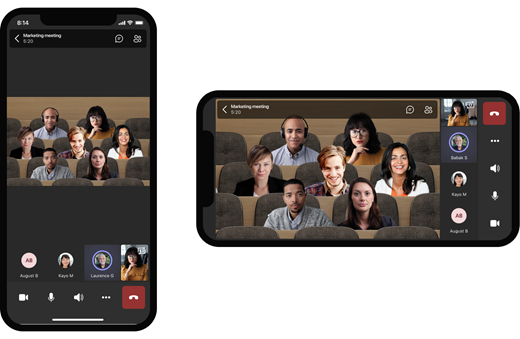
Jos olet kokouksen järjestäjä tai esittäjä, valittavanasi on valikoima kohtauksia. Voit muuttaa näkymää napauttamalla näkymän nimeä näytön vasemmassa alakulmassa.
Valitse Valitse näkymä -kohdassa haluamasi näkymä ja valitse Käytä. Näkymä muuttuu kaikille, jotka ovat Yhdessä-tilassa.
Huomautus: Luokkahuoneen näkymään mahtuu automaattisesti kokouksen järjestäjä (tai se, kumpi esittäjä liittyi ensin) muita osallistujia lukuun ottamatta.
Osallistujan videon kiinnittäminen
Jos haluat kiinnittää jonkun videon näkymääsi riippumatta siitä, kuka puhuu, paina haluamaasi videota pitkään ja napauta sitten Kiinnitä puolestani.
Videon esittelyyn ottaminen
Kun video on esillä, se on kiinnitetty lähinnä kaikille kokouksen osallistujille. Tällä hetkellä et voi aloittaa tai lopettaa mobiilisovelluksen esittelyä, mutta kun joku työpöytäsovellusta käyttävä henkilö esittelee videon, video näytetään sinulle samalla tavalla kuin työpöytäsovelluksen käyttäjille.
Saat myös ilmoituksen, että video on esillä.
Lisätietoja on artikkelissa Henkilön videon korostaminen Teams-kokouksessa.










