Huomautus: Microsoft haluaa tarjota sinulle ajantasaisinta ohjesisältöä mahdollisimman nopeasti omalla kielelläsi. Tämä sivu on käännetty automaation avulla, ja siinä saattaa olla kielioppivirheitä tai epätarkkuuksia. Tarkoitus on, että sisällöstä on sinulle hyötyä. Kertoisitko sivun alareunassa olevan toiminnon avulla, oliko tiedoista hyötyä? Tästä pääset helposti artikkelin englanninkieliseen versioon.
Voit luoda vain omaan henkilökohtaiseen käyttöösi tarkoitettuja työtiloja SharePoint-sisällön synkronoimiseksi paikalliseen tietokoneeseesi. Näitä työtiloja kutsutaan SharePoint-työtiloiksi. Voit myös luoda työtiloja, jotka käyttävät työkaluja, joilla jaetaan sisältöä muille työtilaan kutsusta liittyville jäsenille. Näitä työtiloja kutsutaan Groove-työtiloiksi (Microsoft SharePoint Workspacen nimi oli ennen Microsoft Office Groove). Voit luoda myös jaettuja kansioita. Jaettu kansio on erityinen työtila, joka mahdollistaa Windows-tiedostojärjestelmän kansion sisällön jakamisen.
Voit luoda uuden SharePoint-työtilan verkkoselaimella SharePoint-sivustosta, SharePoint-työtilan Toiminnon aloituskeskuksesta tai Backstage-näkymästä. Kun luot SharePoint-työtilan, voit valita, lataatko kaikki tuetut luettelot ja kirjastot vai vain valitsemasi luettelot ja kirjastot. Kaikkien luetteloiden ja kirjastojen lataaminen on helpointa, mutta se kestää kauemmin kuin pelkkien valittujen kohteiden lataaminen.
Huomautus: SharePoint-työtilat voidaan synkronoida vain sivustojen kanssa, joissa on käytössä Microsoft SharePoint Server 2010 tai uudempi versio, Microsoft SharePoint Foundation 2010 tai SharePoint Online 2010 ‑palvelin tai uudempi versio.
Tässä artikkelissa käsitellään seuraavia aiheita:
SharePoint-työtilan luominen SharePoint-sivustosta
Kun luot SharePoint-työtilan SharePoint-sivustosta, voit halutessasi määrittää työtilan lataamaan aluksi kohteet kaikista tai vain valituista luetteloista ja kirjastoista. Mahdolliset vaihtoehdot:
SharePoint-työtilan luominen lataamalla kohteet kaikista luetteloista ja kirjastoista
Tämä on helpoin tapa luoda SharePoint-työtila. Tämä voi kuitenkin kestää jonkin aikaa, jos valitussa SharePoint-sivustossa on paljon luetteloita ja kirjastoja ja jos niissä on paljon kohteita.
-
Siirry verkkoselaimella siihen SharePoint-sivustoon, jonka haluat synkronoida SharePoint-työtilan kanssa.
-
Valitse Sivuston toiminnot ja valitse sitten Synkronoi SharePoint Workspaceen.
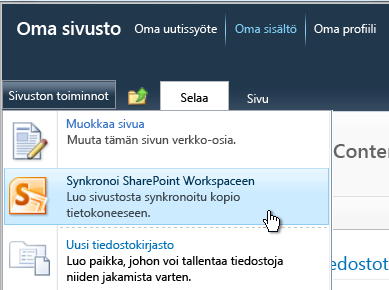
Huomautus: Jos et näe Sivuston toiminnot -valikkoa, tarkastelet todennäköisesti SharePoint 2013 -sivustoa. Luo tällöin työtila jäljempänä olevan kohdan Uuden SharePoint-työtilan luominen toiminnon aloituskeskuksesta tai Backstage-näkymästä ohjeiden mukaan.
-
Valitse Synkronoi SharePoint-työtilan kanssa valintaikkunassa OK.
Synkronoimisen edistymistä kuvaava valintaikkuna aukeaa ja kertoo sinulle SharePoint-sivuston ja SharePoint-työtilan välisen latauksen edistymisestä.
-
Kun lataus on valmis, valitse Avaa työtila tai Sulje.
SharePoint-työtilan luominen lataamalla kohteet valituista luetteloista ja kirjastoista
SharePoint-työtilan luonnin yhteydessä voit valita, mitkä luettelot ja kirjastot ladataan. Näin voit säästää aikaa, jos haluat käyttää vain tiettyjen luetteloiden ja kirjastojen kohteita.
-
Siirry verkkoselaimella siihen SharePoint-sivustoon, jonka haluat synkronoida SharePoint-työtilaan.
-
Valitse Sivuston toiminnot ja valitse sitten Synkronoi SharePoint Workspaceen.
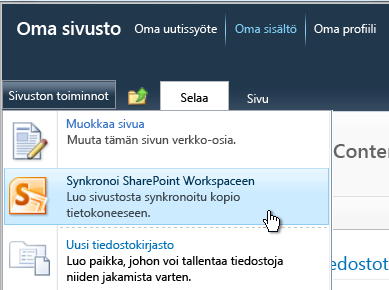
Huomautus: Jos et näe Sivuston toiminnot -valikkoa, tarkastelet todennäköisesti SharePoint 2013 -sivustoa. Luo tällöin työtila jäljempänä olevan kohdan Uuden SharePoint-työtilan luominen toiminnon aloituskeskuksesta tai Backstage-näkymästä ohjeiden mukaan.
-
Avaa Määritä asetukset -valintaikkuna valitsemalla Synkronoi SharePoint Workspacen kanssa valintaikkunassa Määritä.
Kussakin valitussa kirjastossa voit valita Kaikki kohteet (oletusasetus), Vain otsikot tai Ei sisältöä.
Vain otsikot -vaihtoehto lataa vain tiedoston ominaisuudet. Voit käyttää tätä asetusta esimerkiksi silloin, kun haluat käsitellä vain muutamia suuren tiedostokirjaston tiedostoja. Näin voit säästää aikaa, kun koko kirjastoa ei tarvitse ladata. Jos haluat ladata valittujen tiedostojen sisällön, valitse Synkronoi-välilehdessä Lataa sisältö ja valitse sitten Lataa. Voit ladata yksittäisten tiedostojen sisällön myös kaksoisnapsauttamalla tiedostoa.
Kussakin valitussa luettelossa voit valita Kaikki kohteet (oletusasetus) tai Ei sisältöä.
Vihje: Voit valita latausvaihtoehdon napsauttamalla luetteloa tai kohdetta hiiren kakkospainikkeella.
-
Kun olet määrittänyt latausasetukset, valitse OK.
Synkronoimisen edistymistä kuvaava valintaikkuna aukeaa ja kertoo sinulle SharePoint-sivuston ja SharePoint-työtilan välisen latauksen edistymisestä.
-
Kun lataus on valmis, valitse Avaa työtila tai Sulje.
SharePoint-työtilan luominen lataamalla kohteet vain tietystä luettelosta
Joskus saatat haluta synkronoida SharePoint-työtilassa tietokoneeseesi vain tietyn luettelon sisällön. Voit halutessasi tehdä näin ja välttää tuhlaamasta aikaa muiden SharePoint-luetteloiden tietojen lataamiseen.
-
Siirry selaimella SharePoint-sivustoon, jonka haluat synkronoida SharePoint-työtilaan.
-
Valitse luettelo, jonka haluat synkronoida tietokoneeseesi.
-
Valitse Luettelon työkalut -kohdassa Luettelo.
-
Valitse SharePointin valintanauhasta Synkronoi SharePoint Workspacen kanssa.
-
Aloita luettelon lataaminen työtilaan valitsemalla OK.
-
Kun lataus on valmis, valitse Avaa työtila tai Sulje.
SharePoint-työtilan luominen lataamalla kohteet vain tietystä kirjastosta
Joskus saatat haluta synkronoida SharePoint-työtilassa tietokoneeseesi vain tietyn kirjaston sisällön. Voit halutessasi tehdä näin ja välttää tuhlaamasta aikaa muiden SharePoint-luetteloiden tietojen lataamiseen.
-
Siirry selaimella siihen SharePoint-sivustoon, jonka haluat synkronoida SharePoint-työtilaan.
-
Valitse kirjasto, jonka haluat synkronoida tietokoneeseesi.
-
Valitse Kirjaston työkalut -kohdassa Kirjasto.
-
Valitse SharePointin valintanauhassa Synkronoi SharePoint Workspaceen.
Huomautus: Jos tarkastelet SharePoint 2013 -sivustoa, näet Synkronoi SharePoint Workspaceen -toiminnon sijaan Synkronoi kirjasto tietokoneeseen -toiminnon. Luo tällöin työtila jäljempänä olevan kohdan Uuden SharePoint-työtilan luominen toiminnon aloituskeskuksesta tai Backstage-näkymästä ohjeiden mukaan.
-
Aloita kirjaston lataaminen työtilaan valitsemalla OK.
-
Kun lataus on valmis, valitse Avaa työtila tai Sulje.
Uuden SharePoint-työtilan luominen toiminnon aloituskeskuksesta tai Backstage-näkymästä
-
Valitse Uusi ja valitse sitten SharePoint-työtila.
-
Toimi seuraavasti:
-
Jos se SharePoint-sivusto, josta haluat ladata sisältöä, on lueteltu, valitse se.
-
Jos se SharePoint-sivusto, josta haluat ladata sisältöä, ei ole lueteltu, anna sen verkko-osoite Sijainti-ruutuun.
Voit kopioida ja liittää SharePoint-sivuston verkko-osoitteen suoraan selaimesta kirjoitusvirheiden välttämiseksi.
-
-
Jos haluat ladata kaikki tuetut luettelot ja kirjastot, valitse OK.
-
Jos haluat ladata valitut luettelot ja kirjastot, valitse Määritä...
-
Muokkaa kunkin luettelon ja kirjaston latausasetukset haluamiksesi Määritä asetukset -valintaikkunassa. Voit tehdä tämän napsauttamalla avattavaa valikkoa Sisältö-sarakkeessa.
-
Valitse OK.
Synkronoimisen edistymistä kuvaava valintaikkuna aukeaa ja kertoo sinulle SharePoint-sivuston ja SharePoint-työtilan välisen latauksen edistymisestä.
-
Kun lataus on valmis, valitse Avaa työtila tai Sulje.
Jos latasit aikaisemmin kohteet vain tietyistä luetteloista ja kirjastoista, voit ladata muut tarvitsemasi luettelot ja kirjastot myöhemmin.
Uuden Groove-työtilan luominen
Voit luoda uuden Groove-työtilan Toiminnon aloituskeskuksesta tai Backstage-näkymästä.
-
Valitse Uusi ja valitse sitten Groove-työtila.
-
Kirjoita työtilan nimi.
-
Jos haluat vaihtaa uuden työtilan versiota, valitse Asetukset ja valitse sitten avattavasta valikosta haluamasi versio.
Työtilan versio määrää työkalut, joilla työtilaan voidaan lisätä sisältöä. Se määrittää myös versiovaatimukset työtilan mahdollisille jäsenille. Esimerkiksi Office Groove 2007 -käyttäjät voivat liittyä vain työtiloihin, jotka sisältävät 2007-version työkalut tai sitä vanhemmat työkalut.
-
Valitse Luo.
SharePoint Workspace luo Groove-työtilan ja merkitsee sinut sen ensimmäiseksi käyttäjäksi Valvoja-rooliin. Tämän jälkeen voit lisätä ja päivittää työtilan työkaluja ja kutsua käyttäjiä jäseniksi.
Uuden työtilan luominen mallista
Jos olet tallentanut olemassa olevan Groove-työtilan mallina tai käytettävissäsi on muiden luomia Groove-työtilamalleja, voit käyttää niitä uusien työtilojen pohjana.
-
Siirry Backstage-näkymään ja valitse Uusi.
-
Valitse Työtila mallista.
Jos työtilamallitiedosto on tallennettu Omat tiedostot -kansion Groove-työtilamallit-kansioon (oletussijainti), voit valita sen Selaa-valintaikkunassa. Jos se on tallennettu toiseen kansioon, sinun on siirryttävä oikeaan kansioon Selaa-valintaikkunassa ja sitten valittava tiedosto.
-
Valitse Avaa.
Uuden työtilan luominen arkistosta
Groove-työtilan luominen arkistosta tarkoitus on yleensä palauttaa työtilassa.
Jaetun kansion luominen
Voit luoda jaetun kansion suoraan Windowsin resurssienhallinnassa tai SharePoint Workspacen toiminnon aloituskeskuksessa. Voit luoda jaetun kansion myös synkronoitavan kansion sisälle. Lisätietoja on ohjeartikkelissa Jaetun kansion luominen.










