Resurssikirjasto on eräänlainen tiedostokirjasto, johon voit ladata videoita, ääntä tai kuvia ja jonka lisätoiminnot tukevat monipuolisen median tallennusta ja järjestelyä. Jos haluat luoda resurssikirjaston, katso resurssikirjaston luominen kuvien, äänienja videoiden tallenta tallenta varten.
Sivustoon lataamiselle on tiedostokokorajoituksia. Tutustu tiedostokokorajoituksiin.
Huomautus: Koska videon käyttökokemusta parannetaan SharePoint Onlinessa osana Microsoft Streaminuutta versiota , resurssikirjastoja ei käytetä. Parannetut videokokemukset ovat käytettävissä kaikissa videotiedostoissa, jotka on ladattu SharePoint-, Microsoft Teams-, Yammer- tai OneDrive.
Kuvan tai äänitiedoston lataaminen resurssikirjastoon
-
Valitse Resurssikirjasto vasemmalla olevassa pikakäynnistyspalkissa tai valitse Asetukset

-
Valitse +Uusitai +Uusi tiedosto.
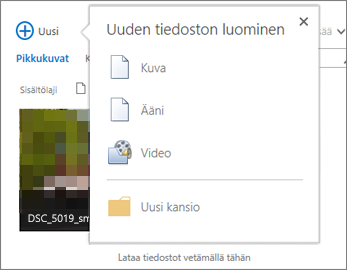
-
Valitse Lisää tiedosto -valintaikkunassaSelaa taiValitse tiedosto.
-
Etsi haluamasi tiedosto, valitse se ja napsauta Avaa.
-
Valitse OK.
-
Aukeavassa valintaikkunassa voit lisätä metatietoja, esimerkiksi nimen, avainsanoja tai tekijänoikeustietoja.
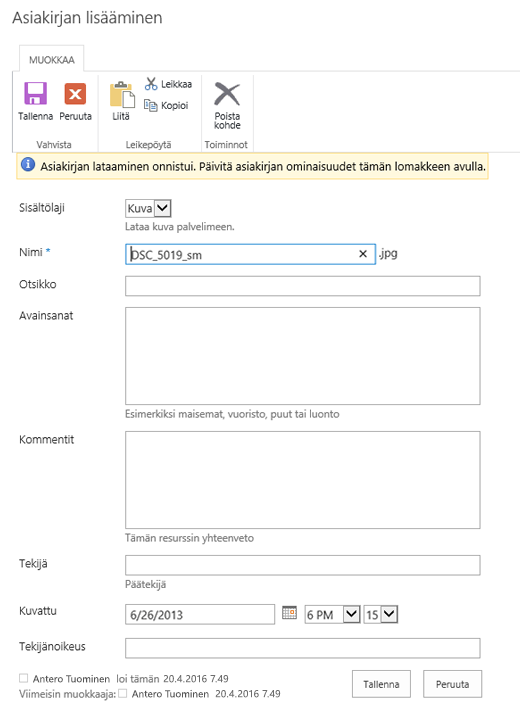
-
Valitse Resurssikirjasto vasemmalla olevassa pikakäynnistyspalkissa tai valitse Asetukset

-
Napsauta +Uusi ja valitse sitten Video.
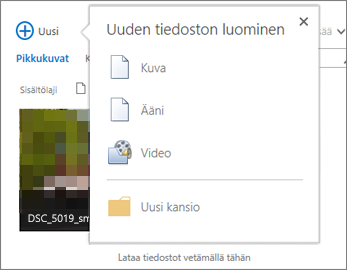
-
Tee jokin seuraavista toimista videon asetussivulla:
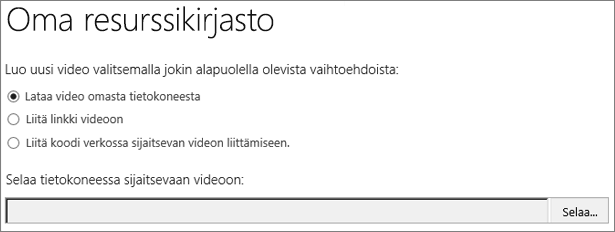
-
Valitse Lataa video tietokoneesta ja etsi haluamasi tiedosto selaamalla.
-
Valitse Liitä linkki videoon ja liitä sitten hyperlinkki videoon.
-
Valitse Ilmoita upotuskoodi videoon, joka sijaitsee verkossa ja kirjoita sitten videon nimi ja liitä sen upotuskoodi.
Huomautus: Videotiedostojen Pituus (sekuntia) -sarake saatetaan täyttää automaattisesti. Ääni- ja kuvatiedostoissa sarake jätetään tyhjäksi.
-
-
Valitse OK.
-
Aukeavassa Videon ominaisuudet -valintaikkunassa voit lisätä tai muuttaa metatietoja. Voit myös määrittää, näytetäänkö videon katsojille sen lataus- tai upotuslinkki.
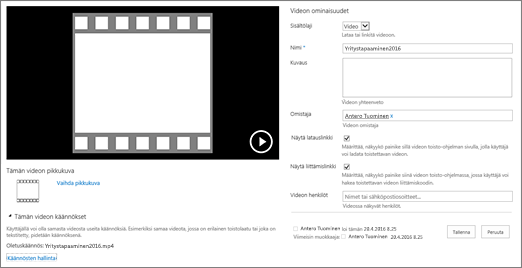
Artikkelissa Videon pikkukuvan kaappaus tai muuttaminen on ohjeet videon pikkukuvan muuttamiseen.
Pääset esikatselunäkymästä takaisin kirjastoon napsauttamalla resurssikirjaston nimeä videon yläpuolella.
Huomautus: Jos tiedostoon liittyy jo joitakin metatietoja, jotkin kentät saattavat olla valmiiksi täytettyjä.
-
Valitse poistettavat tiedostot osoittamalla niitä ja napsauttamalla valintaruutua.
Huomautus: Varmista, ettei poistettavia tiedostoja ole kuitattu ulos päivittämällä selain ja tarkistamalla Tyyppi-sarakkeen kuvake. Tiedoston uloskuitanneen käyttäjän täytyy kuitata tiedosto uudelleen sisään, ennen kuin se voidaan poistaa.
-
Napsauta ylätunnisteessa Tiedostot ja valitse sitten Poista tiedosto.
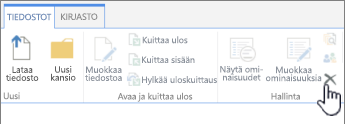
Vaihtoehtoisesti voit poistaa tiedostoja yksi kerrallaan näin:
-
Valitse poistettava tiedosto osoittamalla sen pikkukuvaa ja napsauta kolmea pistettä ...
-
Napsauta ponnahdusvalintaikkunassa uudelleen kolmea pistettä (...) ja valitse sitten Poista.
-
Vahvista poistaminen valitsemalla OK.
Voit hallita tiedostoja myös Avaa Resurssienhallinnassa -komennolla. Napsauta ResurssikirjastossaKirjasto ja valitse sitten Avaa Resurssienhallinnassa. Toimi ohjeiden mukaisesti. Kun olet valmis, sulje Resurssienhallinta ja päivitä Resurssikirjasto-näkymä.
Jos poistat tiedostoja vahingossa, saatat sivuston määritysasetuksista riippuen pystyä palauttamaan tiedostot sivustoon. Katso lisätietoja artikkelista Roskakorin tyhjentäminen ja tiedostojen palauttaminen.
Kun pysähdyt pikkukuvan päälle resurssikirjastossa, kuvan päälle vierii lisää tietoja, kuten tiedostotyyppi ja kesto.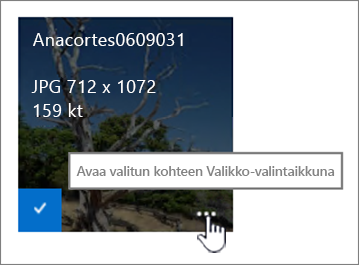
-
Siirry resurssikirjastoon, jossa tiedosto sijaitsee.
-
Pidä Pikkukuvat-näkymässä hiiren osoitinta kuvan, äänitiedoston tai videon pikkukuvan päällä.
-
Avaa tiedostoselite napsauttamalla ylösvierittyvässä peittokuvassa kolmea pistettä (...).
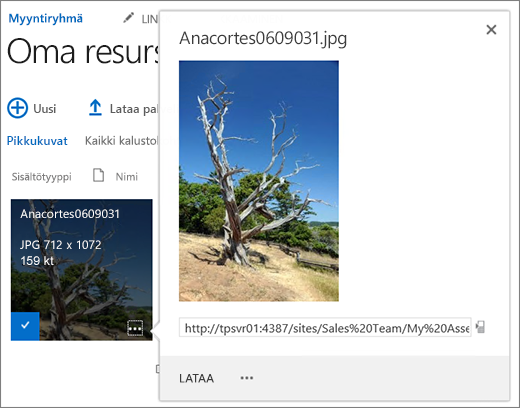
-
Ääni-tai videotiedoston selitteessä voit Toistaa tai Ladata tiedoston. Kuvatiedoston selitteessä voit Muokata käännöksiä (jos ominaisuus on otettu käyttöön) tai Ladata. Jos haluat avata lisäasetusvalikon, napsauta kolmea pistettä (…).
Huomautus: Kuvakäännökset ovat käytettävissä SharePointissa vain, kun julkaiseminen on käytössä. Voit ottaa julkaisemisen käyttöön valitsemalla Asetukset > Sivuston asetukset > Sivuston ominaisuuksien hallinta > SharePoint Server -julkaiseminen. Asetus ei muutoin ole näkyvissä.
-
Jos haluat muokata tai tarkastella ominaisuuksia, napsauta Ominaisuudet.
Tällä tavalla näet, mitä muut tiimin jäsenet lisäävät resurssikirjastoon. Katsojat voivat myös suoratoistaa ääntä ja videota podcasteja varten.
-
Napsauta kirjaston nimeä tai otsikkoa.
-
Valitse sivun yläreunasta Kirjasto-välilehti ja napsauta RSS-syöte.
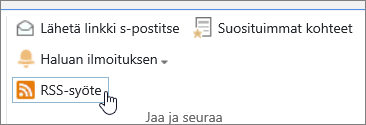
-
Kun resurssikirjaston syöte avautuu, valitse Tilaa tämä RSS-syöte.
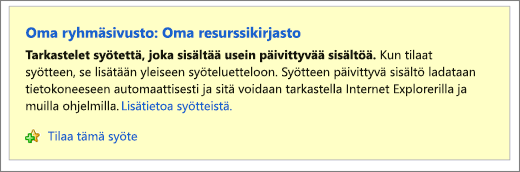
-
Internet Explorerissa voit antaa syötteelle valintaikkunassa uuden nimen tai luoda kansion ja lisätä syötteen siihen.
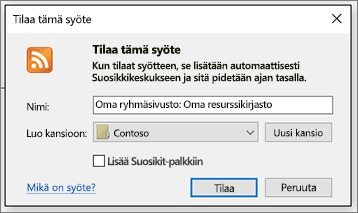
Kun olet tilannut RSS-syötteen, voit tarkastella sitä Internet Explorerin avattavassa Suosikit-luettelossa.
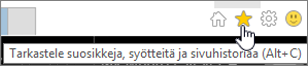
RSS-syötteen lisääminen saattaa tapahtua eri tavalla eri selaimissa. Muut selaimet saattavat kysyä, mitä RSS-lukuohjelmaa tai sähköpostiohjelmaa haluat käyttää.
Tiedostokokorajoitukset
Jos haluat ladata hyvin suuren tiedoston, kannattaa ottaa yhteyttä järjestelmänvalvojaan ja tarkistaa sivustoon ladattavien tiedostojen kokorajoitus. Palvelimeen lataamisen sallittu enimmäiskoko voi vaihdella.
Järjestelmänvalvojille viittauksia ovat SharePoint online-rajoitukset ja ohjelmiston rajat ja rajoitukset SharePoint Serverissä.
Versiotiedot, metatietosiirtyminen ja työnkulku
Nämä samat ominaisuudet voidaan määrittää sekä resurssikirjastolle että tiedostokirjastolle. Lisätietoja:










