Viivakoodit
Wordissa ei ole enää sisäänrakennettua viivakoodityökalua. Voit kuitenkin luoda viivakoodeja käyttämällä kahta kenttäkoodia: Näyttörivikoodia ja MergeBarcodea.
Nämä kenttäkoodit tukevat 10 viivakoodityyppiä, mukaan lukien UPC, Koodi 39 ja Koodi 128. Postnet-koodi CASE/ITC14 on olemassa, mutta se on erilainen seurantatyypin viivakoodi kuin perinteisessä postnetin reitityksessä.
Aikaisempi Postiverkon viivakoodi, joka tuki POSTINUMERO+ 4 -yhdistelmää, on poistettu ainakin postialennuksista tammikuusta 2013 alkaen. Se on korvattu älykkäällä postin viivakoodilla. Jos sinun on luotava postinumeroita, US Postal Service tarjoaa useita resursseja avuksi. Myös muiden toimittajien lisäosat ja työkalut ovat käytössä posti viivakoodien kanssa.
Voit luoda selitteet viivakoodien avulla käyttämällä DisplayBarcode- ja MergeBarcode-koodeja. Tässä esimerkissä käytetään useita MergeFields-kenttiä, joten näytämme, miten se voidaan tehdä DisplayBarcodella.
Jos haluat vain viivakoodin, jossa on kovakoodattu arvo, käytä DisplayBarcode-koodia. Lisätietoja ja esimerkkejä on kohdassa Kenttäkoodi: DisplayBarcode.
Näissä ohjeissa Excel laskentataulukkoa tarrojen tietolähteenä. Yhdistämisessä luodaan selitteet ihmisten luettavalla nimellä ja osoitteella sekä koodi 128 viivakoodi etunimen, sukunimien ja kaupungin alapuolelle konelukua varten. Kenttien nimet ovat yksilöllisiä Excel tietolähteen mukaan. Tässä on vain esimerkkejä.
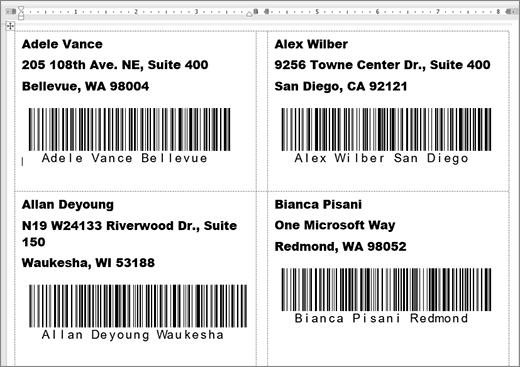
Ohjeet postituslistalla laskentataulukon luomiseen ja lisätietoja yhdistämisestä ovat kohdassa Osoitetarrojen luominen ja tulostaminen osoiteluettelolle Excel.
Huomautus: Kenttäkoodeissa ja viivakoodityypeissä kirjainkooissa ei ole merkitystä.
-
Valmistele Excel ja nimeä alue Excel-laskentataulukon tiedot. Lisätietoja on kohdassa Osoitetarrojen luominen ja tulostaminen Excel.
-
Siirry Postitus-> Aloita yhdistäminen ->tarrat.
-
Valitse käytettävä tarran toimittaja ja tuote. Jos et näe tarrojen toimittajien luetteloa, valitse Asetukset.
Jos et näe tuotenumeroasi, valitse Uusi tarra ja määritä mukautettu tarra.
-
Valitse OK.
-
Näyttöyhteys tietolähteen Wordissa.
-
Siirry kohtaan Postitukset > Valitse vastaanottajat.
-
Valitse Aiemmin luotuluettelo ja valitse Excel tiedosto.
-
Jos näkyviin tulee Vahvista tietolähde -valintaikkuna,valitse Näytä kaikkija valitse sitten MS Excel Laskentataulukot DDE:n kautta (*.xls).
-
Valitse nimetty ryhmä.
-
Valitse tarvittaessa Postituslista>Muokkaa vastaanottajaluetteloa ja poista luettelosta kaikki, jotka et halua.
-
-
Napsauta tai napauta asiakirjan ensimmäistä tarraa.
-
Aseta «AddressBlock» tarran päälle. Lisätietoja on kohdassa Osoitetarrojen luominen ja tulostaminen Excel.
-
Paina Enter-näppäintä ja avaa sitten kenttä painamalla näppäinyhdistelmää Ctrl+F9.
-
Kirjoita DisplayBarcode". Lisää lainaus.
-
Paina näppäinyhdistelmää Ctrl + F9 ja kirjoita MergeField FirstName.
-
Siirrä kohdistin oikean aaltosulkeen ulkopuolelle ja paina näppäinyhdistelmää Ctrl + F9 uudelleen.
-
Kirjoita MergeField LastName ja siirrä kohdistin oikealle uudelleen.
-
Paina Ctrl + F9 ja kirjoita MergeField City. Siirrä kohdistin oikealle aaltosulkeen ulkopuolella.
-
Kirjoita välilyönti ja lainausmerkki, sitten viivakoodin tyyppi ja mahdolliset valitsimet, kuten " Code128 \t \h 1440 | . Päätyy pystysuoraan palkkiin.
-
Koodisi pitäisi näyttää tältä:
{ DisplayBarcode "{ MergeField FirstName } { MergeField LastName } { MergeField City }" CODE128 \t \h 1440| }
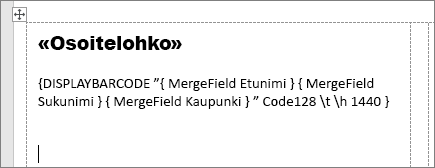
-
Valitse Postitus >Päivitä tarrat. Sivun muut tarrat on täytettävä.
-
Testaa yhdistäminen valitsemalla Esikatsele tuloksia.










