
Kokeile itse
Teamsin PowerPoint Live tarjoaa sekä esittäjälle että yleisölle osallistavan ja mukaansatempaavan kokemuksen, jossa powerpoint-esityksen parhaat osat yhdistetään Microsoft Teams -kokouksen yhteyteen ja yhteistyöhön.
Vihje: Oletko yleisön jäsen? Siirry alaspäin , jos haluat lisätietoja siitä, miten voit olla vuorovaikutuksessa esityksen aikana.
Esittäjänäkymä
Diojen esittäminen
-
Jos olet jo Teams-kokouksessa, valitse Jaa ja valitse sitten PowerPoint Live-osassa PowerPoint-tiedosto, jonka haluat esittää. Jos et näe tiedostoa luettelossa, valitse Selaa OneDrivea tai Selaa tietokonetta.
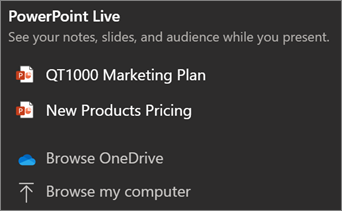
-
Jos esitys on jo avoinna PowerPoint for Windowsissa tai Macissa, siirry tiedostoon ja valitse Esitä Teamsissa.
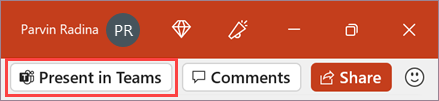
-
Jos olet PowerPointin verkkoversio, valitse Esitä > Esitä Teamsissa.
Diat näkyvät Teams-kokouksessa, ja muistiinpanosi ovat niiden vieressä.
Diojen välillä siirtyminen
Sinulla on useita työkaluja, joita voit käyttää diojen esittämisen aikana.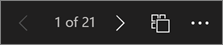
-
Siirry eteen- ja taaksepäin siirtymisnuolinäppäimillä.
-
Voit siirtyä eteen- tai taaksepäin pikkukuvanauhan avulla.
-
Valitse Siirry diaan , jos haluat nähdä esityksen kaikkien diojen ruudukkonäkymän. Valitse yksi, jos haluat siirtyä siihen.
Pysy yhteydessä yleisöön
Yksi PowerPoint Live esittämisen eduista näytön jakamisen sijaan on se, että voit käyttää nopeasti kaikkia kokoustyökaluja, joita tarvitset, jotta voit olla yhteydessä yleisöön ja lukea kokoushuonetta yhdessä näkymässä. Tämä on erityisen totta, jos esität esitystä yhdestä näytöstä.
-
Ota Keskustelu käyttöön tai poista se käytöstä, jos haluat nähdä, mitä yleisösi sanoo.
-
Katso yleisön reaktiot ja kohotetut kädet reaaliaikaisesti.
-
Muuta esityksen asettelua ja valitse, miten suora kamerasyöte näkyy esityksessä, kuten Standout tai Cameo. Se auttaa yleisöä lukemaan sanattomia vihjeitäsi ja pitää ne sitoutuneina.
-
Käytä laserosoitinta, kynää, korostuskynää tai pyyhintä diojen kohteiden selkeään viittaukseen.
Käyttäjäryhmänäkymä
Yleisön jäsenenä voit mukauttaa käyttökokemustasi vaikuttamatta kehenkään muuhun. Kokeile seuraavia vaihtoehtoja löytääksesi, mikä sopii sinulle parhaiten:
-
Voit siirtyä eri dioihin siirtymisnuolinäppäimillä. Palaa tarkistamaan, mitä tietoja olet ehkä unohtanut, tai voit esikatsella tulevia dioja. Voit aina palata esittäjän sijaintiin valitsemalla Synkronoi esittäjään.
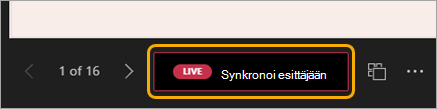
Huomautus: Jos esittäjät eivät halua, että henkilöt voivat siirtyä itsenäisesti jakamansa PowerPoint-tiedoston läpi, poista se käytöstä yksityisen näkymän vaihtopainikkeella.
-
Napsauta mitä tahansa dian hyperlinkkiä, niin saat heti lisää kontekstia.
-
Käytä diojen videoita säätääksesi äänenvoimakkuutta tai siirtyäksesi aikaleimaan ja käyttääksesi sitä omaan tahtiisi.
-
Näytönlukuohjelman avulla voit käyttää dian sisältöä kokonaisuudessaan.
-
Käännä diat yhteen 19 kielestä. Valitse Lisää asetuksia > Käännä diat ja valitse sitten kieli.
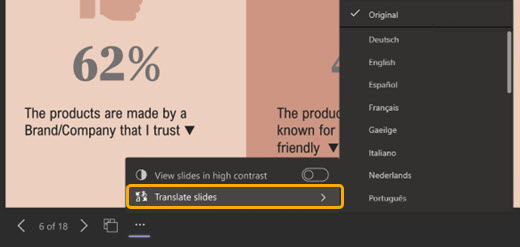
-
Siirry suuren kontrastin näkymään, jotta dioja on helpompi tarkastella, jos näkö on heikko. Valitse Lisää asetuksia > Näytä diat suurikontrastisina.
-
Katselukokemuksesi on suurempi, joten näet terävän tekstin ja tasaiset animaatiot. PowerPoint Live edellyttää myös huomattavasti vähemmän verkon kaistanleveyttä kuin tyypillinen jakaminen, mikä tekee siitä best-vaihtoehdon, kun verkkoyhteys on ongelma.
Voit lähentää ja panoroida esitysdiaa vaikuttamatta siihen, mitä muut näkevät.
Käytä hiirtä, ohjauslevyä, näppäimistöä, kosketustoimintoa tai Suurenna diaa -vaihtoehtoa tarpeen mukaan.
Lähennä tai loitonna diaa jollakin seuraavista tavoista:
-
Pidä hiiren osoitinta diaesityksen päällä ja nipistä tai venytä kosketuslevyllä.
-
Nipistä tai käytä venytyskosketusliikettä (kosketusnäytöllä varustetussa laitteessa).
-
Paina + - tai –- näppäimiä.
-
Pidä hiiren osoitinta dian päällä, pidä Ctrl-näppäintä painettuna ja vieritä hiiren vierityspainikkeella.
-
Napsauta Lisää toimintoja - valikossa + - tai –- painikkeita.
Jos haluat panoroida dian ympäri, tee jokin seuraavista:
-
Paina nuolinäppäimiä.
-
Napsauta ja vedä hiirellä.
-
Napsauta ja vedä ohjauslevyä.
-
Koskettaminen ja vetäminen yhdellä sormella (kosketusnäytöllä varustetussa laitteessa).
Kun zoomaus ja panorointi on valmis, palauta näyttö painamalla Esc-näppäintä .
Tärkeää:
-
PowerPoint Live ei tueta Teamsin live-tapahtumissa, CVI-laitteissa ja VTC-laitteissa.
-
Jos käytät Teamsin verkkoversiota, tarvitset Microsoft Edge 18:n tai uudemman version tai Google Chrome 65:n tai uudemman, jotta näet esittäjänäkymän.
-
Esittäjänäkymä on oletusarvoisesti piilotettu pienissä näyttölaitteissa, mutta sen voi ottaa käyttöön valitsemalla Nykyisen dian alapuolelta Lisää vaihtoehtoja ja sitten Näytä esittäjänäkymä (tai valitsemalla jakamisikkunan ja painamalla sitten näppäinyhdistelmää Ctrl+Vaihto+x).
-
Kokousten tallenteet eivät tallenna videoita, animaatioita tai huomautusmerkkejä PowerPoint Live istunnossa.
-
Kun jaat tietoja Teamsista, PowerPoint Live-osassa luetellaan viimeisimmät tiedostot, jotka olet avannut tai muokannut työryhmän SharePoint-sivustossa tai OneDrivessa. Jos päätät näyttää jonkin näistä tiedostoista, kaikki kokouksen osallistujat voivat tarkastella dioja kokouksen aikana. Heidän käyttöoikeutensa tiedostoon kokouksen ulkopuolella ei muutu.
-
Jos valitset Selaa ja päätät esittää PowerPoint-tiedoston, jota ei ole aiemmin ladattu Teamsiin, se ladataan kokouksen osana. Jos esität kanavakokouksessa, tiedosto ladataan kanavan Tiedostot-välilehteen, jossa kaikki tiimin jäsenet voivat käyttää sitä. Jos näytät tiedoston yksityisessä kokouksessa, tiedosto ladataan OneDriveen, jossa vain kokouksen osallistujat voivat tarkastella sitä.










