Tässä ohjeaiheessa on vaiheittaiset ohjeet siihen, miten voit tehdä Visio kaavioista helppokäyttöisiä ja poistaa sisällön lukituksen kaikille, myös toimintarajoitteisille henkilöille. Kun luot kaavioita inklusiivisuutta ajatellen, kaikki voivat lukea ja ymmärtää niissä olevia käsitteitä ja ideoita.
Tässä ohjeaiheessa opit helppokäyttöisyyden tarkistuksen avulla ratkaisemaan helppokäyttöisyysongelmia, jotka voivat vaikeuttaa toimintarajoitteisten henkilöiden kaavioiden käyttöä. Opit myös lisäämään vaihtoehtoisia tekstejä kuviin ja muotoihin, jotta näytönlukuohjelmien käyttäjät voivat kuunnella, mistä kuvassa tai muodossa on kyse. Voit myös lukea, miten voit hyödyntää malleja, fontteja ja värejä kaavion osallistavuuden maksimoimiseksi ennen sen jakamista muiden kanssa.
Sisältö
Parhaat käytännöt Visio kaavioiden helppokäyttöisyyden parantamiseksi
Seuraava taulukko sisältää parhaat käytännöt sellaisten Visio-kaavioiden luomiseksi, jotka ovat helppokäyttöisiä toimintarajoitteisille henkilöille.
|
Mitä korjata |
Miksi korjata |
Miten korjata |
|---|---|---|
|
Vältä yleisiä helppokäyttötoimintoihin liittyviä ongelmia, kuten puuttuvaa vaihtoehtoista tekstiä, virheellistä kaavion lukujärjestystä ja pienen kontrastin värejä. |
Tee kaavioiden ymmärtämisestä ja käyttämisestä helppoa kaikille. |
|
|
Käytä valmiita Visio malleja. |
Mallien siirtymisjärjestys on ennalta määritetty, joten näytönlukuohjelman käyttäjien on helpompi ymmärtää työnkulku. |
|
|
Luo kaaviosi siinä järjestyksessä, jossa haluat näytönlukuohjelman lukevan ne. |
Näytönlukuohjelmat siirtyvät kaaviomuodoissa siinä järjestyksessä, jossa ne on lisätty kaavioon. |
Lisää muotoja kaavioon siinä järjestyksessä, jossa kaavio jatkuu, ja säädä järjestystä tarpeen mukaan. |
|
Sisällytä vaihtoehtoinen teksti kaikkiin visuaalisiin elementteihin ja kaikille sivuille. |
Vaihtoehtoinen teksti auttaa käyttäjiä, jotka eivät näe näyttöä, ymmärtämään, mikä on tärkeää sivuilla ja visualisoinneissa, kuten kuvissa, muodoissa, perusmuodoissa, kaavioissa, kuvituksissa ja tietokuvissa. Voit etsiä puuttuvaa vaihtoehtoista tekstiä Helppokäyttöisyyden tarkistus -toiminnolla. |
Lisää vaihtoehtoinen teksti, joka kuvaa kuvaa kuvaa, muotoa tai sivua henkilöille, jotka eivät näe sitä. Vaihtoehtoisen tekstin lisääminen kaavioihin, visualisointiin, perusmuotoihin ja sivuihin |
|
Lisää kuvaava hyperlinkin teksti. |
Näytönlukuohjelmien käyttäjät lukevat joskus linkkiluettelon. |
|
|
Varmista, ettei väri ole ainoa keino välittää tietoa. |
Tiettyä väriä käyttäen välitetyt merkitykset voivat jäädä ymmärtämättä sokeilta, heikkonäköisiltä tai värisokeilta. |
Käytä muita keinoja tietojen, kuten muodon tai selitteen, välittämiseen. |
|
Käytä riittävää kontrastia tekstin ja taustan välillä. |
Kaavion tekstin pitäisi olla luettavissa suuren kontrastin tilassa, jotta kaikki, myös näkörajoitteiset henkilöt, voivat nähdä sen selvästi. |
Käytä kirkkaita värejä tai suuren kontrastin värimalleja väriasteikon vastakkaisista päistä. |
|
Käytä suuria fonttikokoja (18 pt tai suurempia), sans serif -fontteja ja riittävästi tyhjää tilaa. |
Lukihäiriöinen henkilö tunnistaa tekstin tavalla, jossa kirjainten ja sanojen tunnistaminen on vaikeaa. |
Helppokäyttöisen tekstin muotoilun käyttäminen Lauseiden ja kappaleiden tasauksen ja välilyönnin säätäminen |
|
Käytä valmiita luettelotyylejä. |
Voit helpottaa kaavioiden tekstin skannaamista käyttämällä valmiita luettelon muotoilutyökaluja. |
|
|
Luo helppokäyttöisiä PDF-tiedostoja. |
Sisällytä helppokäyttötoimintojen tunnisteet PDF-tiedostoihin, jotka luot kaavioista. Tunnisteiden avulla näytönlukuohjelmat ja muut käyttöä helpottavat toiminnot voivat lukea ja siirtyä asiakirjassa. |
Kaavion tarkistaminen Helppokäyttöisyyden tarkistuksella
Helppokäyttöisyyden tarkistus on työkalu, joka tarkistaa sisältösi ja merkitsee sen kohtaamia helppokäyttöisyysongelmia. Se selittää, miksi jokainen ongelma voi olla mahdollinen ongelma vammaiselle. Helppokäyttöisyyden tarkistus ehdottaa myös, miten voit ratkaista esiin tulevat ongelmat. Sisäisen helppokäyttöisyyden tarkistuksen avulla voit helposti tarkistaa, onko kaaviosi helppokäyttöinen.
Vaiheittaiset ohjeet helppokäyttöisyyden tarkistuksen käyttöön ovat kohdassa Helppokäyttöisyyden parantaminen helppokäyttöisyyden tarkistuksen avulla.
Uuden kaavion luominen mallista
Visio mallin avulla pääset nopeasti alkuun helppokäyttöisen kaavion luomisessa. Kun käyttäjä, joka näkee kaavion, lukee yleensä asioita, kuten tekstiä tai kuvaa, siinä järjestyksessä, jossa osat näkyvät kaaviossa. Sen sijaan näytönlukuohjelma lukee kaavion osat siinä järjestyksessä, jossa ne on lisätty kaavioon, mikä saattaa poiketa hyvin paljon siitä, missä järjestyksessä asiat näkyvät. Visio mallissa siirtymisjärjestys on ennalta määritetty, joten näytönlukuohjelman käyttäjien on helpompi ymmärtää työnkulku.
Vaiheittaiset ohjeet mallin käyttämiseen ovat artikkelissa Video: Kaavion luominen mallista. Lisätietoja käytettävissä olevista malleista on artikkelissa Esitellyt Visio-mallit ja -kaaviot.
Lukujärjestyksen säätäminen
Kun lisäät kaavion muodot siinä järjestyksessä, jossa vuokaavion on tarkoitus toimia, näytönlukuohjelman käyttäjän on helpompi ymmärtää kaavion kulku. Voit muokata lukujärjestystä myös muotojen lisäämisen jälkeen.
-
Valitse Näytä > tehtäväruudut > siirtyminen.
-
Muuta muotojen järjestystä vetämällä ja pudottamalla ne Kaavion siirtymisruudussa .
Lisätietoja siitä, miten näytönlukuohjelmat lukevat kaavioita, on artikkelissa Visio-kaavioiden lukeminen näytönlukuohjelman avulla.
Vaihtoehtoisen tekstin lisääminen kaavioihin, visualisointiin, perusmuotoihin ja sivuihin
Vaihtoehtoinen teksti auttaa näytönlukuohjelmia käyttäviä käyttäjiä ymmärtämään, mikä kaavioissa, visualisoinneissa, perusmuodoissa ja sivuilla on tärkeää. Kuvaile vaihtoehtoisessa tekstissä kaavion, visuaalisen, muodon tai sivun sisältöä ja mainitse kaavion tarkoitus. Pidä se lyhyenä, mutta sisällytä kuvaukset siitä, mikä kuvassa tai sivulla on tärkeää. Näytönlukuohjelmat lukevat kuvauksen käyttäjille, jotka eivät näe sisältöä.
Vältä kuvissa näkyvää tekstiä ainoana tapana esittää tärkeitä tietoja. Jos käytät kuvia, joissa on tekstiä, toista vaihtoehtokuvauksen teksti.
Lisätietoja vaihtoehtoisen tekstin kirjoittamisesta on artikkelissa Kaikki, mitä sinun tarvitsee tietää, jotta voit kirjoittaa tehokasta vaihtoehtoista tekstiä.
Vaihtoehtoisen tekstin lisääminen tietojen visualisointikaavioihin
Lisää vaihtoehtoista tekstiä tietojen visualisointikaavion elementteihin ja muotoihin. Lisätietoja tietojen visualisointikaavion luomisesta on artikkelissa Tietojen visualisointikaavion luominen.
-
Aloita tietojen visualisointikaavion luominen kohdassa Tietojen visualisointikaavion luominen annettujen ohjeiden mukaisesti. Voit lisätä vaihtoehtoiset tekstit, kun pääset vaiheen 2 loppuun: Excel-työkirjan luominen.
-
Kun olet valmis, valitse Prosessikartta-välilehti .
-
Valitse ennalta määritetyssä Excel-taulukossa ensimmäinen solu Vaihtoehtoinen kuvaus - sarakeotsikon alapuolelta ja kirjoita vaihtoehtoinen teksti. Toista kaikille kaavion elementeille ja muodoille.
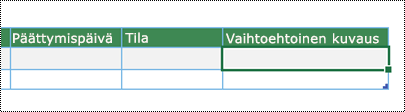
-
Jatka kaavion luomista kohdassa Tietojen visualisointikaavion luominen annettujen ohjeiden mukaisesti.
Vaihtoehtoisen tekstin lisääminen visuaalisiin kohteisiin
Kuvaile, mikä on tärkeää visualisoinneissa, kuten kuvissa, muodoissa, tietokuvissa, kaavioissa, valokuvissa ja kuvituksissa. Jos kuvasi on täysin koristeellinen, mainitse se vaihtoehtoisessa tekstissä.
-
Napsauta kuvaa piirustuksessa hiiren kakkospainikkeella ja valitse Muotoile muotoa.
-
Valitse Muotoile muotoa -ruudusta

-
Kirjoita Vaihtoehtoinen teksti - osaan kuvan otsikko ja kuvaus. Kun olet valmis, voit sulkea Vaihtoehtoinen teksti - ruudun.
Vihje: Täytä sekä Otsikko - että Kuvaus-kentät , koska tietojen lukutapa vaihtelee näytönlukuohjelman mukaan.
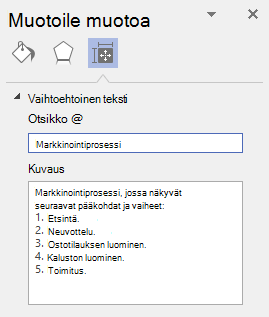
Vaihtoehtoisen tekstin lisääminen perusmuotoihin
Jos olet luonut mukautetun kaavaimen, voit lisätä vaihtoehtoiset tekstit kaavaimen perusmuotoihin, jotta näytönlukuohjelman käyttäjät kuulevat muodon kuvauksen.
-
Napsauta uuden kaavaimen muotoluettelossa hiiren kakkospainikkeella perusmuotoa.
-
Valitse pikavalikosta Muokkaa perustyyliä > Muokkaa perusmuotoa.
-
Napsauta perusmuotoa hiiren kakkospainikkeella muokkausikkunassa ja valitse Muotoile muotoa.
-
Valitse Muotoile muotoa -ruudusta

-
Kirjoita Vaihtoehtoinen teksti - osaan perusmuodon otsikko ja kuvaus.
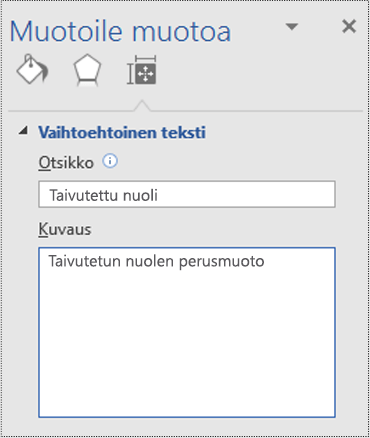
-
Sulje perusmuodon muokkausikkuna. Sinua pyydetään päivittämään perustyyli. Valitse vahvistusvalintaikkunassa Kyllä.
-
Muista tallentaa kaavain.
Vaihtoehtoisen tekstin lisääminen sivuille
Lisää sivulle vaihtoehtoisia tekstejä, jotta näytönlukuohjelman käyttäjät kuulevat sivun kuvauksen.
-
Paina sivulla näppäinyhdistelmää Vaihto+F5. Sivun asetukset -valintaikkuna avautuu.
-
Valitse valintaikkunassa Vaihtoehtoinen teksti -välilehti.
-
Kirjoita sivulle otsikko ja kuvaus. Valitse sitten OK.
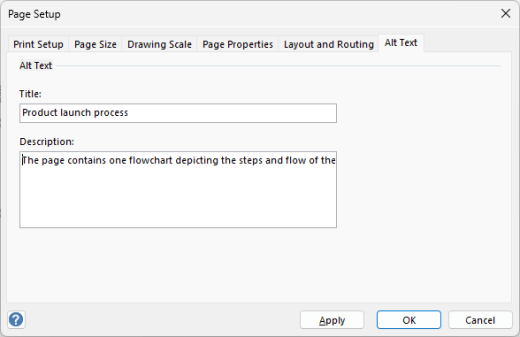
Helppokäyttöisen hyperlinkin tekstin lisääminen
Voit helpottaa kaavion hyperlinkkien skannaamista näytönlukuohjelmien avulla käyttämällä kuvaavia linkin tekstejä.
Ihannetapauksessa hyperlinkkitekstien pitäisi välittää selkeää ja tarkkaa tietoa kohdesivusta. Jos kohdesivun otsikko sisältää yhteenvedon sivun sisällöstä, käytä hyperlinkin tekstinä koko sivun otsikkoa. Esimerkiksi seuraava hyperlinkin teksti vastaa kohdesivun otsikkoa: Luo lisää Microsoft-mallien avulla. Vältä linkkitekstien käyttöä, kuten "Napsauta tätä", "Katso tämä sivu", "Siirry tähän" tai "Lisätietoja".
Vaiheittaiset ohjeet hyperlinkkien luomiseen ovat artikkelissa Hyperlinkin lisääminen visio-piirustukseen tai poistaminen siitä.
Kun luot hyperlinkin Hyperlinkit-valintaikkunassa, kirjoita lyhyt kuvaus hyperlinkistä Kuvaus: tekstikenttään, jotta lukijat voivat kertoa tarkemmin linkin takana olevista asioista.
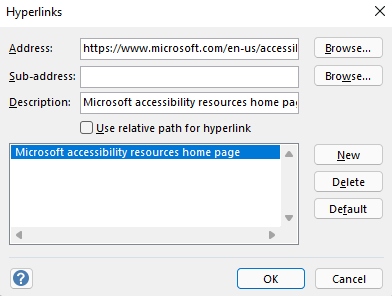
Helppokäyttöisen tekstin muotoilun käyttäminen
Voit helpottaa kaavioiden tekstin lukemista ja siirtymistä valitsemalla helppokäyttöisen fonttimuodon tai värin, luomalla selattavia luetteloita ja lisäämällä tilaa lauseiden ja kappaleiden väliin.
Helppokäyttöisen fonttimuodon ja värin käyttäminen
Helppokäyttöinen fontti ei sulje pois kenenkään kaaviota tarkastelevan henkilön lukunopeutta tai hidasta sitä, mukaan lukien heikkonäköiset tai lukurajoitteiset henkilöt. Oikea fontti parantaa kaavion luettavuutta ja luettavuutta.
Voit pienentää lukukuormitusta valitsemalla tutut sans serif -fontit, kuten Arial tai Calibri. Vältä pelkkien isojen kirjainten käyttöä sekä turhaa kursivointia ja alleviivausta.
Näkörajoitteinen henkilö saattaa jäädä paitsi tietyn värin merkityksestä. Lisää esimerkiksi alleviivaus värikoodatun hyperlinkin alle, niin että värisokeat henkilöt huomaavat linkityksen, vaikka eivät voi nähdä väriä. Harkitse lihavoinnin tai isomman fontin käyttöä otsikoissa.
Kaavioiden tekstin pitäisi olla luettavissa suuren kontrastin tilassa. Esimerkiksi valkoiset ja mustat mallit helpottavat värisokeiden henkilöiden tekstin ja muotojen erottamista.
Vaiheittaiset ohjeet kaavion tekstin muotoiluun ovat artikkelissa Visio-piirustuksen tekstin muotoileminen.
Helppokäyttöisten luetteloiden luominen
Sen sijaan, että käyttäisit kaavioissa pitkiä tekstillisiä osia, käytä luettelomerkeillä varustettuja tai numeroituja luetteloita, jotta näytönlukuohjelmia käyttävät henkilöt voivat lukea kaavioita ja siirtyä kaavioissa helposti. Lisäksi henkilö, jolla on lukihäiriö tai muu lukurajoite, voi käyttää luetteloita tiedon rakenteiden jäsentämiseen ja tietojen jakamiseen pieniin osiin niin, että niitä on helpompi käsitellä.
Vaiheittaiset ohjeet luetteloiden luomiseen ovat artikkelissa Numeroituja tai luettelomerkeillä varustettuja luetteloita muodon sisällä.
Vihje: Käytä kunkin luettelokohteen lopussa olevaa pistettä tai pilkkua, jotta näytönlukuohjelmat pysähtyvät.
Lauseiden ja kappaleiden tasauksen ja välilyönnin säätäminen
Lukihäiriöstä kärsivät henkilöt kertovat usein sivulla olevan tekstin ”sulautuvan yhteen” (tekstirivin kiinnittyvän alla olevaan riviin). Teksti saattaa myös sulautua toiseen tai vääristyä. Voit pienentää lukukuormitusta lisäämällä tyhjää tilaa lauseiden ja kappaleiden väliin.
Tasaa kappaleet vasemmalle molempien reunojen tasauksen sijasta. Tämä auttaa välttämään sanojen väliset epätasaiset aukot, mikä voi luoda visuaalisen tehosteen kappaleen läpi virtaavasta tyhjästä tilasta.
-
Valitse muokattava teksti.
-
Laajenna Aloitus-välilehden Kappale-ryhmä.
-
Valitse Teksti-valintaikkunassa Kappale-välilehti ja tee sitten vähintään yksi seuraavista toimista:
-
Valitse Tasaus-osassa Vasen.
-
Kirjoita välistys-osaan arvot, joita haluat käyttää, ja valitse sitten OK.
-
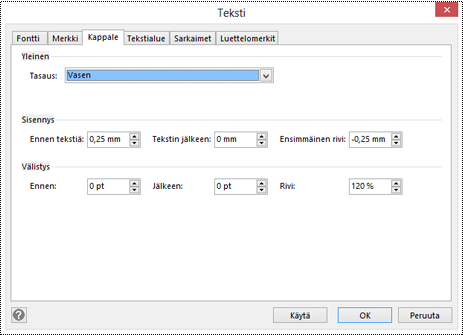
Helppokäyttöisen muodon värin käyttäminen
Valitse helppokäyttöinen muodon väri, jotta kaavio sisältää kaikki. Heikkonäköisille ja värisokeille henkilöille on tärkeää, että käytät muodon tekstin ja muodon taustan välistä värikontrastia ääriviivojen, reunojen, reunojen ja yksityiskohtien erottamiseen. Liian lähellä tekstin väriä olevaa muodon väriä voi olla vaikea lukea.
Varmista, ettet välitä merkitystä pelkästään värillä. Luo teksti, jossa toistetaan värin tai muun aistituntemuksen merkitys. Harkitse esimerkiksi vihreän valintamerkin käyttämistä onnistumisen merkkinä ja punaisen X-merkin käyttämisestä epäonnistumisen merkkinä vihreän ja punaisen sävytyksen sijaan.
Saat vaiheittaiset ohjeet muodon värin muuttamiseen artikkelista Muodon muotoileminen Visiossa.
Kaavion muuntaminen helppokäyttöiseksi PDF-tiedostoksi
Ennen kuin muunnat kaavion PDF-tiedostoksi, varmista, että suoritat helppokäyttöisyyden tarkistuksen ja korjaat kaikki raportoidut ongelmat.
Tärkeää: Kun avaat PDF-tiedoston Adobe Acrobat Readerissa, Windows Lukija ei voi lukea tiedostoa ääneen. Sen sijaan voit käyttää Lue ääneen ääneen -vaihtoehtoa Acrobat Readerissa.
-
Valitse VisioTiedosto > Tallenna nimellä > Selaa. Tallenna nimellä -valintaikkuna avautuu.
-
Siirry Tallenna nimellä -valintaikkunassa sijaintiin, johon haluat tallentaa PDF-tiedoston. Nimeä tiedosto tarvittaessa uudelleen.
-
Laajenna avattava Tallennusmuoto-luettelo ja valitse PDF.
-
Valitse Asetukset ja varmista, että Asiakirjan rakennetunnisteet helppokäyttöisyyttä varten -valintaruutu on valittuna.
-
Valitse OK > Tallenna.
Helppokäyttöisyyden testaaminen näytönlukuohjelman avulla
Kun kaavio on valmis ja olet varmistanut helppokäyttöisyyden tarkistuksen avulla, että se on osallistavaa, voit kokeilla kaaviossa liikkumista näytönlukuohjelman avulla, esimerkiksi Lukijan avulla. Lukijan mukana tulee Windows, joten mitään ei tarvitse asentaa. Tämä on yksi lisätapa havaita ongelmia esimerkiksi siirtymisjärjestyksessä.
-
Käynnistä näytönlukuohjelma. Voit esimerkiksi käynnistää Lukijan painamalla näppäinyhdistelmää Ctrl+Windows-näppäin+Enter.
-
Paina Esc-näppäintä kerran. Kohdistus, sininen suorakulmio, siirtyy kaavioon.
-
Siirry kaavion elementeissä sarkaimella ja korjaa siirtymisjärjestys tarvittaessa.
-
Poistu näytönlukuohjelmasta. Voit esimerkiksi poistua Lukijasta painamalla näppäinyhdistelmää Ctrl+Windows-näppäin+Enter.
Tutustu myös seuraaviin ohjeaiheisiin
Helppokäyttöisyyden parantaminen helppokäyttöisyyden tarkistuksella
Helppokäyttöisyyden tarkistuksen säännöt
Tee Word-asiakirjoistasi helppokäyttöisiä toimintarajoitteisille käyttäjille
Tee Excel-asiakirjoistasi helppokäyttöisiä toimintarajoitteisille käyttäjille
Tee PowerPoint-esityksistä helppokäyttöisiä toimintarajoitteisille käyttäjille
Tee Outlook-sähköpostistasi helppokäyttöinen toimintarajoitteisille käyttäjille
Sisältö
Parhaat käytännöt Visio kaavioiden helppokäyttöisyyden parantamiseksi
Seuraava taulukko sisältää parhaat käytännöt toimintarajoitteisille henkilöille helppokäyttöistenVision verkkoversio kaavioiden luomiseen. Lisätietoja siitä, miten voit tehdä kaavioista helppokäyttöisiä, on artikkelissa Helppokäyttöisen kaavion tekeminen Vision verkkoversiossa.
|
Mitä korjata |
Miksi korjata |
Miten korjata |
|---|---|---|
|
Vältä yleisiä helppokäyttötoimintoihin liittyviä ongelmia, kuten puuttuvaa vaihtoehtoista tekstiä, virheellistä kaavion lukujärjestystä ja pienen kontrastin värejä. |
Tee kaavioiden ymmärtämisestä ja käyttämisestä helppoa kaikille. Kun muodot lisätään siinä järjestyksessä, jossa esimerkiksi vuokaavion on tarkoitus toimia, näytönlukuohjelman käyttäjän on helpompi ymmärtää kaavion kulku. |
|
|
Käytä esimääritettyjäVision verkkoversio kaavioita varten. |
Mallien ja mallikaavioiden siirtymisjärjestys on ennalta määritetty, joten näytönlukuohjelman käyttäjien on helpompi ymmärtää työnkulku. |
|
|
Luo kaaviosi siinä järjestyksessä, jossa haluat näytönlukuohjelman lukevan ne. |
Näytönlukuohjelmat lukevat kaaviomuodot siinä järjestyksessä, jossa ne lisättiin kaavioon. |
Lisää muotoja kaavioon siinä järjestyksessä, jossa kaavio jatkuu, ja säädä järjestystä tarpeen mukaan. Voit tarvittaessa muokata lukujärjestystä Visio työpöytäversiossa, jotta se olisi mahdollisimman looginen. Katso ohjeet tämän artikkelin Windows-välilehden kohdasta Lukujärjestyksen muuttaminen. Lisätietoja siitä, miten näytönlukuohjelmat lukevat kaavioita, on artikkelissa Visio-kaavioiden lukeminen näytönlukuohjelman avulla. |
|
Lisää kuvaavia sivujen nimiä. |
Kuvaavat ja erottuvat sivujen nimet auttavat kaikkia tunnistamaan sivun sisältöjä. |
|
|
Sisällytä vaihtoehtoinen teksti kaikkiin visuaalisiin elementteihin ja kaikille sivuille. |
Vaihtoehtoinen teksti auttaa käyttäjiä, jotka eivät näe näyttöä, ymmärtämään, mikä on tärkeää sivuilla ja visualisoinneissa, kuten kuvissa, muodoissa, perusmuodoissa, kaavioissa, kuvituksissa ja tietokuvissa. Voit etsiä puuttuvaa vaihtoehtoista tekstiä Helppokäyttöisyyden tarkistus -toiminnolla. |
Lisää vaihtoehtoinen teksti, joka kuvaa kuvaa kuvaa, muotoa tai sivua henkilöille, jotka eivät näe sitä. Vaihtoehtoisen tekstin lisääminen kaavioihin, visualisointiin, perusmuotoihin ja sivuihin |
|
Lisää kuvaava hyperlinkin teksti. |
Näytönlukuohjelmien käyttäjät lukevat joskus linkkiluettelon. |
|
|
Varmista, ettei väri ole ainoa keino välittää tietoa. |
Tiettyä väriä käyttäen välitetyt merkitykset voivat jäädä ymmärtämättä sokeilta, heikkonäköisiltä tai värisokeilta. |
Käytä muita keinoja tietojen, kuten muodon tai selitteen, välittämiseen. |
|
Käytä riittävää kontrastia tekstin ja taustan välillä. |
Kaavion tekstin pitäisi olla luettavissa suuren kontrastin tilassa, jotta kaikki, myös näkörajoitteiset henkilöt, voivat nähdä sen selvästi. |
Käytä kirkkaita värejä tai suuren kontrastin värimalleja väriasteikon vastakkaisista päistä. |
|
Käytä suurempaa fonttikokoa (vähintään 18 pt), sans serif -fontteja ja helppokäyttöistä kappaleen tasausta. |
Ihmiset, joilla on lukihäiriö, saattavat havaita tekstin tavalla, joka voi vaikeuttaa kirjainten ja sanojen erottamista. |
Kaavion tarkistaminen Helppokäyttöisyyden tarkistuksella
Helppokäyttöisyyden tarkistus on työkalu, joka tarkistaa sisältösi ja merkitsee sen kohtaamia helppokäyttöisyysongelmia. Se selittää, miksi jokainen ongelma voi olla mahdollinen ongelma vammaiselle. Helppokäyttöisyyden tarkistus ehdottaa myös, miten voit ratkaista esiin tulevat ongelmat. Sisäisen helppokäyttöisyyden tarkistuksen avulla voit helposti tarkistaa, onko kaaviosi helppokäyttöinen.
Vaiheittaiset ohjeet helppokäyttöisyyden tarkistuksen käyttöön ovat kohdassa Helppokäyttöisyyden parantaminen helppokäyttöisyyden tarkistuksen avulla.
Uuden kaavion luominen mallista
Visio mallin avulla pääset nopeasti alkuun helppokäyttöisen kaavion luomisessa. Kun käyttäjä, joka näkee kaavion, lukee yleensä asioita, kuten tekstiä tai kuvaa, siinä järjestyksessä, jossa osat näkyvät kaaviossa. Sen sijaan näytönlukuohjelma lukee kaavion osat siinä järjestyksessä, jossa ne on lisätty kaavioon, mikä saattaa poiketa hyvin paljon siitä, missä järjestyksessä asiat näkyvät. Visio mallissa siirtymisjärjestys on ennalta määritetty, joten näytönlukuohjelman käyttäjien on helpompi ymmärtää työnkulku.
Vaiheittaiset ohjeet mallin käyttämiseen ovat artikkelissa Video: Kaavion luominen mallista. Lisätietoja käytettävissä olevista malleista on artikkelissa Esitellyt Visio-mallit ja -kaaviot.
Nimisivut
Anna sivuillesi nimi, jotta yleisösi voi helposti selvittää sivujen sisällön. Sen sijaan, että käyttäisit oletussivujen nimiä, kuten "Sivu-1" ja "Sivu-2", luo sivuille lyhyitä mutta kuvaavia nimiä.
Vaiheittaiset ohjeet sivujen uudelleennimeämiseen Vision verkkoversio:ssä ovat artikkelissa Uuden sivun lisääminen Visiossa.
Vaihtoehtoisen tekstin lisääminen kaavioihin, visualisointiin, perusmuotoihin ja sivuihin
Vaihtoehtoinen teksti auttaa näytönlukuohjelmia käyttäviä käyttäjiä ymmärtämään, mikä kaavioissa, visualisoinneissa, perusmuodoissa ja sivuilla on tärkeää. Kuvaile vaihtoehtoisessa tekstissä kaavion, visuaalisen, muodon tai sivun sisältöä ja mainitse kaavion tarkoitus. Pidä se lyhyenä, mutta sisällytä kuvaukset siitä, mikä kuvassa tai sivulla on tärkeää. Jos kuvasi on täysin koristeellinen, mainitse se vaihtoehtoisessa tekstissä. Näytönlukuohjelmat lukevat kuvauksen käyttäjille, jotka eivät näe sisältöä.
Vältä kuvissa näkyvää tekstiä ainoana tapana esittää tärkeitä tietoja. Jos käytät kuvia, joissa on tekstiä, toista vaihtoehtokuvauksen teksti.
Lisätietoja vaihtoehtoisen tekstin kirjoittamisesta on artikkelissa Kaikki, mitä sinun tarvitsee tietää, jotta voit kirjoittaa tehokasta vaihtoehtoista tekstiä.
Vaihtoehtoisen tekstin lisääminen visuaalisiin kohteisiin
Kuvaile, mikä on tärkeää visualisoinneissa, kuten kuvissa ja muodoissa.
-
Valitse kuva tai muoto piirustuksesta ja valitse sitten Muoto > muotojen vaihtoehtoinen teksti tai Kuva > vaihtoehtoinen teksti kuville.
-
Kirjoita Vaihtoehtoinen teksti -valintaikkunaan kuvan tai muodon otsikko ja kuvaus.
Pidä se lyhyenä, aloita tärkeimmistä tiedoista ja pyri välittämään kuvan tai muodon sisältö ja toiminnot.
Vihje: Täytä sekä Otsikko - että Kuvaus-kentät , sillä tietojen lukutapa vaihtelee näytönlukuohjelman mukaan.
-
Kun olet valmis, valitse OK.
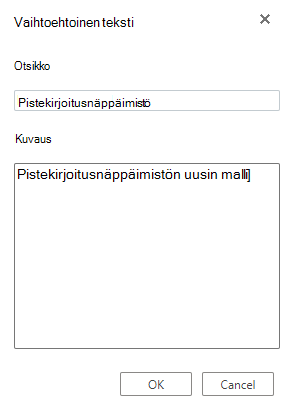
Vaihtoehtoisen tekstin lisääminen sivuille
Lisää sivuille vaihtoehtoisia tekstejä, jotta näytönlukuohjelman käyttäjät kuulevat sivun kuvauksen.
-
Napsauta sivulla sivunumeroa tai nimeä hiiren kakkospainikkeella ja valitse sitten Vaihtoehtoinen teksti.
-
Kirjoita Vaihtoehtoinen teksti -valintaikkunassa sivun otsikko ja kuvaus tekstikenttiin.
Pidä se lyhyenä, aloita tärkeimmistä tiedoista ja pyri välittämään sivun tarkoitus.
Vihje: Täytä sekä Otsikko - että Kuvaus-kentät , sillä tietojen lukutapa vaihtelee näytönlukuohjelman mukaan.
-
Kun olet valmis, valitse OK.
Kuvaavan hyperlinkin tekstin lisääminen
Voit helpottaa kaavion hyperlinkkien skannaamista näytönlukuohjelmien avulla käyttämällä kuvaavia linkin tekstejä.
Ihannetapauksessa hyperlinkkitekstien pitäisi välittää selkeää ja tarkkaa tietoa kohdesivusta. Jos kohdesivun otsikko sisältää yhteenvedon sivun sisällöstä, käytä hyperlinkin tekstinä koko verkkosivun otsikkoa. Esimerkiksi seuraava hyperlinkin teksti vastaa kohdesivun otsikkoa: Luo lisää Microsoft-mallien avulla. Vältä linkkitekstien käyttöä, kuten "Napsauta tätä", "Katso tämä sivu", "Siirry tähän" tai "Lisätietoja".
Vaiheittaiset ohjeet hyperlinkkien luomiseen ovat artikkelissa Hyperlinkin lisääminen visio-piirustukseen tai poistaminen siitä.
Helppokäyttöisen tekstin muotoilun käyttäminen
Voit helpottaa kaavioiden tekstin lukemista ja siirtymistä valitsemalla helppokäyttöisen fonttimuodon ja värin, käyttämällä helppokäyttöistä tekstin tasausta sekä lisäämällä tilaa lauseiden ja kappaleiden väliin.
Helppokäyttöisen fonttimuodon ja värin käyttäminen
Helppokäyttöinen fontti ei sulje pois kenenkään kaaviota tarkastelevan henkilön lukunopeutta tai hidasta sitä, mukaan lukien heikkonäköiset tai lukurajoitteiset henkilöt. Oikea fontti parantaa kaavion luettavuutta ja luettavuutta.
Voit pienentää lukukuormitusta valitsemalla tutut sans serif -fontit, kuten Arial tai Calibri. Vältä pelkkien isojen kirjainten käyttöä sekä turhaa kursivointia ja alleviivausta.
Näkörajoitteinen henkilö saattaa jäädä paitsi tietyn värin merkityksestä. Lisää esimerkiksi alleviivaus värikoodatun hyperlinkin alle, niin että värisokeat henkilöt huomaavat linkityksen, vaikka eivät voi nähdä väriä. Harkitse lihavoinnin tai isomman fontin käyttöä otsikoissa.
Kaavioiden tekstin pitäisi olla luettavissa suuren kontrastin tilassa. Esimerkiksi valkoiset ja mustat mallit helpottavat värisokeiden henkilöiden tekstin ja muotojen erottamista.
Vaiheittaiset ohjeet kaavion tekstin muotoiluun ovat artikkelissa Visio-piirustuksen tekstin muotoileminen.
Helppokäyttöisen kappaleen tasauksen käyttäminen
Tasaa kappaleet vasemmalle molempien reunojen tasauksen sijasta. Tämä auttaa välttämään sanojen väliset epätasaiset aukot, mikä voi luoda visuaalisen tehosteen kappaleen läpi virtaavasta tyhjästä tilasta.
-
Valitse teksti.
-
Valitse Aloitus-välilehdessä


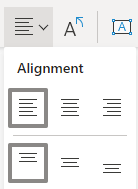
Helppokäyttöisen muodon värin käyttäminen
Valitse helppokäyttöinen muodon väri, jotta kaavio sisältää kaikki. Heikkonäköisille ja värisokeille henkilöille on tärkeää, että käytät muodon tekstin ja muodon taustan välistä värikontrastia ääriviivojen, reunojen, reunojen ja yksityiskohtien erottamiseen. Liian lähellä tekstin väriä olevaa muodon väriä voi olla vaikea lukea.
Varmista, ettet välitä merkitystä pelkästään värillä. Luo teksti, jossa toistetaan värin tai muun aistituntemuksen merkitys. Harkitse esimerkiksi vihreän valintamerkin käyttämistä onnistumisen merkkinä ja punaisen X-merkin käyttämisestä epäonnistumisen merkkinä vihreän ja punaisen sävytyksen sijaan.
Saat vaiheittaiset ohjeet muodon värin muuttamiseen artikkelista Muodon muotoileminen Visiossa.
Helppokäyttöisyyden testaaminen näytönlukuohjelman avulla
Kun kaavio on valmis ja olet varmistanut helppokäyttöisyyden tarkistuksen avulla, että se on osallistavaa, voit kokeilla kaaviossa liikkumista näytönlukuohjelman avulla, esimerkiksi Lukijan avulla. Lukijan mukana tulee Windows, joten mitään ei tarvitse asentaa. Tämä on yksi lisätapa havaita ongelmia esimerkiksi siirtymisjärjestyksessä.
-
Käynnistä näytönlukuohjelma. Voit esimerkiksi käynnistää Lukijan painamalla näppäinyhdistelmää Ctrl+Windows-näppäin+Enter.
-
Paina Esc-näppäintä kerran. Kohdistus, sininen suorakulmio, siirtyy kaavioon.
-
Siirry kaavion elementeissä sarkaimella ja korjaa siirtymisjärjestys tarvittaessa.
-
Sulje näytönlukuohjelma. Voit esimerkiksi poistua Lukijasta painamalla näppäinyhdistelmää Ctrl+Windows-näppäin+Enter.
Tutustu myös seuraaviin ohjeaiheisiin
Helppokäyttöisyyden tarkistuksen säännöt
Tee Word-asiakirjoistasi helppokäyttöisiä toimintarajoitteisille käyttäjille
Tee Excel-asiakirjoistasi helppokäyttöisiä toimintarajoitteisille käyttäjille
Tee PowerPoint-esityksistä helppokäyttöisiä toimintarajoitteisille käyttäjille
Tee Outlook-sähköpostistasi helppokäyttöinen toimintarajoitteisille käyttäjille
Tekninen tuki toimintarajoitteisille asiakkaille
Microsoft haluaa tarjota kaikille asiakkailleen parhaan mahdollisen käyttökokemuksen. Jos sinulla on jokin toimintarajoite tai kysymyksiä helppokäyttöisyydestä, ota yhteyttä Microsoft Disability Answer Desk -palveluun teknisen tuen saamiseksi. Disability Answer Desk -palvelun tukitiimi on koulutettu monien suosittujen käyttöä helpottavien toimintojen käyttöön. Saat siltä apua englanniksi, espanjaksi, ranskaksi ja amerikkalaisella viittomakielellä. Löydät omaa aluettasi koskevat yhteystiedot käymällä Microsoft Disability Answer Desk -palvelun sivustossa.
Jos olet julkishallinnossa, kaupallisessa organisaatiossa tai yrityksessä toimiva käyttäjä, ota yhteys yrityksille tarkoitettuun aputoimintojen Answer Desk -palveluun.











