Monet käyttäjät kokevat työskentelevänsä tehokkaammin ulkoisella näppäimistöllä Microsoft 365-sovellusten Tiedosto-valikossaWindows pikanäppäimillä. Liikunta- ja näkörajoitteisten käyttäjien voi olla helpompi käyttää pikanäppäimiä kuin kosketusnäyttöä ja lisäksi ne ovat tärkeä vaihtoehto hiirelle.
Tiedosto-valikossa on vaihtoehtoja Microsoft 365 tiedostojen, tilien ja sovellusasetusten hallintaan. Voit käyttää niitä suoraan normaalista näkymästä tai muokkausnäkymästä alla olevien pikanäppäinten avulla.
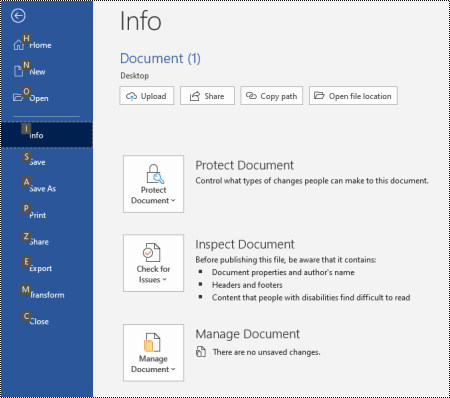
Tiedosto-valikossa voit suorittaa tehtäviä, jotka käsittelevät taustalla tapahtuvaa toimintaa, ja siksi Tiedosto-valikkoa kutsutaan myös Backstage-näkymäksi.
Huomautukset:
-
Artikkelissa esitellyt pikanäppäimien kuvaukset koskevat USA-näppäimistöasettelun mukaista näppäimistöä. Muut näppäimistöasettelut saattavat toimia eri tavalla.
-
Pikanäppäimen plusmerkki (+) tarkoittaa, että sinun on painettava useita näppäimiä samanaikaisesti.
-
Pikanäppäimen pilkkumerkki (,) tarkoittaa, että sinun on painettava useita näppäimiä järjestyksessä.
-
Voit etsiä pikanäppäimiä nopeasti tästä artikkelista haun avulla. Paina näppäinyhdistelmää Ctrl+F ja kirjoita sitten hakusanat.
Sisältö
Tiedosto-valikon pikanäppäinten käyttäminen
Kullekin Tiedosto-valikon sivulle ja vaihtoehdolle on määritetty näppäinvihje. Näppäinvihjeiden avulla voit valita vaihtoehtoja, siirtyä alaspäin lisäasetuksiin ja avata valintaikkunat Tiedosto-valikossa sen sijaan, että antaisit koko pikanäppäimen joka kerta.
Näppäinvihjeet näkyvät kirjaimina, numeroina tai molempien yhdistelmänä pienessä neliöruudussa Tiedosto-valikkosivujen ja asetusten päällä.
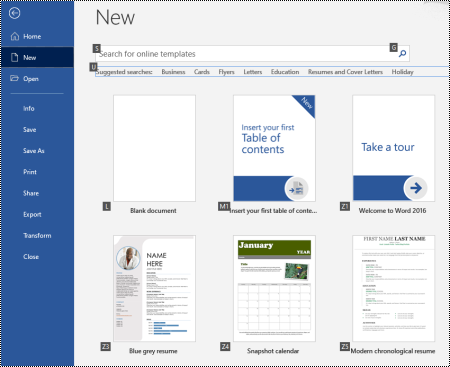
Vihje: Jos näppäinvihjeet eivät näy, paina Alt-näppäintä. Jos näppäinvihje näkyy harmaana, vaihtoehto ei ole käytettävissä.
-
Avaa Tiedosto-valikko painamalla Alt+F. Näppäinvihjeet näkyvät Tiedosto-valikkosivun asetuksissa.
-
Valitse ja avaa sivu painamalla näppäimistön näppäinyhdistelmää, joka vastaa sivun näppäinvihjeen kirjainta. Jos esimerkiksi haluat avata Uusi-sivunWord, paina N.
Sivu avautuu, ja valitun sivun asetuksissa näkyy uusi näppäinvihjejoukko.
-
Voit valita sivulla vaihtoehdon painamalla näppäinyhdistelmää, joka vastaa näppäinvihjekirjainta.
Esimerkiksi Worduusi -sivulla siirry online-mallien hakukenttään painamalla S-näppäintä.
Jos siirryt Tiedosto-valikossa näytönlukuohjelman avulla ja pääset näppäinvihjeellä varustettuun vaihtoehtoon, kuulet vaihtoehdon nimen ja sen jälkeen täydellisen pikakuvakkeen. Kun esimerkiksi saavutat Tulosta-painikkeen , Lukija ilmoittaa: "Tulosta-painike, Alt, F, P, P."
Alla olevissa taulukoissa otsikkorivin alapuolella oleva ensimmäinen tietorivi sisältää yleensä koko sivun pikakuvakkeen. Seuraavat rivit sisältävät sivulla käytetyt näppäinvihjeet.
Usein käytetyt pikanäppäimet
Tässä taulukossa on lueteltu useimmin käytetyt pikanäppäimet, joiden avulla voit käyttääMicrosoft 365Tiedosto-valikon asetuksia.
|
Toiminto |
Näppäin |
|---|---|
|
Avaa Tiedosto-valikko. |
Alt+F |
|
Käytä Tiedosto-valikossa seuraavia pikanäppäimiä: |
|
|
Avaa aloitussivu , jos haluat käyttää viimeksi käytettyjä, kiinnitettyjä tai jaettuja tiedostoja, luoda uuden tyhjän tiedoston tai käyttää mallia ja hakea tiedostoa yhdellä sivulla. |
H |
|
Avaa Uusi-sivu , jos haluat luoda uuden tyhjän tiedoston, tai etsi malli selaamalla. |
N |
|
Tallenna tiedosto, jossa on oletusarvot. Tämä asetus on käytettävissä, kun Automaattinen tallennus -vaihtoehto ei ole valittuna. |
L |
|
Avaa Tallenna nimellä -valintaikkuna, jos haluat tallentaa tiedoston eri nimellä tai toiseen sijaintiin. |
A, 1 tai A, O |
|
Avaa Tulosta-sivu , jos haluat määrittää tulostusasetukset ja tulostaa tiedoston. |
P |
|
Poistu Tiedosto-valikosta ja palaa normaali-, muokkaus- tai Saapuneet-näkymään. |
Esc |
UudenMicrosoft 365 tiedoston luominen
Tässä taulukossa on lueteltu uuden Microsoft 365 tiedoston luomisen pikanäppäimet Tiedosto-valikonUusi-sivun asetusten avulla.
Vihje: Voit luoda uuden tyhjän tiedoston tai sähköpostiviestin nopeasti painamalla näppäinyhdistelmää Ctrl+N.
|
Toiminto |
Näppäin |
|---|---|
|
Avaa Uusi-sivu . |
Alt+F, N |
|
Käytä Uusi-sivulla seuraavia pikanäppäimiä: |
|
|
Luo uusi tiedosto sovellusmalliluettelon mallin avulla. |
Z, jonka jälkeen tulee numero 1–9 tai kirjain A:sta P:hen ja sitten C. Paina esimerkiksi Z, 1, C. |
|
Hae online-malleja. |
S, kirjoita hakusanat ja paina sitten Enter-näppäintä |
|
Suorita ennalta määritetty mallityyppien haku. |
U ja sen jälkeen numero 1–7. Paina esimerkiksi U, 1. |
Tiedostojen luetteloiminen, avaaminen ja hakeminen
Tässä taulukossa on luettelo pikanäppäimistä, jotka koskevatMicrosoft 365 tiedostojen luetteloinnin, avaamisen ja haun pikanäppäimiä Tiedosto-valikonAvaa-sivun asetuksilla. Voit myös käyttää pikanäppäimiä kansioiden avaamiseen eri tallennussijainneissa, esimerkiksi tietokoneessa tai OneDrive.
Vihje: Voit avata tiedoston nopeasti ja näyttää luettelon viimeksi käytetyistä tiedostoista painamalla näppäinyhdistelmää Ctrl+O.
|
Toiminto |
Näppäin |
|---|---|
|
Avaa Avaa-sivu . |
Alt+F, O |
|
Käytä Avaa-sivulla seuraavia pikanäppäimiä: |
|
|
Etsi tiedosto viimeisimmistä tiedostoistasi. |
R, E ja kirjoita hakusanat |
|
Näyttää luettelon viimeisimmistä tiedostoistasi. |
R, Y, 2 |
|
Näyttää luettelon viimeisimmistä kansioistasi. |
R, Y, 3 |
|
Näyttää luettelon tiedostoista, jotka on jaettu kanssasi tai jotka olet jakanut muiden kanssa. |
Y, 1 |
|
Näyttää luettelon yrityksen tiedostoista ja kansioista OneDrive. |
S, 1 |
|
Näyttää luettelon sivustoista SharePoint, joita käytät ja joita seuraat. |
S, 2 |
|
Näyttää luettelon tiedostoista ja kansioista henkilökohtaisessa OneDrive. |
K |
|
Näyttää siirtymisasetukset ja luettelon tiedostoista ja kansioista paikallisessa laitteessa. |
C |
|
Avaa tavallinenWindowsAvaa-valintaikkuna , jos haluat selata tiedostoja ja kansioita. |
O |
|
Avaa äskettäinen asiakirja, joka suljettiin tallentamatta. |
U, etsi tiedosto ja paina sitten Enter-näppäintä |
Microsoft 365 tiedostojen tallentaminen ja nimeäminen uudelleen
Tässä taulukossa on lueteltu pikanäppäimet Microsoft 365 tiedostojen tallentamiseen ja uudelleennimeämiseen Käyttämällä Tiedosto- , Tallenna sivu- tai Tallenna nimellä - sivun asetuksia, joita voit käyttää normaalissa tai muokkausnäkymässä.
Vihje: Voit tallentaa tiedoston nopeasti painamalla näppäinyhdistelmää Ctrl+S.
|
Toiminto |
Näppäin |
|---|---|
|
Tallenna tiedosto, jossa on oletusarvot. Tämä asetus on käytettävissä, kun Automaattinen tallennus -vaihtoehto ei ole valittuna. |
L |
|
Avaa Tallenna - tai Tallenna nimellä - sivu. |
A |
|
Käytä Tallenna - tai Tallenna nimellä - sivulla seuraavia pikanäppäimiä: |
|
|
Lisää pilvipalvelusijainti, johon tiedosto tallennetaan. |
A, A |
|
Nimeä tiedosto uudelleen. |
A, Y, 3 |
|
Tallenna tiedoston kopio tietokoneen Tiedostot-kohtaan . |
A, C, Y, 8, jos haluat siirtää sijainnin Tiedostot-kohtaan. Tallenna sitten painamalla näppäinyhdistelmää Alt+A, Y, 5. |
|
Avaa Tallenna nimellä -valintaikkuna, jos haluat tallentaa tiedoston eri nimellä tai toiseen sijaintiin. |
A, 1 tai A, O |
Microsoft 365 tiedostojen tulostaminen
Tässä taulukossa on lueteltu pikanäppäimet tiedostojen tulostamiseen Microsoft 365Käyttämällä Tiedosto-valikonTulosta-sivun asetuksia, joita voit käyttää normaalista näkymästä tai muokkausnäkymästä.
Vihje: Voit tulostaa tiedoston nopeasti oletusasetuksin painamalla näppäinyhdistelmää Ctrl+P, P.
|
Toiminto |
Näppäin |
|---|---|
|
Avaa Tulosta-sivu . |
Alt+F, P |
|
Käytä Tulosta-sivulla seuraavia pikanäppäimiä: |
|
|
Valitse tulostin avaamalla tulostinvalikko. |
I |
|
Avaa tulostusalueen valintavalikko. |
A |
|
Määritä tulostusalue sivujen tai diojen numeroiden mukaan. |
L |
|
Määritä tulostussuunta. |
O |
|
Määritä paperin koko. |
L |
PDF- tai XPS-tiedoston luominen tai tiedostotyypin muuttaminen
Tässä taulukossa on lueteltu pikanäppäimet tiedostotyypin muuttamiseen ja Microsoft 365 tiedoston PDF- tai XPS-tiedoston luomiseen Tiedosto-valikonVie-sivun asetusten avulla.
|
Toiminto |
Näppäin |
|---|---|
|
Avaa Vie-sivu . |
Alt+F, E |
|
Käytä Vie-sivulla seuraavia pikanäppäimiä: |
|
|
Luo Microsoft 365 tiedostosta PDF- tai XPS-tiedosto. |
A |
|
Muuta Microsoft 365 tiedoston tiedostotyyppiä. |
C, valitse tiedostotyyppi ja tallenna tiedosto. |
|
Avaa PowerPointLähetä MicrosoftWord -valintaikkuna ja luo esityksestä tiivistelmät Word muodossa. |
H, A |
Microsoft 365 tiedostojen suojaaminen, tarkastaminen ja hallinta
Tässä taulukossa on luettelo pikanäppäimiä Microsoft 365 tiedostojen suojaamiseen ja hallintaan Tiedosto-valikonTiedot-sivun asetusten avulla.
|
Toiminto |
Näppäin |
|---|---|
|
Avaa Tiedot-sivu . |
Alt+F, I |
|
Käytä Tiedot-sivulla seuraavia pikanäppäimiä: |
|
|
Kopioi tiedoston polku. |
C |
|
Avaa tiedoston sijainti. |
P |
|
Avaa Suojaa asiakirja -valikko ja määritä, millaisia muutoksia muut voivat tehdä. |
P |
|
Tarkista, onko tiedostossa piilotettuja ominaisuuksia ja henkilökohtaisia tietoja ennen julkaisemista. |
Minä, minä |
Word-asiakirjan muuntaminen verkkosivuksi
Tässä taulukossa on lueteltu pikanäppäimet Word-asiakirjan muuntamiseen MicrosoftSway verkkosivuksi Tiedosto-valikon asetusten avulla.
|
Toiminto |
Näppäin |
|---|---|
|
Avaa Muunna verkkosivuksi -valintaikkuna. |
Alt+F, M |
Microsoft 365-tilin tietojen käyttäminen
Tässä taulukossa on lueteltu Microsoft 365-tilin tietojen käyttämisen pikanäppäimet. Voit esimerkiksi vaihtaa tilin valokuvan ja tarkistaa saatavilla olevat Microsoft 365 päivitykset Käyttämällä Tiedosto-valikonTili-sivun asetuksia. Outlook-sivun nimi on Microsoft 365 Tili.
|
Toiminto |
Näppäin |
|---|---|
|
Avaa Tili tai Microsoft 365 tili -sivu. |
Alt+F, D |
|
Käytä Tili tai Microsoft 365 tili -sivulla seuraavia pikanäppäimiä: |
|
|
Vaihda tilin kuva. |
C |
|
Kirjaudu ulos tililtäsi. |
E |
|
Vaihda käyttäjätiliä. |
L |
|
Tarkista saatavilla olevat Microsoft 365 päivitykset ja ota ne käyttöön. |
R, U |
Outlook sähköpostitilin tietojen käyttäminen
Tässä taulukossa on lueteltu Outlook sähköpostitilisi tietojen pikanäppäimet. Voit esimerkiksi hallita tiliasetuksia ja määrittää automaattisen vastauksen (poissa) Käyttämällä Tiedosto-valikonTilitiedot-sivun asetuksia.
|
Toiminto |
Näppäin |
|---|---|
|
Avaa Tilin tiedot -sivu. |
Alt+F, I |
|
Käytä Tilitiedot-sivulla seuraavia pikanäppäimiä: |
|
|
Käytä sähköpostitilin asetusvalikkoa. |
L |
|
Avaa Automaattiset vastaukset -valintaikkuna, jos haluat lisätä poissaoloviestin. |
O |
|
Avaa valintaikkuna, jossa voit lisätä uuden tilin Outlook. |
D |
|
Tyhjennä Poistetut-kansio . |
T, Y |
|
Avaa Säännöt ja ilmoitukset -valintaikkuna, jossa voit järjestää saapuvat sähköpostiviestit ja vastaanottaa päivityksiä, kun kohteita on muutettu tai poistettu. |
R |
Microsoft 365-sovelluksen asetusten ja asetusten käyttäminen
Tässä taulukossa on lueteltu pikanäppäimet Asetukset-valintaikkunan avaamiseen ja Microsoft 365 sovellusasetusten ja -asetusten käyttämiseen. Sovelluksesta riippuen voit esimerkiksi hallita oikeinkirjoituksen tarkistuksen asetuksia tai mukauttaa sovelluksen ulkoasua.
|
Toiminto |
Näppäin |
|---|---|
|
Avaa Asetukset-valintaikkuna . |
Alt+F, T |
|
Käytä Asetukset-valintaikkunassa seuraavia pikanäppäimiä: |
|
|
Ota vastaanotettujen viestien Toista ääni -asetus käyttöön tai poista se käytöstä Outlook. |
M, sitten sarkain ja P. Ota asetus käyttöön tai poista se käytöstä painamalla välilyöntinäppäintä. |
|
Voit muokata oikeinkirjoituksen ja kieliopin asetuksia Oikeinkirjoituksen tarkistus -asetuksen avulla. |
P |
|
Muuta Microsoft 365 teemaa. |
G, sitten sarkain ja T |
Palautteen lähettäminen Microsoft 365-sovelluksista
Tässä taulukossa on lueteltu pikanäppäimet palautteen lähettämiseen Microsoft 365 sovelluksista Käyttämällä Palaute-sivun asetuksia Tiedosto-valikossa.
|
Toiminto |
Näppäin |
|---|---|
|
Avaa Palaute-sivu . |
Alt+F, K |
|
Käytä Palaute-sivulla seuraavia pikanäppäimiä: |
|
|
Avaa lomake positiivisen palautteen lähettämistä varten. |
L |
|
Avaa lomake negatiivisen palautteen lähettämistä varten. |
D |
|
Avaa verkkosivu uuden ominaisuuden tai parannuksen ehdottamista varten. |
L |
Tutustu myös seuraaviin ohjeaiheisiin
Kaikille helppokäyttöisten sisältöjen luominen
Tekninen tuki toimintarajoitteisille asiakkaille
Microsoft haluaa tarjota kaikille asiakkailleen parhaan mahdollisen käyttökokemuksen. Jos sinulla on jokin toimintarajoite tai kysymyksiä helppokäyttöisyydestä, ota yhteyttä Microsoft Disability Answer Desk -palveluun teknisen tuen saamiseksi. Disability Answer Desk -palvelun tukitiimi on koulutettu monien suosittujen käyttöä helpottavien toimintojen käyttöön. Saat siltä apua englanniksi, espanjaksi, ranskaksi ja amerikkalaisella viittomakielellä. Löydät omaa aluettasi koskevat yhteystiedot käymällä Microsoft Disability Answer Desk -palvelun sivustossa.
Jos olet julkishallinnossa, kaupallisessa organisaatiossa tai yrityksessä toimiva käyttäjä, ota yhteys yrityksille tarkoitettuun aputoimintojen Answer Desk -palveluun.











