Huomautus: Tässä ohje aiheessa kuvataan uuden Yammerin ominaisuus. Lisä tietoja tämän ominaisuuden käyttämisestä perinteisessä Yammerissa on kohdassa Yammer-ryhmän jäsenten vieminen. csv-tiedostoon.
Voit viedä Yammer-yhteisön jäsenten nimet ja Sähkö posti osoitteet. csv-tiedostoon. Tästä on hyötyä, jos haluat nähdä, onko kukaan kadonnut yhteisöltä, kutsua kaikki yhteisön jäsenet toiseen yhteisöön tai ottaa yhteyttä jäseniin sähköpostitse.
Kuka tahansa Yammer-verkoston jäsen voi viedä tietoja julkisista yhteisöistä. Yksityisille yhteisöille vain yhteisön jäsenet ja verkoston järjestelmänvalvojat voivat viedä jäsenyys luettelon.
Huomautus: Jos yhteisösi on Microsoft 365-yhdistetty ja sinulla on käytössäsi Azure Active Directory (Azure AD)-portaali, voit seurata vaiheita, jotka on tehty ryhmän jäsenten joukkolatauskansiossa Azure Active Directoryssa alla olevien ohjeiden sijaan.
Alla oleva prosessi edellyttää Windows PowerShellin käyttöä. Se näyttää monimutkaiselta, mutta se kestää vain muutaman minuutin.
|
Ryhmän tunnus yksilöi Yammer-yhteisön. Tarvitset sitä PowerShell-komento sarjaan. |
|
|
Tunnus on tilisi ja Sala sanasi salattu versio. Tarvitset sitä PowerShell-komento sarjaan. |
|
|
Tallenna malli koodi tiedostoon ja vaihda ryhmän tunnuksen ja tunnuksen arvot. |
|
|
Vaihda kansiot kansioon, johon haluat. csv-tiedoston, ja liitä komento sarja PowerShellin avulla. |
|
|
Saat jäsenten luettelon käyttämällä koko nimi- ja Sähkö posti -sarakkeita. |
Vaihe 1: Etsi yhteisön ryhmä tunniste
-
Siirry selaimessa kohtaan https://www.yammer.com.
-
Valitse yhteisö.
-
Etsi osoite palkista ja kopioi ryhmä perustan 64-koodaus.
Tämä on osoite rivin ryhmät/ ja ennen /Kaikki -kohdan jälkeen.
-
Kun olet kopioinut tämän Base 64-koodauksen, käytä online-työkalua Base 64-koodauksen purkamiseen.
Esimerkiksi seuraavan URL-osoitteen Base 64-koodaus on JfdHlwZSI6Ikdyb3VwIiwiaWQiOiI5NzM0ODQ4NTEyIn0
https://web.yammer.com/main/groups/eyJfdHlwZSI6Ikdyb3VwIiwiaWQiOiI5NzM0ODQ4N0TEyIn/All
-
Base 64-dekooderin käyttö antaa: {"_type": "ryhmä", "ID": "9734848512"} ja siksi ryhmän ID on 9734848512.
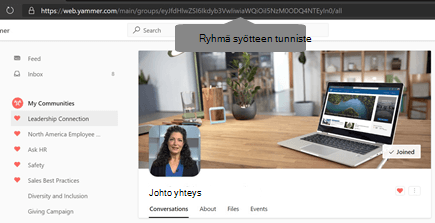
Vaihe 2: Etsi tunnus
Varoitus: Älä jaa tunnus sanojasi kenenkään muun kanssa. Sen avulla voit käyttää Yammer-tiliäsi.
-
Siirry selaimessa kohtaan https://www.yammer.com/client_applications.
-
Valitse Rekisteröi uusi sovellus.
-
Sovelluksen nimi: koska et käytä tätä sovellusta mihinkään muuhun kuin oman tunnuksesi käyttämiseen, nimeä se haluamallasi tavalla. Sovelluksen nimen on oltava yksilöllinen.
-
Organisaatio: Anna yrityksesi nimi.
-
Tuki Sähkö posti: Anna työsähkö posti osoitteesi.
-
Verkkosivusto: Anna yrityksesi verkkosivusto.
-
UUDELLEENOHJAUKSEN URI: Anna https://www.Yammer.com.
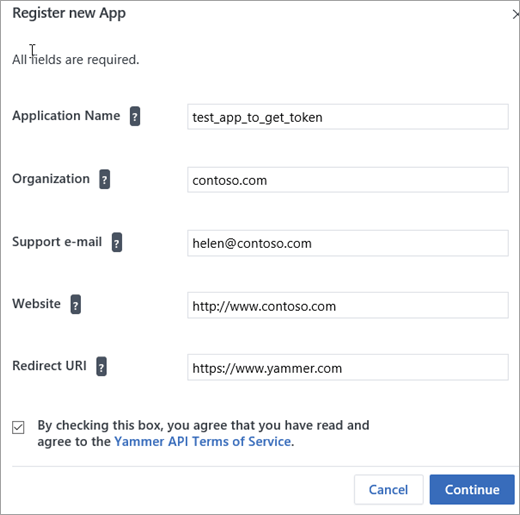
-
-
Valitse näppäimet ja tunnus -osiossa tämän sovelluksen luo kehittäjä tunnus.
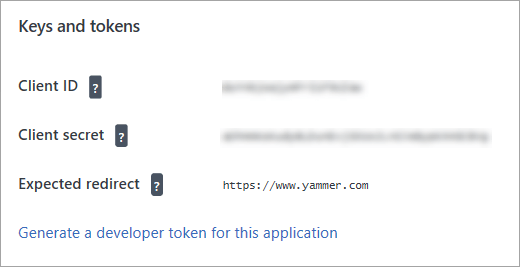
Tunnus näkyy näppäimet ja tunnus- sivun alaosassa. Se näkyy epäselvänä edellisessä kuvassa.
Tunnusta voidaan käyttää Yammerin käyttämiseen, joten älä jaa sitä.
-
Kopioi tunnus Muistio-tiedostoon.
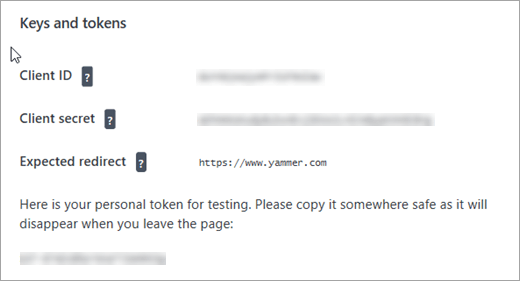
Vaihe 3: PowerShell-komento sarjan luominen
Varoitus: Älä jaa tätä komento sarjaa sen jälkeen, kun olet antanut tunnuksesi. Tunnuksesi avulla voit käyttää Yammer-tiliäsi.
-
Kopioi seuraava koodi Muistio-tiedostoon.
$GroupId=group_id_value $Token = "token_value" $Headers = @{ "Authorization" = "Bearer "+$Token } $GroupCycle = 1 DO { $GetMoreGroupsUri = "https://www.yammer.com/api/v1/users/in_group/$GroupId.xml?page=$GroupCycle" write-host ("REST API CALL : $GetMoreGroupsUri") [xml]$Xml = ((Invoke-WebRequest -Uri $GetMoreGroupsUri -Method Get -Headers $Headers).content) $YammerGroups += $Xml.response.users.user $GroupCycle ++ $GroupCount += $Xml.response.users.user.count write-host ("GROUPMEMBER COUNT : $GroupCount") } While ($Xml.response.users.user.count -gt 0) $YammerGroups | Where {$_} | Export-Csv "$GroupId.csv" -Delimiter "," -
Vaihda komento sarjan kahden ensimmäisen rivin group_id_value ja token_value vaiheiden 1 ja 2 tuloksilla.
Vaihe 4: Suorita PowerShell-komento sarja
-
Avaa Windows PowerShell. Lisä tietoja Windows PowerShellin asentamisesta on kohdassa PowerShellin eri versioiden asentaminen.
-
Valitse PowerShellin avulla kansiot, jotka haluat tallentaa. csv-tiedoston sijaintiin. Jos esimerkiksi haluat, että komento sarja tallennetaan tiedostot-kansioon ja että käyttäjä nimesi on Joe, kirjoita:
cd c:\users\joe\documents
-
Kopioi komento sarja Muistio-tiedostosta, liitä se PowerShell-tiedostoon ja paina ENTER-näppäintä.
Vaihe 5: Avaa tiedosto Excelissä
-
Kaksoisnapsauta Excel-tiedostoa, jonka nimi on GroupID.csv, käyttämällä vaiheen 1 ryhmä tunnusta.
Tämä tiedosto on hakemistossa, josta olet suorittanut PowerShell-komennot.
-
Saat jäsenten luettelon käyttämällä koko nimi- ja Sähkö posti -sarakkeita.










