Kun kamera ei toimi Windows 11:ssä, ohjaimet saattavat puuttua viimeisimmän päivityksen jälkeen. On myös mahdollista, että virustentorjuntaohjelmasi estää kameran, tietosuoja-asetuksesi eivät salli kameran pääsyä joihinkin sovelluksiin tai sovelluksessa, jota haluat käyttää, on ongelma.
Ennen aloittamista
Aloita suorittamalla automaattinen kameran vianmääritys Tukipyyntö-sovelluksessa. Tukipyyntö suorittaa diagnostiikan automaattisesti ja korjaa useimmat kameraongelmat oikein.
Jos Tukipyyntö-sovellus ei pysty ratkaisemaan kameraongelmaasi, tee seuraavat toimet ennen mahdollisten lueteltujen ratkaisujen käsittelyä:
-
Tarkista päivitykset. Valitse Käynnistä > Asetukset > Windows Update > Tarkista päivitykset.
-
Jos kameraan ei ole päivityksiä, yritä valita Lisäasetukset > Valinnaiset päivitykset, ja etsi kameran ohjainpäivitykset. Salli saatavilla olevien päivitysten asentaminen ja käynnistä tietokoneesi uudelleen, kun se on valmis.
-
-
Käynnistä tietokone uudelleen. Jos et ole käynnistänyt tietokonetta uudelleen sen jälkeen kun kamera lakkasi toimimasta, se kannattaa tehdä. Valitse Käynnistä > Virta > Käynnistä uudelleen. Laitteen herättäminen lepotilasta ei ole sama asia kuin uudelleenkäynnistäminen.
-
Testaa kameraa Kamera-sovelluksella. Valitse Aloitus ja valitse sitten Kamera sovelluksistasi. Jos sinua pyydetään sallimaan kameran käyttö, valitse Kyllä. Jos kamera toimii Kamera-sovelluksessa, ongelma saattaa olla sovelluksessa, jota yrität käyttää.
Avaa Kamera
Jos kamerasi ei vieläkään toimi, kokeile seuraavia toimia. Saat parhaat tulokset, kun kokeilet mahdollisia korjauksia tässä esitetyssä järjestyksessä.
Tarkista laitteen kamerakytkin tai -painike
Joissakin kannettavissa tietokoneissa ja laitteissa on fyysinen kytkin tai painike, jonka avulla kamera otetaan käyttöön tai poistetaan käytöstä. Kun se on poistettu käytöstä, laitteesi ei ehkä tunnista, että kamera on asennettuna, tai se voi aiheuttaa sen, että kamera näyttää kuvan kamerasta, jonka läpi on vinoviiva. Jos kannettavassa tietokoneessa on kytkin tai painike, varmista, että se on käytössä, ennen kuin käytät kameraa.
Näitä kytkimiä tai painikkeita ei ehkä ole helppo löytää, joten varmista, että tarkistat kaikki mahdolliset paikat. Se voi olla esimerkiksi:
-
Näppäimistön painike, joka aktivoituu Fn-näppäimellä
-
Näppäimistön erillinen kamerapainike
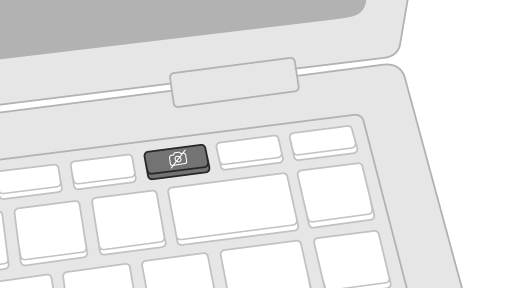
-
Liukuva kytkin kannettavan tietokoneen kyljessä
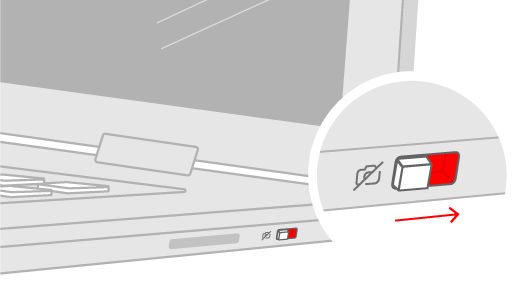
-
Pieni liukusäädin, joka on sisäänrakennettu suoraan kameraan
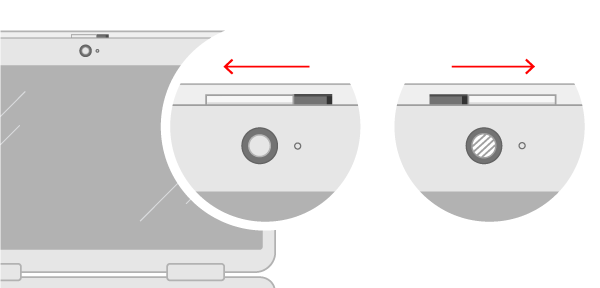
Tarkista asetukset
Anna sovelluksille käyttöoikeus
Jos olet äskettäin päivittänyt Windows 11:n, sinun on ehkä annettava sovelluksille oikeudet kameran käyttöön. Windows 11:n uudemmissa versioissa joillakin sovelluksilla ei ole oletusarvoista kameran käyttöoikeutta.
Näin voit antaa sovellustesi käyttää kameraa:
-
Valitse Aloita > Asetukset > Tietosuoja > Kamera.
Salli kameran käyttö tässä laitteessa -
Varmista, että Kameran käyttöoikeus on käytössä.
Huomautus: Jos laitteen kameran käyttö on poistettu käytöstä ja se näkyy harmaana, tarvitset laitteen järjestelmänvalvojan, jotta hän voi ottaa kameran käytön käyttöön puolestasi.
-
Varmista, ettäAnna sovellusten käyttää kameraa on otettu käyttöön.
-
Valitse, millä sovelluksilla tulee olla käyttöoikeus. Vain Microsoft Storesta asennetut sovellukset näkyvät tässä luettelossa.
Jos sinulla on ongelmia sellaisen sovelluksen kanssa, jota et asentanut Microsoft Storesta varmista, että Käytä kameraa työpöytäsovelluksissa -valinta on käytössä. Et voi poistaa kameran käyttöä käytöstä yksittäisissä työpöytäsovelluksissa. Internet-selaimet, kuten Microsoft Edge, ja monet videoneuvottelusovellukset, kuten Microsoft Teams, ovat työpöytäsovelluksia, jotka edellyttävät, että tämä asetus otetaan käyttöön.
Tarkista virustentorjuntaohjelmisto
Etsi virustentorjuntaohjelmiston asetuksissa asetuksia, jotka estävät pääsyn kameraan tai oikeuden käyttää kameraa. Lisätietoja saat virustentorjuntaohjelmiston valmistajan sivustosta.
Tarkista laitteiston ohjaimet
Kokeile toista USB-porttia ja etsi laitteistoon tehdyt muutokset
Jos käytät ulkoista kameraa, kokeile ensin käyttää laitetta toisella USB-portilla. Jos tämä ei toimi tai kamerasi on sisäänrakennettu laitteeseesi, kokeile seuraavaa:
-
Valitse Aloita , kirjoita laitehallinta ja valitse se sitten hakutuloksista.
-
Etsi kamera joko kohdasta Kamerat, Kuvankäsittelylaitteet tai Ääni-, video- ja peliohjaimet.
-
Jos et löydä kameraa, valitse Toiminto-valikko ja sitten Etsi laitteistoon tehdyt muutokset.
-
Odota, että se skannaa ja asentaa päivitetyt ohjaimet uudelleen, käynnistä laite uudelleen ja testaa se avaamalla kamerasovellus uudelleen.
-
Jos nämä vaiheet eivät korjaa ongelmaa, jatka seuraaviin vaiheisiin.
Kameran ohjaimen palauttaminen
Jos kamerasi lakkasi toimimasta päivityksen jälkeen, kokeile seuraavia ohjeita:
-
Napsauta Laitehallintaa hiiren kakkospainikkeella (tai paina pitkään) kameraa ja valitse sitten Ominaisuudet.
-
Valitse Ohjain-välilehti, sitten Aiempi ohjain ja Kyllä. (Jotkin ohjaimet eivät tarjoa tätä vaihtoehtoa. Jos ohjaimessasi ei ole Aiemman ohjaimen palauttamisen toimintoa, siirry seuraavaan korjausehdotukseen.)
-
Kun palautus on valmis, käynnistä laite uudelleen ja yritä sitten käynnistää Kamera-sovellus.
-
Jos palautus ei toiminut tai se ei ole käytettävissä, jatka seuraaviin vaiheisiin.
Poista kameran ohjaimen asennus ja etsi laitteistoon tehdyt muutokset
-
Napsauta Laitehallintahiiren kakkospainikkeella (tai paina pitkään) kameraa ja valitse sitten Ominaisuudet.
-
Valitse Ohjain-välilehti ja sitten Poista laitteen asennus. Valitse Yritä poistaa tämän laitteen ohjain -valintaruutu ja valitse sitten OK.
-
Valitse LaitehallinnanToiminto-valikossa Etsi laitteistoon tehdyt muutokset.
-
Odota, että järjestelmä etsii päivitetyt ohjaimet ja asentaa ne uudelleen. Käynnistä tietokone uudelleen ja yritä sitten käynnistää Kamera-sovellus.
Huomautus: Jos kamerasi ei vieläkään toimi, etsi ohjeita kameran valmistajan sivustosta.
Vaihda UVC-ohjaimeen
Useimmat käytettävissä olevat USB-verkkokamerat ovat UVC (vakio USB Video Class) -yhteensopivia kameroita. Ne toimivat Windowsiin sisältyvän UVC-ohjaimen (pakkauksessa olevan UVC-ohjaimen) kanssa. Jos nettikamera ei toimi oikein, vaihtaminen pakkauksessa olevaan UVC-ohjaimeen voi ratkaista ongelman. Muuta ohjaimia noudattamalla seuraavia ohjeita (järjestelmänvalvojan oikeudet vaaditaan).
Huomautus: Pakkauksessa oleva UVC-ohjain ei ehkä tue kaikkia kameran ominaisuuksia. Esimerkiksi Windows Hello -kasvojentunnistus ei ehkä enää toimi, jos kameran valmistajan ohjain tukee sitä käyttämällä mukautettuja USB-laajennuksia, joita pakkauksessa oleva ohjain ei tue.
-
Valitse Aloita , kirjoita laitehallinta ja valitse se sitten hakutuloksista.
-
Etsi ongelmallinen verkkokamera Laitehallinnan näytettävien laitteiden luettelosta. Sen pitäisi näkyä joko Kamerat- tai Kuvankäsittelylaitteet-kohdassa.
-
Napsauta verkkokameralaitetta hiiren kakkospainikkeella ja valitse Päivitä ohjain.
-
Valitse Etsi ohjaimia selaamalla tietokonetta.
-
Valitse Valitsen tietokoneen käytettävissä olevien ohjainten luettelosta.
-
Viimeistele ohjainpäivitys valitsemalla USB-videolaite ja valitsemalla sitten Seuraava.
-
Valitse Sulje kuitataksesi asetusvaihtoehdot ja palaa Laitehallintaan. Nettikamera näkyy nyt Laitehallinta-luettelon Kamerat-luokan alla.
Kaipaatko lisäohjeita?
Jos haluat lisätietoja kameran käytön perusasioista, katso ohjeaihe Kamera-sovelluksen käyttäminen.
Hanki vastauksia keskustelupalstalta
Jos edelliset ratkaisut eivät toimineet, yritä etsiä samankaltaisia ongelmia Microsoft Community -keskustelupalstalla ja hae kameraa. Jos et löydä ratkaisua ongelmaan, kerro siitä palstalla ja käy myöhemmin katsomassa, oletko saanut vastauksia.
Lähetä palaute
Jos olet kokeillut tämän artikkelin vaiheita etkä löydä toimivaa ratkaisua, käytä Windowsin palautekeskusta ongelman raportoimiseen. Tämä auttaa Microsoftia löytämään ongelman syyn ja parantamaan käyttökokemustasi.
Sisällytä tietoja siitä, mitä olit tekemässä tai tietyt vaiheet, joita suoritit virheen sattuessa. Muista käyttää Luo ongelma uudelleen -toimintoa, kun lähetät palautetta Palautekeskukseen.
Aiheeseen liittyvät artikkelit
Kun kamera ei toimi Windows 10:ssä, ohjaimet saattavat puuttua viimeisimmän päivityksen jälkeen. On myös mahdollista, että virustentorjuntaohjelmasi estää kameran, tietosuoja-asetuksesi eivät salli kameran pääsyä joihinkin sovelluksiin tai sovelluksessa, jota haluat käyttää, on ongelma.
Ennen aloittamista
Aloita suorittamalla automaattinen kameran vianmääritys Tukipyyntö-sovelluksessa. Tukipyyntö suorittaa diagnostiikan automaattisesti ja korjaa useimmat kameraongelmat oikein.
Jos Tukipyyntö-sovellus ei pysty ratkaisemaan kameraongelmaasi, tee seuraavat toimet ennen mahdollisten lueteltujen ratkaisujen käsittelyä:
-
Tarkista päivitykset. Valitse Aloitus , ja sitten Asetukset > Päivittäminen ja suojaus > Windows Update > Tarkista päivitykset. Jos näet Näytä valinnaiset päivitykset -vaihtoehdon, valitse se nähdäksesi, onko kameraan saatavilla päivityksiä. Salli saatavilla olevien päivitysten asentaminen ja käynnistä tietokoneesi uudelleen, kun se on valmis.
-
Käynnistä tietokone uudelleen. Jos et ole käynnistänyt tietokonetta uudelleen sen jälkeen kun kamera lakkasi toimimasta, se kannattaa tehdä. Valitse Aloitus ja valitse sitten Virta > Käynnistä uudelleen. Laitteen herättäminen lepotilasta ei ole sama asia kuin uudelleenkäynnistäminen.
-
Testaa kameraa Kamera-sovelluksella. Valitse Aloitus , ja valitse sitten Kamera sovellusluettelosta. Jos sinua pyydetään sallimaan kameran käyttö, valitse Kyllä. Jos kamera toimii Kamera-sovelluksessa, ongelma saattaa olla sovelluksessa, jota yrität käyttää.
Avaa Kamera
Jos kamerasi ei vieläkään toimi, kokeile seuraavia toimia. Saat parhaat tulokset, kun kokeilet mahdollisia korjauksia tässä esitetyssä järjestyksessä.
Tarkista laitteen kamerakytkin tai -painike
Joissakin kannettavissa tietokoneissa ja laitteissa on fyysinen kytkin tai painike, jonka avulla kamera otetaan käyttöön tai poistetaan käytöstä. Kun laite on poistettu käytöstä, se ei tunnista, että kamera on asennettu, tai se voi aiheuttaa, että kamera näyttää kuvan kamerasta, jonka läpi on vinoviiva. Jos tietokoneessa on kytkin tai painike, varmista ennen kameran käyttöä, että se on oikeassa asennossa.
Näitä kytkimiä tai painikkeita ei ehkä ole helppo löytää, joten varmista, että tarkistat kaikki mahdolliset paikat. Se voi olla esimerkiksi:
-
Liukuva kytkin kannettavan tietokoneen kyljessä
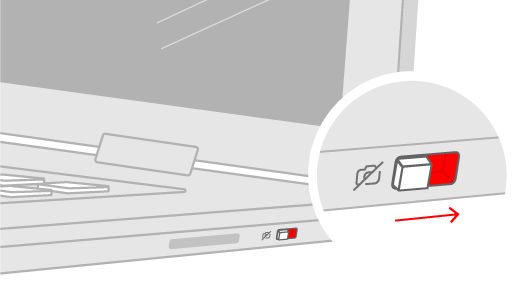
-
Painike näppäimistössä, jossa on kamerakuvake
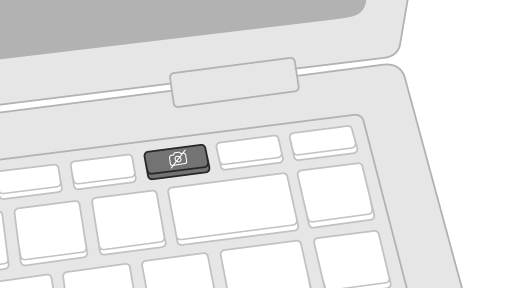
-
Pieni liukusäädin, joka on sisäänrakennettu suoraan kameraan
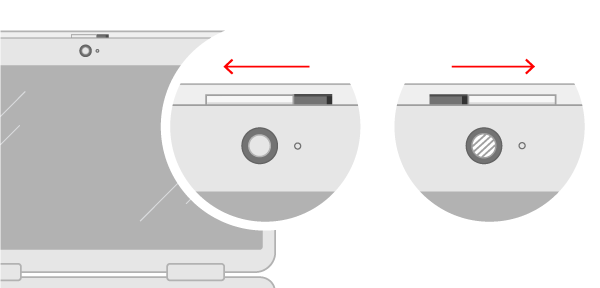
Tarkista asetukset
Anna sovelluksille käyttöoikeus
Jos olet äskettäin päivittänyt Windows 10:n, sinun on ehkä annettava sovelluksille oikeudet kameran käyttöön. Windows 10:n uudemmissa versioissa joillakin sovelluksilla ei oletusarvoisesti ole oikeutta kameran käyttöön.
Jos haluat antaa laitteen käyttää kameraa, valitse Aloita ja valitse sitten Asetukset > Tietosuoja > Kamera . Jos Kameran käyttö tällä laitteella on poistettu käytöstä kohdassa Salli kameran käyttö tällä laitteella, valitse Muuta ja ota Kameran käyttö tällä laitteella käyttöön.
Salli kameran käyttö tällä laitteella
Huomautus: Jos kameran käyttö laiteella on poistettu käytöstä etkä voi valita Muuta, järjestelmänvalvojan tulee ottaa kameran käyttö laitteella käyttöön puolestasi.
Ennen kuin mikään sovellus voi käyttää kameraa, varmista, että kameran käyttö on otettu käyttöön sovelluksille käyttäjätililläsi. Varmista, että Salli sovellusten käyttää kameraa on otettu käyttöön.
Kun olet sallinut kameran käytön, siirry kohtaan Valitse, mitkä Microsoft Store -sovellukset voivat käyttää kameraasi ja anna kameran käyttöoikeus haluamillesi sovelluksille. Luettelossa näytetään vain Microsoft Storesta asennetut sovellukset.
Jos olet asentanut sovelluksen Internetistä, levyltä tai USB-asemasta tai IT-järjestelmänvalvoja on asentanut sovelluksen puolestasi, se ei välttämättä ole Microsoft Store -sovellus. Voit tarkistaa asian siirtymällä kohtaan Salli työpöytäsovellusten käyttää kameraasi ja varmista, että se on otettu käyttöön. Internet-selaimet (kuten Microsoft Edge) ja monet videoneuvottelusovellukset (kuten Microsoft Teams) ovat työpöytäsovelluksia, jotka edellyttävät, että tämä asetus otetaan käyttöön.
Tarkista virustentorjuntaohjelmisto
Etsi virustentorjuntaohjelmiston asetuksissa asetuksia, jotka estävät pääsyn kameraan tai oikeuden käyttää kameraa. Lisätietoja saat virustentorjuntaohjelmiston valmistajan sivustosta.
Tarkista laitteiston ohjaimet
Kokeile toista USB-porttia ja etsi laitteistoon tehdyt muutokset
Jos käytät ulkoista kameraa, kokeile ensin käyttää laitetta toisella USB-portilla. Jos tämä ei toimi tai kamerasi on sisäänrakennettu laitteeseesi, kokeile seuraavaa:
-
Kirjoita tehtäväpalkin hakutoimintoon laitehallintaja valitse se sitten hakutuloksista.
-
Etsi kamera joko kohdasta Kamerat, Kuvankäsittelylaitteet tai Ääni-, video- ja peliohjaimet.
-
Jos et löydä kameraa, valitse Toiminto-valikko ja sitten Etsi laitteistoon tehdyt muutokset.
-
Odota, että järjestelmä etsii päivitetyt ohjaimet ja asentaa ne uudelleen. Käynnistä laite uudelleen ja yritä sitten Kamera-sovelluksen avaamista.
-
Jos nämä vaiheet eivät korjaa ongelmaa, jatka seuraaviin vaiheisiin.
Tarkista, onko kameran ohjain yhteensopimaton
Jotkin vanhat kamerat, jotka on suunniteltu vanhempia laitteita varten, eivät ole yhteensopivia Windows 10:n kanssa. Näin voit tarkistaa, onko kamera yhteensopiva:
-
Etsi kamerasi Laitehallinnan kohdasta Kamerat, Kuvankäsittelylaitteet tai Ääni-, video- ja peliohjaimet.
-
Napsauta hiiren kakkospainikkeella (tai paina pitkään) kameran nimeä ja valitse sitten Ominaisuudet.
-
Valitse Ohjain-välilehti ja Ohjaimen tiedot -painike. Etsi tiedosto, jonka nimessä on stream.sys. Jos löydät tiedoston, kamerasi on suunniteltu ennen Windows 7:n julkaisua ja joudut vaihtamaan sen uudempaan kameraan.
-
Jos et löydä tiedostoa, jonka nimessä on stream.sys, jatka seuraaviin vaiheisiin.
Kameran ohjaimen palauttaminen
Jos kamerasi lakkasi toimimasta päivityksen jälkeen, kokeile seuraavia ohjeita:
-
Napsauta Laitehallintahiiren kakkospainikkeella (tai paina pitkään) kameraa ja valitse sitten Ominaisuudet.
-
Valitse Ohjain-välilehti, sitten Aiempi ohjain ja Kyllä. (Jotkin ohjaimet eivät tarjoa tätä vaihtoehtoa. Jos ohjaimessasi ei ole Aiemman ohjaimen palauttamisen toimintoa, siirry seuraavaan korjausehdotukseen.)
-
Kun palautus on valmis, käynnistä laite uudelleen ja yritä sitten käynnistää Kamera-sovellus.
-
Jos palautus ei toiminut tai se ei ole käytettävissä, jatka seuraaviin vaiheisiin.
Poista kameran ohjaimen asennus ja etsi laitteistoon tehdyt muutokset
-
Napsauta Laitehallintahiiren kakkospainikkeella (tai paina pitkään) kameraa ja valitse sitten Ominaisuudet.
-
Valitse Ohjain-välilehti ja sitten Poista laitteen asennus. Valitse Poista tämän laitteen ohjainohjelmisto -valintaruutu ja valitse sitten OK.
-
Valitse LaitehallinnanToiminto-valikossa Etsi laitteistoon tehdyt muutokset.
-
Odota, että järjestelmä etsii päivitetyt ohjaimet ja asentaa ne uudelleen. Käynnistä tietokone uudelleen ja yritä sitten käynnistää Kamera-sovellus.
Huomautus: Jos kamerasi ei vieläkään toimi, etsi ohjeita kameran valmistajan sivustosta.
Vaihda UVC-ohjaimeen
Useimmat käytettävissä olevat USB-verkkokamerat ovat UVC (vakio USB Video Class) -yhteensopivia kameroita. Ne toimivat Windowsiin sisältyvän UVC-ohjaimen (pakkauksessa olevan UVC-ohjaimen) kanssa. Jos nettikamera ei toimi oikein, vaihtaminen pakkauksessa olevaan UVC-ohjaimeen voi ratkaista ongelman. Muuta ohjaimia noudattamalla seuraavia ohjeita (järjestelmänvalvojan oikeudet vaaditaan).
Huomautus: Pakkauksessa oleva UVC-ohjain ei ehkä tue kaikkia kameran ominaisuuksia. Esimerkiksi Windows Hello -kasvojentunnistus ei ehkä enää toimi, jos kameran valmistajan ohjain tukee sitä käyttämällä mukautettuja USB-laajennuksia, joita pakkauksessa oleva ohjain ei tue.
-
Kirjoita tehtäväpalkin hakutoimintoon laitehallintaja valitse se sitten hakutuloksista.
-
Etsi ongelmallinen verkkokamera Laitehallinnan näytettävien laitteiden luettelosta. Sen pitäisi näkyä joko Kamerat- tai Kuvankäsittelylaitteet-kohdassa.
-
Napsauta hiiren kakkospainikkeella verkkokameralaitetta ja valitse Päivitä ohjain.
-
Valitse Etsi ohjaimia selaamalla tietokonetta.
-
Valitse Valitsen tietokoneen käytettävissä olevien ohjainten luettelosta.
-
Viimeistele ohjainpäivitys valitsemalla USB-videolaite ja valitsemalla sitten Seuraava.
-
Kuittaa asetusvaihtoehdot ja palaa Laitehallintaan valitsemalla Sulje. Nettikamera näkyy nyt Kamerat-luokan alla Laitehallinta-luettelossa.
Kaipaatko lisäohjeita?
Jos haluat lisätietoja kameran käytön perusasioista, katso ohjeaihe Kamera-sovelluksen käyttäminen.
Hanki vastauksia keskustelupalstalta
Jos aiemmat ratkaisut eivät toimi, yritä etsiä samankaltaisia ongelmia Microsoft Community -keskustelupalstalta ja hae kameraa. Jos et löydä ratkaisua ongelmaan, kerro siitä palstalla ja käy myöhemmin katsomassa, oletko saanut vastauksia.
Lähetä palaute
Jos olet kokeillut tämän artikkelin vaiheita etkä näe ratkaisua ongelmaan, ilmoita Windowsin palautekeskuksessa virheestä. Näin Microsoft voi määrittää tämän ongelman pääsyyn.
Sisällytä tietoja siitä, mitä olit tekemässä tai tietyt vaiheet, joita suoritit virheen sattuessa. Muista käyttää Luo ongelma uudelleen -toimintoa, kun lähetät palautetta Palautekeskukseen.
Lisätietoja palautteen lähettämisestä palautekeskuksessa on kohdassa Lähetä palautetta Microsoftille Palautekeskus-sovelluksella.











