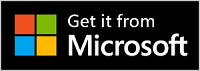Microsoft Presenter+ on Sertifioitu Teams-kaukosäädin, jota voit käyttää Microsoft Teams -kokouksissa ja -puheluissa. Sen avulla voit pitää kiinnostavia esityksiä – henkilökohtaisesti, verkossa tai yhdistelmänä – ja osallistua Microsoft Teams -kokouksiin painikkeen painalluksella. Lisätietoja on artikkelissa Microsoft Presenter+ käyttäminen Microsoft Teamsissa.

Ensimmäinen vaihe on muodostaa laitepari Microsoft Presenter+ Bluetoothin kanssa Windows PC- tai Mac-tietokoneessa. Tarvitset Windows 11 Home/Pron, Windows 10, jossa on uusimmat päivitykset, tai macOS X:n.
Määritä se sitten tietokoneen Microsoft-lisävarustekeskus-sovelluksessa. Microsoft-lisävarustekeskus-sovelluksen avulla voit mukauttaa Microsoft Presenter+ ja päivittää sen painikkeita ja asetuksia.
Lataa ja asenna Microsoft-lisävarustekeskus-sovellus Microsoft Storesta tietokoneeseesi alla olevan linkin avulla.
Huomautus: Microsoft-lisävarustekeskus-sovellus ei ole käytettävissä macOS:ssä.
Yhdistä Microsoft Presenter+
Aloita muodostamalla laitepari Microsoft Presenter+ bluetooth-yhteyden kautta Windows 10/11 PC- tai Mac-tietokoneessa.
-
Käynnistä virta liu'uttamalla Microsoft Presenter+ takana olevaa virtapainiketta.
-
Paina Microsoft Presenter+ Bluetooth-painiketta noin 3 sekunnin ajan asettaaksesi sen laiteparitilaan. Takana oleva LED-valo vilkkuu valkoisena.
-
Valitse Windows 10/11-tietokoneessa Yhdistä, jos näkyviin tulee ilmoitus Microsoft Presenter+.
Etkö näe ilmoitusta? Valitse Windows 10 Aloitus ja sitten Asetukset > Laitteet > Bluetooth & muut laitteet > Lisää Bluetooth- tai muu laite> Bluetooth > Microsoft Presenter+ >Valmis. Valitse Windows 11 Aloitus ja valitse sitten Asetukset > Bluetooth-& laitteet > Lisää laite > Bluetooth-> Microsoft Presenter+ > Valmis.
-
Käynnistä virta liu'uttamalla Microsoft Presenter+ takana olevaa virtapainiketta.
-
Paina Microsoft Presenter+ Bluetooth-painiketta noin 3 sekunnin ajan asettaaksesi sen laiteparitilaan. Takana oleva LED-valo vilkkuu valkoisena.
-
Valitse Mac-tietokoneessa Apple-valikko , > Järjestelmäasetukset > Bluetooth.
-
Valitse laiteluettelosta Microsoft Presenter+ ja valitse sitten Yhdistä.
Huomautus: Jos haluat käyttää Microsoft Presenter+ Microsoft Teamsissa Mac-tietokoneessa, varmista, että syötteen valvonta on käytössä Microsoft Teamsissa. Voit tehdä tämän valitsemalla Järjestelmäasetukset-kohdassa Tietosuoja & Suojaus > syötteen valvonta ja varmista sitten, että se on otettu käyttöön Microsoft Teamsissa.
Microsoft Presenter+ määrittäminen Microsoft-lisävarustekeskus-sovelluksessa
Voit määrittää Microsoft Presenter+ Microsoft-lisävarustekeskus seuraavasti.
-
Varmista, että Microsoft Presenter+ on käytössä. Jos se ei ole käytössä, kytke kaukosäädin päälle liu'uttamalla virtapainiketta.
-
Valitse Aloitus ja valitse sitten sovellusluettelosta Microsoft-lisävarustekeskus.
Microsoft Presenter+ pitäisi muodostaa yhteys automaattisesti. -
Valitse Microsoft-lisävarustekeskus Microsoft Presenter+ ja muuta sitten kaukosäätimen asetuksia.
Microsoft Presenter+ mukauttaminen Microsoft-lisävarustekeskus
Mukauta Microsoft Presenter+ painikkeita ja muita asetuksia, jotta voit hyödyntää sitä mahdollisimman hyvin. Tämä sisältää muun muassa Microsoft Presenter+ painikkeiden mukauttamisen, laserosoittimen koon ja värin.
Microsoft Presenter+ Takaisin- ja Seuraava-painikkeiden mukauttaminen
Oletusarvoisesti voit palata takaisin yhteen diaan painamalla Takaisin- ja Seuraava-painikkeita tai siirtyä seuraavaan diaan esityksen aikana käyttämällä PowerPoint Live Microsoft Teamsissa. Voit kuitenkin mukauttaa näitä painikkeita ja tehdä erilaisia toimintoja, kun painat pitkään.
Seuraavassa on esimerkiksi joitakin asioita, joihin voit käyttää Takaisin- ja Seuraava-painikkeita, jos mukautat niitä:
-
Säädä tietokoneen äänenvoimakkuutta.
-
Aloita esitys.
-
Näyttää tyhjän PowerPoint-dian, jossa on valkoinen tausta tai musta tausta.
-
Ota video käyttöön ja poista se käytöstä Microsoft Teamsissa.
-
Pikanäppäimen käyttäminen Windowsissa
Voit mukauttaa Takaisin- ja Seuraava-painikkeita seuraavasti:
-
Valitse Microsoft-lisävarustekeskus esitysohjausobjektienMicrosoft Presenter+ >.
-
Valitse Edelliset- ja Seuraava-painikkeet-kohdassa vähintään yksi seuraavista toiminnoista:
-
Edelliset- ja Seuraava-painikkeet: paina
-
Edellinen-painike: paina pitkään
-
Seuraava-painike: paina pitkään
-
-
Valitse seuraavassa näytössä, mitä haluat Takaisin- tai Seuraava-painikkeen tekevän kyseiselle toiminnolle.
-
(Valinnainen) Jos valitset Näppäinpainalluksen, paina Näppäinpainallus-näytössä pikanäppäintä, jota haluat käyttää, kun painat Pitkään Takaisin- tai Seuraava-painiketta.
Esimerkiksi Windows 10/11-tietokoneen Asetukset-sovelluksen avaamisen pikanäppäin on Windows-näppäin + I. Jos haluat avata Asetukset painamalla pitkään Microsoft Presenter+ Takaisin- tai Seuraava-painiketta, valitse näppäinpainalluksen näytössä oleva ruutu, paina Windows-näppäintä + I ja valitse sitten Käytä. Sen jälkeen voit kokeilla sitä painamalla pitkään Takaisin- tai Seuraava-painiketta (sen mukaan, minkä valitsit).
Lisätietoja Windowsin pikanäppäimista on ohjeaiheessa Windowsin pikanäppäimet.
Laserosoittimen mukauttaminen
Kun käytät laserosoitinta Microsoft Teams -kokouksessa käyttämällä PowerPoint Live, esityksen aikana käytetään oletusarvoista laserosoitinta. Voit kuitenkin mukauttaa laserosoittimen kokoa ja väriä, kun käytät sitä muissa sovelluksissa.
-
Valitse Microsoft-lisävarustekeskus esitysohjausobjektienMicrosoft Presenter+ >.
-
Säädä liukusäädintä, jos haluat säätää herkkyyttä siirtyessäsi Microsoft Presenter+ osoittamaan johonkin kohteeseen.
-
Valitse Muuta osoittimen kokoa ja väriä.
-
Toimi Laserosoitin-näytössä seuraavasti:
-
Jos haluat muuttaa osoittimen kokoa, säädä Koko-liukusäädintä .
-
Jos haluat muuttaa väriä, valitse toinen väri.
-
-
Jos haluat nähdä, miltä mukautettu osoitin näyttää näytössä, pidä laserosoitinpainiketta painettuna Microsoft Presenter+.
Kosketussignaalien käyttäminen
Kosketussignaalit antavat lyhyen värinän Microsoft Presenter+ ilmoittaa, kun jotain tapahtuu. Kun esimerkiksi Microsoft Teams -kokous alkaa, kun vaimennat vaimennuksen tai poistat vaimennuksen, nostat kätesi tai pienennät sitä Teams-kokouksessa ja paljon muuta.
-
Valitse Microsoft-lisävarustekeskus Microsoft Presenter+ > kosketussignaalit.
-
Voit muuttaa signaalin voimakkuutta vetämällä liukusäädintä.
-
Valitse Käytä milloin -kohdassa yksi tai useampi valintaruutu sen mukaan, haluatko tietylle tapahtumalle kosketussignaalin.
-
Jos haluat poistaa ne kaikki käytöstä kerralla, poista kosketussignaalit käytöstä.
Microsoft Presenter+ etsiminen
Jos et löydä Microsoft Presenter+, voit yrittää löytää sen värinällä.
-
Valitse Microsoft-lisävarustekeskus Microsoft Presenter+ > Laitteen tiedot.
-
Valitse Etsi laitteeni -kohdassa Aloita värinä.
Laitteesi värinä auttaa sinua löytämään sen.
Lataa Microsoft Presenter+
Microsoft Presenter+ valo palaa tasaisen punaisena, kun akku on vähissä. Käytä mukana toimitettua telakkaa USB-kaapelin kanssa ladataksesi Microsoft Presenter+. Voit edelleen käyttää Microsoft Presenter+ kokousten aikana, kun se on telakassa ja latautuu. Microsoft Presenter+ voi saada jopa 6 päivän akun täyteen ladattuna¹.
Voit tarkistaa akun varaustason milloin tahansa Microsoft-lisävarustekeskus-sovelluksessa tai Windows 10/11-tietokoneen Bluetooth-asetuksissa.
Vastuuvapauslauseke: ¹Battery-elämä vaihtelee merkittävästi käytön, asetusten ja muiden tekijöiden mukaan. Microsoft suoritti testauksen syyskuussa 2022 esituotantolaitteilla. Testauksessa jokainen laite yhdistettiin isäntään Bluetoothin kautta ja akun tyhjennys mitattiin aktiivisen käytön ja valmiustilanteiden seoksella. Kaikki asetukset olivat oletusasetuksia.
Kaukosäätimen lataaminen
-
Liitä telakkaan kiinnitetty USB-kaapeli Windows 10/11-tietokoneeseen tai pistorasiaan (jos käytät USB-virtasovitinta, joka ei sisälly toimitukseen).
-
Aseta Microsoft Presenter+ telakkaan.
Microsoft Presenter+ etuosassa oleva LED-valo näyttää tasaisen valkoiselta latauksen aikana.
Päivitä Microsoft Presenter+
Saat parhaan käyttökokemuksen Microsoft Presenter+ pitämällä sen ajan tasalla uusimpien parannusten avulla. Päivitysten asentaminen:
-
Windows 10/11-tietokoneessa: käytä Windows Update.
Avaa Windows Update -
Mac-tietokoneessa: Käytä Microsoft Accessory Updateria, jonka voit ladata Mac-App Store.
Palauta Microsoft Presenter+
Jos haluat palauttaa Microsoft Presenter+ oletusasetuksiin, voit tehdä sen Microsoft-lisävarustekeskus-sovelluksessa. Tämä palauttaa kaikki Microsoft Presenter+ sovelluksessa tekemäsi muutokset. Ennen kuin palautat Microsoft Presenter+, varmista, että se on ladattu riittävästi.
-
Kun Microsoft Presenter+ on yhdistetty tietokoneeseen, avaa Microsoft-lisävarustekeskus.
-
Valitse Microsoft Presenter+ > laitteen tiedot.
-
Valitse Laitteen tiedot -kohdassa Palauta nyt kohdassa Laitteen oletusasetusten palauttaminen.