Lisätietoja digitaalisista allekirjoituksista (tunnetaan myös nimellä digitaalinen tunnus), niiden käytöstä ja niiden käytöstä Word, Excelissä ja PowerPointissa on artikkelissa Tietoja digitaalisista allekirjoituksista.
Allekirjoitusrivin luonti Wordissa tai Excelissä
-
Vie osoitin asiakirjassa tai laskentataulukossa kohtaan, johon haluat luoda allekirjoitusrivin.
-
Valitse Lisää-välilehdenTeksti-ryhmässäAllekirjoitusrivi.
-
Kirjoita Allekirjoituksen asetukset -valintaikkunassa allekirjoitusrivin alapuolelle näytettävät tiedot:
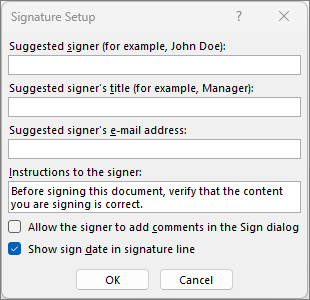
-
Ehdotettu allekirjoittaja: Allekirjoittajan koko nimi.
-
Ehdotetun allekirjoittajan nimi: Allekirjoittajan nimike, jos sellainen on olemassa.
-
Ehdotetun allekirjoittajan sähköpostiosoite: Allekirjoittajan sähköpostiosoite tarvittaessa.
-
Ohjeet allekirjoittajalle: Lisää ohjeita allekirjoittajalle, esimerkiksi ”Tarkista ennen asiakirjan allekirjoittamista, että sisältö on oikea”.
-
-
Valitse yksi tai molemmat seuraavista valintaruuduista:
• Salli allekirjoittajan lisätä kommentteja Allekirjoita-valintaikkunassa Salli allekirjoittajan kirjoittaa allekirjoitustarkoitus.
• Näytä allekirjoituspäivä allekirjoitusrivillä Asiakirjan allekirjoituspäivämäärä näkyy allekirjoituksen kanssa.
Jos haluat lisätä allekirjoitusrivejä, toista nämä vaiheet.
Huomautus: Jos tiedosto pysyy allekirjoittamattomana, Allekirjoitukset-sanomapalkki tulee näkyviin. Viimeistele allekirjoitusprosessi valitsemalla Näytä allekirjoitukset .
Allekirjoitusrivin allekirjoittaminen Wordissa tai Excelissä
Kun allekirjoitat allekirjoitusrivin, lisäät allekirjoituksen näkyvän kuvan ja digitaalisen allekirjoituksen.
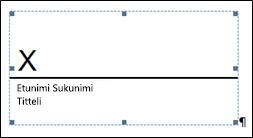
-
Napsauta tiedostossa allekirjoitusriviä hiiren kakkospainikkeella ja valitse Allekirjoita.
Jos tiedosto avautuu suojatussa näkymässä, valitse Muokkaa silti, jos tiedosto on peräisin luotettavasta lähteestä. -
Voit käyttää seuraavia toimintoja:
-
Jos haluat lisätä tulostetun version allekirjoituksestasi, kirjoita nimesi X-merkin vieressä olevaan tekstikehykseen.
-
Jos haluat lisätä käsinkirjoitetun allekirjoituksen, allekirjoita nimesi X-kirjaimen vieressä olevaan ruutuun käsinkirjoitustoiminnon avulla.
-
Jos haluat käyttää kirjallisen allekirjoituksen kuvaa, valitse Valitse kuva. Valitse Lisää kuvia -valintaikkunassa allekirjoituksen kuvatiedoston sijainti, valitse tiedosto ja valitse sitten Valitse.
Huomautus: Jos käytössä on kiinan (perinteinen tai yksinkertaistettu), korean tai japanin kielen kieliversio, Leima-allekirjoituksen rivi -vaihtoehto tulee näkyviin.
-
-
Valitse Allekirjoita.
Allekirjoitukset-painike tulee näkyviin tiedoston tai laskentataulukon alaosaan.
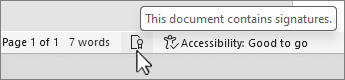
Huomautus: Voit allekirjoittaa allekirjoitusrivin kaksoisnapsauttamalla allekirjoitusriviä. Kirjoita nimesi X:n viereen. Voit myös valita Allekirjoitus-ruudunPyydetyt allekirjoitukset -osassa allekirjoituksen vieressä olevan nuolen . Valitse valikosta Allekirjoita.
Digitaalisten allekirjoitusten poistaminen Wordista tai Excelistä
-
Avaa asiakirja tai laskentataulukko, joka sisältää poistettavan näkyvän allekirjoituksen.
-
Napsauta allekirjoitusriviä hiiren kakkospainikkeella ja valitse Poista allekirjoitus.
-
Valitse Kyllä.
Huomautus: Voit myös poistaa allekirjoituksen valitsemalla allekirjoituksen vieressä olevan nuolen Allekirjoitus-ruudussa. Valitse Poista allekirjoitus.
Kaikki digitaalisista allekirjoituksista
Mitä digitaalisella allekirjoituksella tarkoitetaan?
Digitaalinen allekirjoitus on sähköinen ja salattu digitaalisten tietojen, kuten sähköpostiviestien, makrojen tai sähköisten tiedostojen, todennusleima. Allekirjoitus vahvistaa, että tiedot ovat peräisin allekirjoittajalta, eikä niitä ole muutettu.
Allekirjoitusvarmenne ja varmenteen myöntäjä
Allekirjoitusvarmenne Jos haluat luoda digitaalisen allekirjoituksen, sinulla on oltava henkilöllisyyden todistava allekirjoitusvarmenne. Kun lähetät digitaalisesti allekirjoitetun makron tai tiedoston, lähetät myös varmenteen ja julkisen avaimen. Varmenteen myöntäjä myöntää varmenteen, ja ajokortin tapaan se voidaan kumota. Varmenne on tavallisesti voimassa vuoden, jonka jälkeen allekirjoittajan on uusittava digitaalinen allekirjoitus tai hankittava uusi allekirjoitus henkilöllisyyden osoittamiseksi.
Huomautus: Lisätietoja julkisista ja yksityisistä avaimista on tässä artikkelissa.
Varmenteen myöntäjä (Certificate authority, CA) Varmenteen myöntäjä on notaaria vastaava osapuoli. Se myöntää digitaalisia varmenteita, allekirjoittaa varmenteita tarkistamaan niiden oikeellisuus ja seuraa, mitkä varmenteet on kumottu tai mitkä varmenteet ovat vanhentuneet.
Vihje: Katso lisätietoja digitaalisen varmenteen hankkimisesta artikkelista Digitaalisen varmenteen hankkiminen ja digitaalisen allekirjoituksen luominen.
Mitä digitaalinen allekirjoitus takaa?
-
Aitous Allekirjoittaja vahvistetaan allekirjoittajaksi.
-
Eheys Sisältöä ei ole muutettu tai peukaloitu sen digitaalisen allekirjoittamisen jälkeen.
-
Kiistämättömyys Allekirjoitetun sisällön alkuperä todistetaan kaikille osapuolille. Kiistämättömyydellä tarkoitetaan sitä, että allekirjoittaja ei voi kiistää osallisuuttaan allekirjoitettuun sisältöön.
-
Virallinen vahvistus Allekirjoituksilla Word-, Excel- tai PowerPoint-tiedostoissa, jotka on aikaleimattu suojatulla aikaleimasinpalvelimella tiettyjen ehtojen täyttyessä, on sama kelpoisuus kuin virallisilla vahvistuksilla.
Näiden kohtien toteutuminen edellyttää, että sisällön luoja on allekirjoittanut sisällön digitaalisella allekirjoituksella ja että allekirjoitus täyttää seuraavat ehdot:
-
Digitaalinen allekirjoitus on kelvollinen.
-
Digitaalisen allekirjoituksen varmenne on voimassa (se ei ole vanhentunut).
-
Allekirjoittaja eli julkaisija on luotettu henkilö tai organisaatio.
Tärkeää: Kelvollisen aikaleiman sisältävillä tiedostoilla on kelvolliset allekirjoitukset allekirjoitusvarmenteen iästä (voimassaolon tilasta) riippumatta.
-
Hyvämaineinen varmenteiden myöntäjä on myöntänyt digitaalisen allekirjoituksen varmenteen sisällön allekirjoittaneelle julkaisijalle.
Allekirjoitusrivit Wordissa ja Excelissä
Allekirjoitusrivi muistuttaa tavallista allekirjoituspaikkamerkkiä, joka voi näkyä tulostetussa asiakirjassa. Se toimii kuitenkin eri tavalla. Kun allekirjoitusrivi lisätään Microsoft 365 -tiedostoon, tekijä voi määrittää tiedot halutusta allekirjoittajasta ja ohjeet allekirjoittajalle. Kun tiedoston sähköinen kopio lähetetään halutulle allekirjoittajalle, hän näkee allekirjoitusrivin ja ilmoituksen siitä, että hänen allekirjoituksensa vaaditaan. Allekirjoittaja voi:
-
Allekirjoituksen kirjoittaminen
-
Käsinkirjoitetun allekirjoituksen kuvan valitseminen
-
kirjoittaa allekirjoituksen tietokoneen kosketusnäytön käsinkirjoitustoiminnolla.
Kun allekirjoittaja lisää tiedostoon näkyvän allekirjoituksen, samaan aikaan lisätään digitaalinen allekirjoitus, joka todentaa allekirjoittajan henkilöllisyyden.
Tärkeää: Digitaalisesti allekirjoitettu tiedosto muuttuu vain luku -tilaan muokkaamisen estämiseksi.
Näkymättömät digitaaliset allekirjoitukset Wordissa, Excelissä tai PowerPointissa
Näkymätön digitaalinen allekirjoitus, kuten näkyvä digitaalinen allekirjoitusrivi, takaa asiakirjan aitouden, eheyden ja alkuperän. Näkymättömän digitaalisen allekirjoituksen voi lisätä Word-asiakirjaan, Excel-työkirjaan ja PowerPoint-esitykseen.
Allekirjoitettujen tiedostojen alaosassa on Allekirjoitukset-painike. Lisäksi allekirjoitetuissa tiedostoissa allekirjoituksen tiedot näkyvät Tiedot-osiossa, joka tulee näkyviin napsautettuasi Tiedosto-välilehteä.
Näkymättömien digitaalisten allekirjoitusten lisääminen Wordissa, Excelissä tai PowerPointissa
Jos haluat suojata tiedoston sisällön aitouden, voit lisätä näkymättömän digitaalisen allekirjoituksen. Allekirjoitettujen tiedostojen alaosassa on Allekirjoitukset-painike.
-
Valitse Tiedosto-välilehdessäTiedot.
-
Valitse



-
Valitse Lisää digitaalinen allekirjoitus.
-
Lue Word-, Excel- tai PowerPoint-viesti ja valitse sitten OK.
-
Kirjoita Allekirjoita-valintaikkunan Tarkoitus tämän asiakirjan allekirjoittamista varten -ruutuun.
-
Valitse Allekirjoita.
Kun tiedosto on allekirjoitettu digitaalisesti, Allekirjoitukset-painike tulee näkyviin, ja tiedosto siirtyy vain luku -tilaan, jotta muokkaukset estetään.
Näkymättömien digitaalisten allekirjoitusten poistaminen Wordissa, Excelissä tai PowerPointissa
-
Avaa asiakirja, laskentataulukko tai esitys, joka sisältää poistettavan näkymättömän allekirjoituksen.
-
Valitse Tiedosto-välilehdessäTiedot.
-
Valitse

-
Asiakirjan, laskentataulukon tai esityksen näkymä tulee taas näkyviin, ja Allekirjoitukset-ruutu tulee näkyviin.
-
Valitse allekirjoituksen nimen vierestä nuoli.
-
Valitse Poista allekirjoitus ja valitse sitten Kyllä.










