Tiedostojen yhteiskäyttö Microsoft Teamsissa
Yksinkertaista työnkulkua muiden kanssa yhteiskäyttämällä tiedostoja Microsoft Teamsissa. Jaa ne, jotta muut voivat tarkastella ja muokata niitä kanssasi (muokkaaminen Visiossa edellyttää käyttöoikeutta).
Tiedoston jakaminen Teamsissa
Voit käsitellä tiedostoja yhdessä jakamalla ne työryhmäsi jäsenten kanssa Teamsin OneDriven avulla. Tiedoston jakaminen OneDrivesta:
-
Siirry Teamsissa kohtaan OneDrive

-
Etsi jaettava tiedosto.
-
Pidä osoitinta tiedoston päällä ja valitse Jaa

-
Kirjoita nimi, ryhmä tai sähköpostiosoite, johon haluat lähettää tiedoston.
-
Lisää valinnainen viesti, joka antaa vastaanottajalle kontekstin.
-
Voit muuttaa tiedoston käyttöoikeuksia valitsemalla Jakamisasetukset

-
Kopioi tiedostolinkki leikepöydälle valitsemalla Kopioi linkki

-
-
Valitse Lähetä

Tiedostokirjasto kanavissa
Kussakin tiimissä on kanavia. Kanavat ovat paikka, jossa koko tiimi voi keskustella tietyistä aiheista, kuten oppimisresursseista tai projektipäivityksistä. Jokaisella kanavalla on oma tiedostokansio, jossa voit jakaa kyseisen kanavan tiedostoja.
Tiedostot-kansion käyttäminen:
-
Siirry Teamsiin Teamsissa.
-
Valitse kanavan yläreunasta Tiedostot.
Huomautus: Varmista, että käytät tiedostot-välilehteä kanavan keskusteluikkunan yläreunassa sovelluksen vasemmassa reunassa olevan Tiedostot-painikkeen sijaan. Kanavan Tiedostot-välilehti näyttää kyseisen kanavan tiedostot.
Tiedoston lataaminen palvelimeen
Tiedoston lataaminen OneDriveen
Tiedoston lataaminen OneDriveen Teamsissa:
-
Avaa Teamsin työpöytäversio ja valitse OneDrive

-
Valitse OneDrivessaLisää uusi

-
Valitse tiedosto ja valitse Avaa.
Tiedosto ladataan automaattisesti OneDriveen.
Tiedoston lataaminen kanavalle
Tiedoston lataaminen kanavalle Teamsissa:
-
Vedä ja pudota tiedosto siitä, missä se on tällä hetkellä, Teams-ikkunaan tiedostojen joukossa.
-
Valitse Lataa, valitse tiedosto (tai tiedostot), jonka haluat ladata, ja valitse sitten Avaa.
Kaikki lataamasi tiedostot ovat kaikkien tiimisi jäsenten käytettävissä.
Tiedoston luominen
Uuden tiedoston luominen Teamsissa:
-
Siirry Teamsissa OneDrive -

-
Valitse Lisää uusi

-
Valitse luotavan tiedoston tyyppi.
-
Kirjoita tiedoston nimi ja valitse Luo.
-
Uusi tiedosto avautuu, jotta voit aloittaa Teamsin muokkaamisen.
Huomautus: Linux-käyttäjät eivät voi avata tiedostoja Office-työpöytäsovelluksella.
Tiedoston yhteiskäyttö
Lataa tai jaa tiedosto, jotta muut voivat käyttää sitä ja muokata sitä kanssasi.
Voit jakaa tiedoston ja aloittaa yhteistyön muiden kanssa seuraavasti:
-
Siirry Teamsissa OneDrive -

-
Etsi jaettava tiedosto.
-
Pidä osoitinta tiedoston päällä ja valitse Jaa

-
Lisää nimi, ryhmä tai sähköposti, jonka kanssa haluat jakaa tiedoston ja jonka kanssa haluat tehdä yhteistyötä.
-
Valitse Jakamisasetukset

Huomautus: Jos haluat jakaa organisaation ulkopuolisen henkilön kanssa, valitse Ihmiset valitsetjakamisasetuksista

Jos haluat muuttaa muokkausoikeuksia, valitse Voi muokata
-
Valitse Voi tarkistaa, jos haluat, että muut voivat tarkastella ja ehdottaa muutoksia, mutta eivät muokata suoraan.
-
Valitse Voi tarkastella, jos haluat, että muut voivat tarkastella tiedostoa tekemättä muutoksia tai ehdotuksia.
-
-
-
Tallenna muutokset valitsemalla Käytä .
-
Valitse Lähetä

Huomautus: Linux-käyttäjät eivät voi avata tiedostoja Office-työpöytäsovelluksella, ja heidän on käytettävä Officen verkkoversio.
Tiedostokirjasto
Kussakin tiimissä on kanavia. Ajattele näitä kanavia paikkana, jossa koko tiimi voi keskustella tietystä aiheesta, kuten tulevasta koulutuksesta tai projektipäivityksistä. Jokaisella kanavalla on oma tiedostokansio, jossa voit jakaa kyseisen kanavan tiedostoja. Voit käyttää kyseistä kansiota siirtymällä kanavalle ja valitsemalla Tiedostot-välilehden keskusteluikkunan yläpuolella.
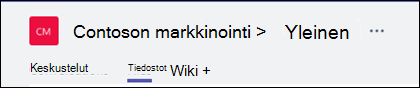
Huomautus: Varmista, että käytät tiedostot-välilehteä kanavan keskusteluikkunan yläreunassa sovelluksen vasemmassa reunassa olevan Tiedostot-painikkeen sijaan. Tällä painikkeella voit käyttää kaikkia pilvitiedostojasi tietyn kanavan tiedostojen sijaan.
Kirjastossa voit ladata aiemmin luotuja tiedostoja tai luoda uusia tiedostoja. Kun lataat tiedoston, se luo kopion Teamsissa.
Aiemmin luotujen tiedostojen lataaminen
Olemassa olevat tiedostot voi ladata kirjastoon kahdella ensisijaisella tavalla. Molemmat menetelmät alkavat siirtymällä kanavan tiedostokansioon ja molemmat menetelmät lataavat tiedostojen kopiot oletusarvoisesti kanavan tiedostokansioon.
-
Vetäminen ja pudottaminen – Vedä hiiren avulla tiedosto siitä, missä se on tällä hetkellä, ja pudota se Teams-ikkunaan tiedostojen joukkoon.
-
Lataa – Valitse Lataa, valitse tiedosto (tai tiedostot), jonka haluat ladata, ja valitse sitten Avaa.
Kaikki lataamasi tiedostot ovat kaikkien tiimisi jäsenten käytettävissä. SharePointin tavoin voit kiinnittää tietyt tiedostot luettelon alkuun, jotta pääset helposti alkuun.
Tiedoston luominen
Jos haluat luoda Word-, PowerPoint- tai Excel-asiakirjan Teamsissa, valitse Uusi ja valitse sitten luotava tiedostotyyppi. Uusi tiedosto avautuu Teamsissa, jotta voit aloittaa sen muokkaamisen. Jos haluat käyttää sovelluksen työpöytäversiota, valitse avaa työpöytäsovelluksessa sovelluksen yläreunassa valintanauhan keskellä.
Kun tiedosto on luotu, myös työryhmäsi jäsenet voivat muokata uutta tiedostoa.
Huomautus: Linux-käyttäjät eivät voi avata tiedostoja Office-työpöytäsovelluksella.
Tiedoston yhteismuokkaaminen
Tiimiin ladatut ja jaetut tiedostot ovat kaikkien tiimin jäsenten käytettävissä. Microsoft 365:n verkkoversio, Office for Android tai iOS:ssä tai Microsoft 365 uusimmissa sovelluksissa sinä ja työryhmäsi jäsenet voitte yhteismuokata Word-, PowerPoint- tai Excel-tiedostoja tai kommentoida Visio-tiedostoja. Sinun ei tarvitse kuitata tiedostoja ulos tai huolehtia siitä, onko joku kollegoistasi avannut tiedoston. Avaa muokattava tiedosto, ja jos myös muut työryhmän jäsenet muokkaavat sitä, muutokset yhdistetään saumattomasti työskentelyn aikana.
Jakaminen työryhmän ulkopuolisten henkilöiden kanssa
Jos tiedosto on Word-, Excel-, PowerPoint- tai Visio-tiedosto, helpoin tapa jakaa se on avata tiedosto vastaavassaMicrosoft 365:n verkkoversio tai työpöytäsovelluksessa. Valitse ikkunan oikeasta yläkulmasta Jaa. Kirjoita sitten niiden henkilöiden aliakset tai sähköpostiosoitteet, joille haluat lähettää tiedoston linkin sähköpostitse, tai valitse Kopioi linkki ja valitse, missä jaat linkin.
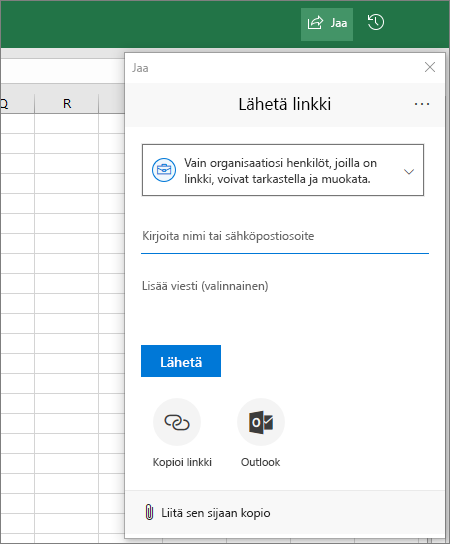
Tärkeää: Jos haluat jakaa tiedoston työryhmäsi ulkopuolisen henkilön kanssa, sinun on avattava tiedosto Microsoft 365:n verkkoversio tai Office-työpöytäsovelluksessa.
Jos haluat jakaa tiedoston organisaation ulkopuolisten henkilöiden kanssa, sinun on ehkä valittava avattava käyttöoikeusluettelo (sen kohdan yläpuolella, jonka kanssa lisäät henkilöt, joiden kanssa haluat jakaa) ja valittava, että Tietty Ihmiset voi käyttää tiedostoa.
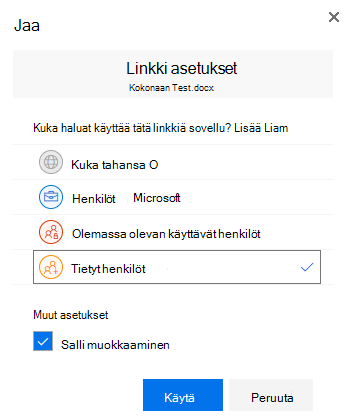
Kun olet jakanut tiedoston, kyseiset käyttäjät voivat muokata tiedostoa reaaliaikaisesti (ellet valitse Salli muokkaaminen Linkkiasetukset-valintaikkunassa) samalla tavalla kuin muut työryhmäsi jäsenet voivat.
Huomautus: Linux-käyttäjät eivät voi avata tiedostoja Office-työpöytäsovelluksella, ja heidän on käytettävä Officen verkkoversio.










