Tehtäväpalkkia voi käyttää muuhunkin kuin sovellusten näkemiseen ja kellon katsomiseen. Voit mukauttaa sitä monin eri tavoin– vaihtaa väriä, kiinnittää suosikkisovelluksesi siihen ja siirtää tai järjestää tehtäväpalkin painikkeet uudelleen. Voit myös tarkistaa akun tilan ja pienentää kaikki avoimet ohjelmat hetkellisesti, jotta voit tarkastella työpöytääsi.
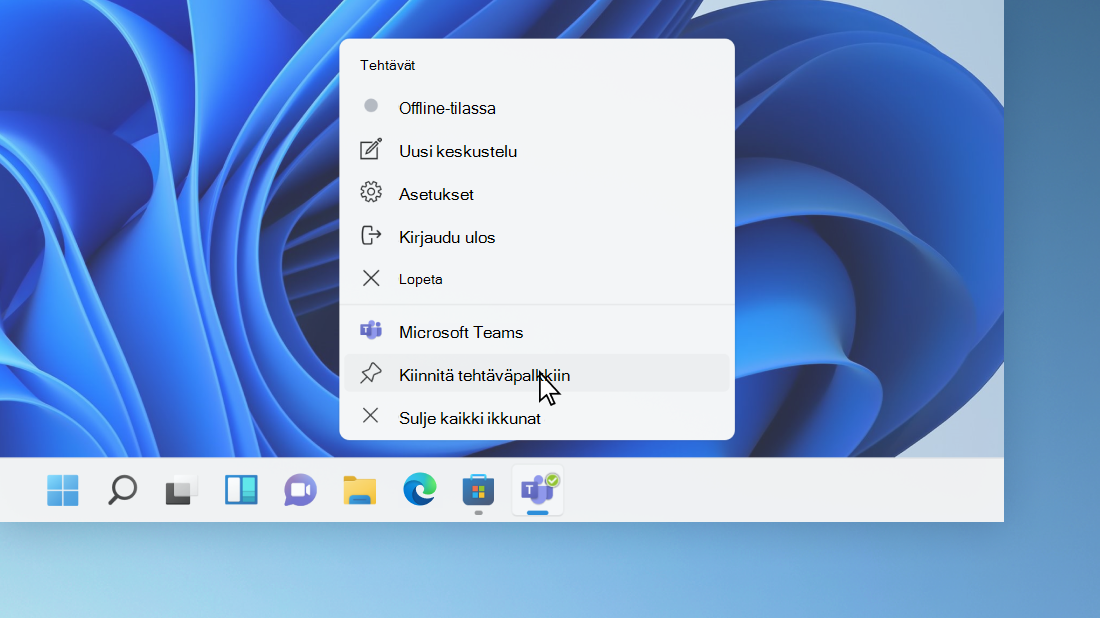
Sovelluksen kiinnittäminen tehtäväpalkkiin
Voit kiinnittää sovelluksen suoraan tehtäväpalkkiin pikakäyttöä työpöydältä varten. (Tai poistaa kiinnityksen halutessasi.) Voit tehdä sen aloitusvalikosta tai pikaluettelosta, joka on äskettäin avattujen tiedostojen, kansioiden ja verkkosivustojen pikakuvakkeiden luettelo.
Kirjoita tehtäväpalkin hakuruutuun sen sovelluksen nimi, jonka haluat kiinnittää tehtäväpalkkiin. Napsauta sovellusta hiiren kakkospainikkeella ja valitse Kiinnitä tehtäväpalkkiin. Jos olet poistamassa kiinnitystä, noudata samoja ohjeita ja valitse Irrota tehtäväpalkista.
Jos sovellus on jo avoinna, etsi sovelluksen kuvakepainike tehtäväpalkista, pidä painiketta painettuna ja liu'uta ylöspäin, kunnes sovellusluettelo tulee näkyviin. Jos käytät hiirtä, etsi sovelluksen kuvakepainike tehtäväpalkista, napsauta painiketta hiiren kakkospainikkeella ja valitse Kiinnitä tehtäväpalkkiin. Jos olet poistamassa kiinnitystä, tee muuten samat toimet mutta valitse Irrota tehtäväpalkista.
Tehtäväpalkin asetusten muuttaminen
Voit mukauttaa tehtäväpalkkia suoraan tehtäväpalkista. Jos haluat muuttaa useita tehtäväpalkin ominaisuuksia kerralla, se kannattaa tehdä tehtäväpalkin asetuksissa. Paina pitkään tai napsauta hiiren kakkospainikkeella mitä tahansa tyhjää kohtaa tehtäväpalkissa ja valitse sitten Tehtäväpalkin asetukset.
Vieritä tehtäväpalkin asetuksissa,jotta näet esimerkiksi mukautus-, koonmuutto- ja kuvakkeiden valintavaihtoehdot.
Valitse jokin seuraavista saadaksesi lisätietoja.
Jos haluat muuttaa tehtäväpalkin väriä, valitse Aloita > Asetukset > mukauttaminen > värit > korostusvärillä. Ota näytä korostusväri käyttöön aloitusnäytössä ja tehtäväpalkissa. Tehtäväpalkin väri muuttuu käyttämään yleisen teeman värejä.
Yleensä tehtäväpalkki on työpöydän keskellä, mutta voit myös siirtää sen työpöydän oikeaan reunaan. Paina pitkään tai napsauta hiiren kakkospainikkeella mitä tahansa tyhjää kohtaa tehtäväpalkissa. Valitse tehtäväpalkin asetukset > tehtäväpalkin toiminta > ja valitse sitten Keskitä tai Vasemmalle.
Jos haluat vaihtaa sovellusten painikkeiden järjestystä tehtäväpalkissa, vedä vain painike nykyisestä sijainnista uuteen sijaintiin.
Infopiste tehtäväpalkin painikkeessa on ilmoitus siitä, että sovelluksessa on tapahtumassa jotain tai että siinä pitäisi tapahtua jotain.
Esimerkiksi Hälytykset ja kello -sovelluksen soittokelloinfopiste kertoo aktiivisesta hälytyksestä, joka antaa ilmoituksen määrittämänäsi ajankohtana. Tämä toiminto on oletusarvoisesti käytössä, mutta jos haluat varmistaa, että se on käytössä (tai haluat poistaa sen käytöstä), paina pitkään tai napsauta hiiren kakkospainikkeella mitä tahansa tyhjää kohtaa tehtäväpalkissa, valitse Tehtäväpalkin asetukset ,siirry tehtäväpalkkiin ja valitse Näytämerkit tehtäväpalkin sovelluksissa .
Vilkaisutoiminnon avulla voit katsoa nopeasti, mitä työpöydällä on kaikkien avoimien ikkunoiden takana.
-
Katso nopeasti, mitä työpöydälläsi on kaikkien avointen ikkunaen takana. Voit esikatsella työpöytää painamalla pitkään tai napsauttamalla hiiren kakkospainikkeella mitä tahansa tyhjää kohtaa tehtäväpalkissa, valitsemalla Tehtäväpalkin asetukset javalitsemalla sitten Valitse tehtäväpalkin oikeasta kulmasta työpöydän.
Avaa tehtäväpalkin asetukset -
Avaa työpöytä painamalla tehtäväpalkin oikeaa reunaa.
-
Voit palauttaa kaikkien avointen ikkunasi näkymän painamalla reunaa vielä kerran.
Voit piilottaa tehtäväpalkin sen mukaan, oletko työpöytätilassa vai tablettitilassa. Paina pitkään tai napsauta hiiren kakkospainikkeella mitä tahansa tyhjää kohtaa tehtäväpalkissa, valitse Tehtäväpalkin asetukset javalitse Piilota tehtävätehtävät automaattisesti kohdassa Tehtäväpalkin toiminnot.
Tehtäväpalkkia voi käyttää muuhunkin kuin sovellusten näkemiseen ja kellon katsomiseen. Voit mukauttaa sitä monin eri tavoin: muuttaa väriä ja kokoa, kiinnittää suosikkisovelluksesi siihen, siirtää sitä näytössä ja järjestää tehtäväpalkin painikkeet uudelleen tai muuttaa niiden kokoa. Voit myös lukita tehtäväpalkin ja säilyttää asetukset, tarkistaa akun tilan ja pienentää kaikki avoimet ohjelmat hetkellisesti, jotta voit tarkastella työpöytääsi.
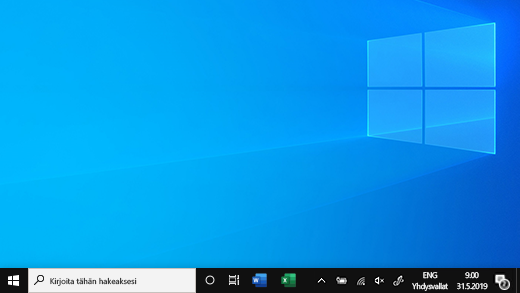
Sovelluksen kiinnittäminen tehtäväpalkkiin
Voit kiinnittää sovelluksen suoraan tehtäväpalkkiin pikakäyttöä työpöydältä varten. (Tai poistaa kiinnityksen halutessasi.) Voit tehdä sen aloitusvalikosta tai pikaluettelosta, joka on äskettäin avattujen tiedostojen, kansioiden ja verkkosivustojen pikakuvakkeiden luettelo.
Kirjoita tehtäväpalkin hakuruutuun sen sovelluksen nimi, jonka haluat kiinnittää tehtäväpalkkiin. Valitse Lisää > Kiinnitä tehtäväpalkkiin . Jos olet poistamassa kiinnitystä, tee muuten samat toimet mutta valitse Irrota tehtäväpalkista.
Jos sovellus on jo avoinna, etsi sovelluksen kuvakepainike tehtäväpalkista, pidä painiketta painettuna ja liu'uta ylöspäin, kunnes sovellusluettelo tulee näkyviin. Jos käytät hiirtä, etsi sovelluskuvakepainike tehtäväpalkista, napsauta painiketta hiiren kakkospainikkeella ja valitse Kiinnitä tehtäväpalkkiin . Jos olet poistamassa kiinnitystä, noudata samoja ohjeita ja valitse Irrota tehtäväpalkista .
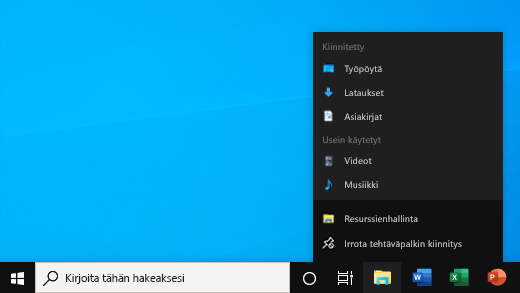
Tehtäväpalkin asetusten muuttaminen
Voit mukauttaa tehtäväpalkkia suoraan tehtäväpalkista. Jos haluat muuttaa useita tehtäväpalkin ominaisuuksia kerralla, se kannattaa tehdä tehtäväpalkin asetuksissa. Paina pitkään tai napsauta hiiren kakkospainikkeella mitä tahansa tyhjää kohtaa tehtäväpalkissa ja valitse sittenTehtäväpalkkienasetukset .
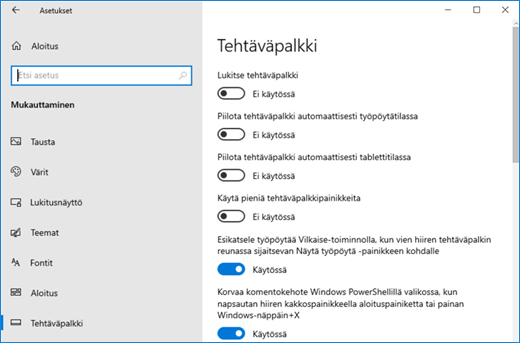
Vieritä tehtäväpalkin asetuksia, niin näet vaihtoehdot mukauttamiselle, mitoittamiselle, kuvakkeiden valitsemiselle, akun tiedoille ja paljon muuta.
Valitse jokin seuraavista saadaksesi lisätietoja.
Jos haluat muuttaa tehtäväpalkin väriä, valitse Aloitus> Asetukset > mukauttaminen > Värit > Näytä korostusväri seuraavilla pinnoilla. Valitse Aloitus, tehtäväpalkki ja toimintokeskus. Tehtäväpalkin väri muuttuu käyttämään yleisen teeman värejä.
Lukitsemalla tehtäväpalkin voit kätevästi varmistaa sen pysymisen sellaisena, joksi olet sen määrittänyt. Voit poistaa tehtäväpalkin lukituksen myöhemmin, kun haluat tehdä siihen muutoksia tai muuttaa sen sijaintia työpöydällä. Paina pitkään tai napsauta hiiren kakkospainikkeella mitä tahansa tehtäväpalkin tyhjää kohtaa, valitse Tehtäväpalkin asetukset ja ota sitten käyttöön asetus Lukitse tehtäväpalkki.
Jos Lukitse tehtäväpalkki -asetuksen kohdalla on valintamerkki, tehtäväpalkki on jo lukittuna. Voit poistaa asetuksen käytöstä valitsemalla Lukitse tehtäväpalkki tai siirtymällä Tehtäväpalkin asetuksiin ja poistamalla asetuksen käytöstä siellä.
Jos sinulla on useita näyttöjä, jotka näyttävät tehtäväpalkin, näet kohdan Lukitse kaikki tehtäväpalkit.
Tavallisesti tehtäväpalkki on työpöydän alaosassa, mutta voit myös siirtää sen työpöydän kummalle tahansa sivulle tai yläosaan. Kun tehtäväpalkki on lukitsematon, voit muuttaa sen sijaintia. Katso kohta Tehtäväpalkin lukitseminen ja lukituksen poistaminen, jos haluat tietää, onko omasi lukittu. Kun olet varmistanut, että tehtäväpalkin lukitus on avattu, paina pitkään tai napsauta hiiren kakkospainikkeella mitä tahansa tyhjää kohtaa tehtäväpalkissa. Valitse Tehtäväpalkin asetukset > Tehtäväpalkin sijainti näytöllä ja valitse sitten Vasemmalla, Yläosassa, Oikealla tai Alaosassa.
Tehtäväpalkin monien muiden muutosten tapaan sinun on ensin poistettava tehtäväpalkin lukitus. Siirrä sitten osoitin tehtäväpalkin reunan päälle, kunnes osoitin muuttuu kaksipäiseksi nuoleksi. Vedä reuna haluamaasi kokoon ja vapauta painike.
Jos haluat lisätä akkukuvakkeen tehtäväpalkkiin, valitse> Asetukset > mukauttaminen > tehtäväpalkissa ja katso sitten ilmaisinaluetta. Napsauta Valitse, mitkä kuvakkeet näkyvät tehtäväpalkissa -vaihtoehtoa ja vaihda Virta-asetus Käytössä-asentoon.
Voit tarkistaa akun tilan valitsemalla tehtäväpalkissa olevan akkukuvakkeen.

Huomautus: Sinun täytyy ehkä valita Näytä piilotetut kuvakkeet -ylänuolikuvake tehtäväpalkissa ennen akkukuvakkeen valitsemista. Virta-vaihtoehtoa ei ole järjestelmissä, joissa ei ole akkua.
Jos haluat vaihtaa sovellusten painikkeiden järjestystä tehtäväpalkissa, vedä vain painike nykyisestä sijainnista uuteen sijaintiin.
Haluat ehkä valita tehtäväpalkin painikkeiden ryhmittelytavan – etenkin, jos sinulla on useita ikkunoita avoinna. Oletusarvon mukaan kaikki saman sovelluksen avoimet tiedostot ryhmitellään aina yhteen, vaikket olisikaan avannut niitä peräkkäin.
Jos haluat muuttaa sitä, miten tehtäväpalkin painikkeet ryhmitellä yhteen, paina pitkään tai napsauta hiiren kakkospainikkeella mitä tahansa tyhjää kohtaa tehtäväpalkissa, valitse Tehtäväpalkin asetukset > Yhdistä tehtäväpalkin painikkeet ja valitse sitten luettelosta:
-
Aina, piilota otsikot. Tämä on oletusasetus. Kukin sovellus näkyy yksittäisenä, selitteettömänä painikkeena, vaikka sovelluksesta olisi avoinna useita ikkunoita.
-
Kun tehtäväpalkki on täynnä. Tämä asetus näyttää kunkin ikkunan yksittäisenä, selitteellisenä painikkeena. Kun tehtäväpalkki täyttyy, sellaisten sovellusten painikkeet, joissa on avoinna useita ikkunoita, yhdistetään yhdeksi sovelluspainikkeeksi. Valitsemalla painikkeen saat näkyviin luettelon avoinna olevista ikkunoista.
-
Ei koskaan. Tämä asetus näyttää kunkin ikkunan yksittäisenä, selitteellisenä painikkeena eikä koskaan yhdistä niitä, vaikka ikkunoita olisi avoinna kuinka monta tahansa. Sitä mukaa kuin sovelluksia ja ikkunoita avataan, painikkeet pienentyvät. Jos pienentäminenkään ei riitä kaikkien painikkeiden näyttämiseen, niitä voi vierittää.
Jos käytät useita näyttöjä, voit tehdä eri valinnan ylimääräisille näytöille. Valitse tehtäväpalkin asetukset >useita> ja yhdistä tehtäväpalkin painikkeetmuissatehtäväpalkiissa. Valitse näissä näytöissä Aina, piilota selitteet, Kun tehtäväpalkki on täynnäja Ei koskaan.

Jos haluat näyttää tehtäväpalkissa enemmän sovelluksia, voit näyttää painikkeista pienemmät versiot. Paina pitkään tai napsauta hiiren kakkospainikkeella mitä tahansa tyhjää kohtaa tehtäväpalkissa, valitse Tehtäväpalkin asetukset ja valitse sitten Käytössä, jos haluat käyttää pieniä tehtäväpalkin painikkeita.Palaa suuriin tehtäväpalkin painikkeisiin valitsemalla Ei käytössä.
Huomautus: Infopisteitä ei näytetä pienissä tehtäväpalkin painikkeissa.
Infopiste tehtäväpalkin painikkeessa on ilmoitus siitä, että sovelluksessa on tapahtumassa jotain tai että siinä pitäisi tapahtua jotain.
Esimerkiksi Hälytykset ja kello -sovelluksen soittokelloinfopiste kertoo aktiivisesta hälytyksestä, joka antaa ilmoituksen määrittämänäsi ajankohtana. Tämä toiminto on oletusarvoisesti käytössä, mutta jos haluat varmistaa sen käytössä olon (tai poistaa sen käytöstä), paina pitkään tai napsauta hiiren kakkospainikkeella mitä tahansa tehtäväpalkin tyhjää kohtaa, valitse Tehtäväpalkin asetukset ja siirry kohtaan Näytä infopisteet tehtäväpalkin painikkeissa.
Vilkaisutoiminnon avulla voit katsoa nopeasti, mitä työpöydällä on kaikkien avoimien ikkunoiden takana.
-
Paina pitkään tai napsauta hiiren kakkospainikkeella mitä tahansa tyhjää kohtaa tehtäväpalkissa, valitse Tehtäväpalkin asetukset ja ota käyttöön Pikanäkymä-toiminto, kun haluat esikatsella työpöytää, kun siirrät hiiren näytä työpöytä -painikkeeseen tehtäväpalkin lopussa.
Avaa tehtäväpalkin asetukset -
Siirrä hiiren osoitin aivan tehtäväpalkin oikeaan reunaan tai (paina tehtäväpalkin oikeaa reunaa pitkään), niin näet työpöydän.
-
Voit palauttaa kaikkien avoimien ikkunoiden näkymän siirtämällä osoittimen pois tai painamalla reunaa uudelleen pitkään.

Voit piilottaa tehtäväpalkin sen mukaan, oletko työpöytätilassa vai tablettitilassa. Paina pitkään tai napsauta hiiren kakkospainikkeella mitä tahansa tyhjää kohtaa tehtäväpalkissa, valitse Tehtäväpalkin asetukset ja ota sitten käyttöön joko Piilota tehtäväpalkki automaattisesti työpöytätilassa tai Piilota tehtäväpalkki automaattisesti tablettitilassa (tai molemmat).











