Jos sinulla on laite, jossa on kosketusnäyttö, voit kirjoittaa tekstiä kosketusnäppäimistön avulla. Voit avata kosketusnäppäimistön jommankumman seuraavista tavoista:
-
Napauta kohtaa, johon haluat kirjoittaa tekstiä, niin kosketusnäppäimistö tulee näkyviin automaattisesti.
-
Valitse kosketusnäppäimistön kuvake tehtäväpalkista.
Huomautus: Jos kosketusnäppäimistökuvaketta ei näy, voit lisätä sen tehtäväpalkin ilmaisinalueelle.
Kosketusnäppäimistön kuvakkeen lisääminen tehtäväpalkin ilmaisinalueelle
Voit avata kosketusnäppäimistön kuvakkeen tehtäväpalkissa, jos haluat avata sen helposti milloin tahansa. Voit myös poistaa kuvakkeen ilmaisinalueelta, jos et tarvitse sitä.
Voit tehdä sen seuraavasti:
-
Valitse Käynnistä > Asetukset > Mukauttaminen > Tehtäväpalkki.
-
Valitse Kosketusnäppäimistö-kohdan vieressä, milloin haluat kuvakkeen näkyvän tehtäväpalkin ilmaisinalueella (Aina, Ei koskaan tai Kun näppäimistöä ei ole liitetty).
Määritä, kun näppäimistö avautuu
Jos käytät laitetta, jossa on kosketusnäyttö, voit valita, tuleeko kosketusnäppäimistö automaattisesti näkyviin, kun kosketat tekstiruutua.
Voit tehdä sen seuraavasti:
-
Valitse Käynnistä > Asetukset > Aika & kieli > kirjoittaminen.
-
Laajenna osa valitsemalla Kosketusnäppäimistö .
-
Valitse Näytä kosketusnäppäimistö -kohdan vierestä, milloin haluat kosketusnäppäimistön näkyvän (Aina, Ei koskaan tai Kun näppäimistöä ei ole liitetty).
Kosketusnäppäimistön asettelut
On olemassa neljä erilaista asettelua, joita voit käyttää, kun syötät tekstiä kosketusnäppäimistöllä. Valitse kosketusnäppäimistön vasemmassa yläkulmassa näppäimistön asetuskuvake tarkkaillaksesi eri asetuksia ja siirtyäksesi niiden välillä.
Valitse kuvakkeet aivan asetteluvaihtoehtojen alapuolella kiinnittääksesi ja irrottaaksesi näppäimistön. Näin voit pitää sen paikallaan tai siirtää sen toiseen paikkaan näytössä työskentelytyyliisi parhaiten sopien.
|
Näppäimistö |
Kuvaus |
|---|---|
|
Oletusnäppäimistö |
Tämä asettelu on optimoitu kosketusnäytön kirjoittamista varten. Siinä on suuremmat näppäimet ja joitakin näppäimiä on poistettu, jotta kirjoittaminen olisi helpompaa. |
|
Jaettu näppäimistö |
Tämä asettelu jakaa näppäimistön niin, että puolet siitä on lähellä näytön vasenta reunaa ja toinen oikealla. Tämä helpottaa kirjoittamista, kun pidät kosketusnäyttölaitetta kahdella kädellä. (Ei käytettävissä kaikilla kielillä.) |
|
Pieni näppäimistö |
Tämä asettelu on kompakti näppäimistö, jota voi siirtää mihin tahansa näytön osaan. (Ei käytettävissä kaikilla kielillä.) |
|
Perinteinen näppäimistö |
Tämä asettelu replikoi parhaiten tavallisen ulkoisen näppäimistön. Siinä on kaikki toiminnot, ja se sisältää laajennetun valikoiman näppäimiä. |
|
Käsinkirjoitusruutu |
Tämän avulla voit kirjoittaa tekstiä kynällä tai sormella. |
|
12-näppäinasettelu (vain japani) |
Japanilaisten merkkien näppäimistöasettelu, joka sijoittaa näppäimet 3x4-ruudukkoon. |
|
50-käyttöinen asettelu (vain japani) |
Japanilaisten merkkien näppäimistöasettelu, joka sijoittaa näppäimet ruudukkoon, jossa on viisi riviä. Auttaa japaninkielisiä löytämään tietyn Hiragana-merkin. |
Huomautus: Sipaisupohjainen kirjoittaminen, kuten muodon kirjoittaminen, ei ole käytettävissä kaikilla kielillä.
Jos sinulla on laite, jossa on kosketusnäyttö, kosketusnäppäimistön avulla voit syöttää tekstiä napauttamalla näppäimistöä, joka ilmestyy näyttöön kynällä tai sormenpäällä. Käytä sitä oletusasettelun kanssa tai kokeile jotakin muuta käytettävissä olevaa vaihtoehtoa.
Kosketusnäppäimistön avaaminen
-
Valitse tabletti- tai tablettitilassa olevassa tietokoneessa kosketusnäppäimistö tehtäväpalkista.
-
Napauta kohtaa, johon haluat kirjoittaa tekstiä, niin kosketusnäppäimistö tulee näkyviin automaattisesti.
Huomautus: Jos et näe kosketusnäppäimistön painiketta, napauta pitkään (tai napsauta hiiren kakkospainikkeella) tehtäväpalkkia ja valitse Näytä kosketusnäppäimistöpainike.
Kosketusnäppäimistön asettelut
On olemassa neljä erilaista asettelua, joita voit käyttää, kun syötät tekstiä kosketusnäppäimistöllä. Valitse kosketusnäppäimistön vasemmassa yläkulmassa näppäimistön asetuskuvake tarkkaillaksesi eri asetuksia ja siirtyäksesi niiden välillä.
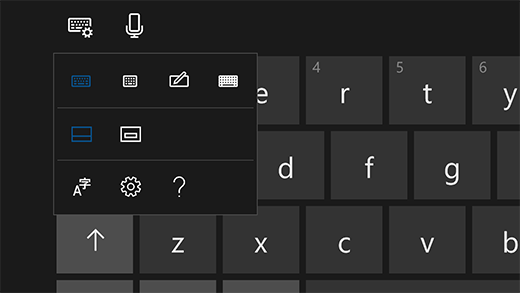
-
Vakionäppäimistö. Tämä on oletusasettelu ja on kuin normaali ulkoinen näppäimistö, vain hieman kompaktimpi. Tässä asettelussa et pääse käyttämään esimerkiksi numeronäppäimiä tai ESC-näppäintä.
-
Kapean asettelun (yksikätinen) näppäimistö. Normaalia näppäimistöä pienemmän näppäimistön on tarkoitus näyttää puhelimen näppäimistöltä. Se piilottaa vähemmän näyttöä työskentelyn aikana ja tukee sipaisuun perustuvaa kirjoittamista, kuten Word Flow -kirjoitusta.
-
Käsinkirjoitusruutu. Syötä tekstiä kirjoittamalla paneeliin kynällä tai sormenpäällä. Jos haluat käyttää sormenpäätä, valitse Aloitus ja valitse sitten Asetukset > Laitteet > Kynä & Windows Ink ja ota käsinkirjoitusruudussa kirjoitus käyttöön sormenpäällä.
-
Laajennettu normaali näppäimistö. Tämä asettelu replikoi parhaiten tavallisen ulkoisen näppäimistön. Siinä on kaikki samat toiminnot, ja se sisältää laajennetun valikoiman näppäimiä.
Valitse kuvakkeet aivan asetteluvaihtoehtojen alapuolella kiinnittääksesi ja irrottaaksesi näppäimistön. Näin voit pitää sen paikallaan tai siirtää sen toiseen paikkaan näytössä työskentelytyyliisi parhaiten sopien.
Huomautus: Sipaisuun perustuva kirjoittaminen, kuten Word Flow -kirjoitus, ei ole käytettävissä kaikilla kielillä.











