Jos tietokoneen vapaa tila on vähissä, et välttämättä pysty asentamaan tärkeitä Windows-päivityksiä ja tietokoneen suorituskyky saattaa heikentyä. Tässä on muutamia tapoja vapauttaa tilaa, jotta voit pitää tietokoneesi ajan tasalla ja toiminnassa ilman ongelmia. Nämä ehdotukset on lueteltu järjestyksessä, joten kokeile ensin, toimiiko ensimmäinen ehdotus, ja jatka sitten seuraavaan, jos siitä ei ole apua.
Voit tarkistaa Windows 11 -laitteen jäljellä olevan levytilan määrän valitsemalla tehtäväpalkista Resurssienhallinta ja valitsemalla sitten vasemmalta Tämä tietokone. Aseman vapaa tila näkyy kohdassa Laitteet ja asemat.
Huomautus: Jos noudatat alla olevia ohjeita ja sinulla on edelleen ongelmia Windowsin päivittämisessä, koska levytila on vähissä, Windowsin palauttaminen tai uudelleenasentaminen voi auttaa. Lisätietoja on artikkelissa Windowsin asentaminen uudelleen.
Jos käytit puhdistussuosituksia vapauttaaksesi tilaa laitteessasi ja näet sitten vähäisen levytilan virheen, Temp-kansiosi saattaa nopeasti täyttyä Microsoft Storen käyttämillä sovellustiedostoilla (.appx). Lisätietoja on artikkelissa Levytila vähissä ‑virhe täynnä olevan Temp-kansion vuoksi.
Tallennusseuranta vapauttaa tilaa levyasemasta automaattisesti hävittämällä tarpeettomia kohteita, kuten väliaikaisia tiedostoja sekä roskakorin sisältöä. Lisätietoja on kohdassa Levyaseman tilan hallinta tallennusseurannan avulla.
Jos et halua käyttää tallennusseurantaa, uudelleenjärjestämissuositusten avulla voit tunnistaa ja puhdistaa väliaikaisia tiedostoja ja järjestelmätiedostoja laitteestasi.
-
Valitse Aloitus > Asetukset > Järjestelmä > Tallennustila > Siivoussuositukset.
-
Tarkista kaikki luokat, mukaan lukien väliaikaiset tiedostot, suuret tai käyttämättömät tiedostot, pilveen synkronoidut tiedostotja käyttämättömät sovellukset, ja valitse kohteet, jotka haluat poistaa. Windows ehdottaa sinulle tiedostoja ja näyttää tallennustilan, kun poistat kyseiset kohteet.
-
Kun olet valinnut poistettavat kohteet, valitse kunkin osan Puhdista-painike.
Huomautus: Jos Windows 10:een päivittämisestä on kulunut alle kymmenen päivää, Windowsin aiempi versiosi näkyy luettelossa poistettavana järjestelmätiedostona. Jos sinun on vapautettava levytilaa, voit poistaa sen. Ota kuitenkin huomioon, että poistat Windows.old-kansion, joka sisältää tiedostot, joiden avulla voit palata käyttämään edellistä Windows-versiota. Edellisen Windows-versiosi poistamista ei voi kumota. (Et voit palata edelliseen Windows-versioosi).
Windows 11 saattaa ilmaista, että se tarvitsee enemmän tilaa uusimman Windows 11 -ominaisuuspäivityksen saamiseen. Tarvitset ulkoisen tallennuslaitteen päivityksen suorittamiseksi loppuun.
Lisätietoja on artikkelissa Tilan vapauttaminen Windows-päivityksiä varten.
Huomautus: Sinun pitää ehkä käyttää mikro-USB-sovitinta, jos laitteessa ei ole tavallista USB-porttia.
Henkilökohtaiset tiedostot, kuten videot, musiikki, valokuvat ja asiakirjat, voivat viedä laitteessasi runsaasti tilaa. Voit nähdä eniten tilaa vievät tiedostot seuraavasti:
-
Valitse tehtäväpalkista Resurssienhallinta ja etsi poistettavat tiedostot.
-
Valitse Tämä tietokone vasemmalla olevasta valikosta ja sitten kansio, niin näet siihen tallennetut tiedostot. Suurimmat laitteeseesi tallennetut tiedostot ovat yleensä kansioissa Videot, Musiikki, Kuvat ja Ladatut tiedostot.
-
Jos haluat nähdä kansion tiedostojen koon, valitse tehtäväpalkista Näytä ja valitse sitten Tiedot. Napsauta hiiren kakkospainikkeella avointa tilaa (tai valitse ja pidä sitä painettuna) ja valitse sitten Lajittele > Koon mukaan, jos haluat näyttää suurimmat tiedostot luettelon yläosassa.
-
Jos et enää tarvitse joitakin tiedostoja laitteessasi, voit poistaa ne tai siirrä ne ulkoiseen tallennuslaitteen, kuten USB-muistitikulle tai SD-kortille.
Huomautus: Jos poistat tiedostoja, muista myös tyhjentää roskakori, niin tiedostot poistetaan laitteestasi kokonaan ja levytilaa vapautuu.
Jos sinulla on valokuvia, musiikkia tai muita tiedostoja, jotka haluat säilyttää, mutta joita et käytä kovin usein, ne kannattaa tallentaa ulkoiseen tallennuslaitteeseen, kuten USB-muistitikulle tai SD-kortille. Voit edelleen käyttää tiedostoja, kun liität aseman tietokoneeseen, mutta ne eivät enää vie tietokoneesi levytilaa.
-
Liitä tietokoneeseen ulkoinen tallennuslaite, kuten USB-muistitikku tai SD-kortti.
-
Valitse tehtäväpalkista Resurssienhallinta ja siirry kansioon, joka sisältää etsi siirrettävät tiedostot.
-
Valitse tiedostot ja valitse sitten valintanauhasta Leikkaa. Siirry yhdistämäsi ulkoisen tallennuslaitteen sijaintiin ja valitse sitten Liitä .
Uusien tiedostojen tallentaminen toiseen asemaan auttaa ehkäisemään levytilan puutetta. Siten sinun ei tarvitse jatkuvasti olla siirtämässä tiedostoja toiseen asemaan. Sen sijaan, että tallentaisit kaikki uudet tiedostot oletusasemaan, tallenna osa niistä toiseen asemaan, jossa on enemmän vapaata tilaa.
-
Valitse Aloitus > Asetukset > Järjestelmä > Tallennustila> Tallennustilan lisäasetukset > Mihin uusi sisältö tallennetaan.
Avaa Tallennusasetukset -
Valitse kunkin sisältötyypin kohdalla asema avattavasta valikosta. Jos haluamaasi asemaa ei ole luettelossa, varmista, että olet liittänyt sen tietokoneeseen.
Voit säästää tilaa ottamalla käyttöön OneDriven Tiedostot tarvittaessa -toiminnon, joka tallentaa kiintolevylle vain pieniä paikkamerkkitiedostoja. Varsinaiset täysikokoiset tiedostot tallennetaan tilillesi OneDrive-pilvipalvelussa. Voit käyttää OneDriveen tallentamiasi tiedostoja tietokoneellasi ilman, että kulutat kaiken kiintolevytilan lataamalla täysikokoiset versiot tietokoneellesi. Lisätietoja on artikkelissa Levytilan säästäminen Windowsin OneDriven Tiedostot tarvittaessa -toiminnolla .
Joskus virus tai muu haittaohjelma voi kuluttaa merkittävästi kiintolevytilaa vioittamalla järjestelmätiedostoja. Jos epäilet, että tietokoneessasi on haittaohjelmatartunta, suorita virustarkistus ja puhdistus virustentorjuntaohjelmalla, kuten Windowsin suojaus. Jos tämä ei korjaa ongelmaa, sinun on ehkä palautettava tietokoneen oletusasetukset.
Jos olet noudattanut näitä ohjeita mutta tarvitset lisäapua tilaa vapauttamiseen laitteessasi, voit ottaa yhteyttä Microsoft-tukeen ja keskustella tukihenkilön kanssa. Tätä suositellaan myös, jos yrityksesi vapauttaa asematilaa käynnistävät tietyt virhekoodit, joiden ratkaisemisessa tarvitset apua.
Seuraavat kysymykset liittyvät erityisesti vähäiseen levytilaan ja Windows Updateen. Lue lisätietoja Windows Updatesta.
Kun tietokoneessa ei ole riittävästi vapaata levytilaa päivityksen asentamiseen, näkyviin tulee ponnahdusikkuna, jossa kerrotaan, että päivityksen asentaminen edellyttää lisää tilaa.
Kun valitset Korjaa ongelmat, saat tietää, kuinka paljon lisätilaa tarvitaan. Saat ilmoituksen myös siitä, että voit käyttää ulkoista tallennuslaitetta, jotta sinun ei tarvitse vapauttaa tilaa järjestelmäasemalle. Lisätietoja siitä, miten voit vapauttaa tilaa Windows-päivitysten asentamista varten.
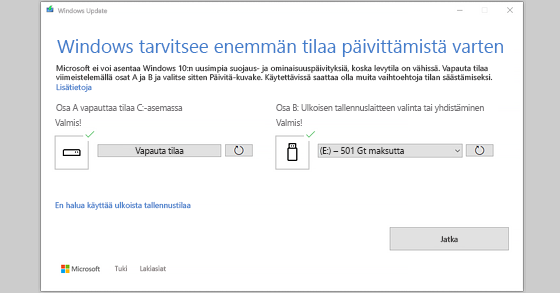
Laitteen edellyttämän vapaan levytilan määrä päivityksen suorittamiseen vaihtelee. Yleensä ominaisuuspäivitykset edellyttävät vähintään 6–11 gigatavua vapaata tilaa, kun taas laatupäivitykset edellyttävät vähintään 2–3 gigatavua. Mitä eroa on ominaisuus- ja laatupäivityksellä?
Levytilaa tarvitaan päivityksen lataamiseen, uusien tällä hetkellä asennettuina olevien valinnaisten ominaisuuksien ja kielten lataamiseen sekä päivityksen tekemiseen. Lisätilaa tarvitaan väliaikaisesti päivityksen poistamisen tukemiseksi (yleensä 10 päivän ajan.) Voit saada tilan takaisin käyttöön, kun päivitys on valmis. Voit tehdä tämän valitsemalla Aloitus > Asetukset > Järjestelmä > Tallennustila> Siivoussuositukset. Kun olet valinnut poistettavat kohteet, valitse kyseisen osan Puhdista-painike.
Avaa Tallennusasetukset
Päivitys on pakattu latauksen koon pienentämiseksi.
Huomautus: Jos laitteessa on varattua tallennustilaa, päivitys käyttää ensin varatun tallennustilan ennen muun levytilan käyttämistä. Lisätietoja on artikkelissa Varatun tallennustilan toiminta Windowsissa.
Ominaisuuspäivitykseen tarvittavan tilan määrä vaihtelee kahden tekijän perusteella: mitä päivityspolkua seurataan sekä valinnaisen sisällön ja muiden päivitysten koko ominaisuuspäivityksen asentamishetkellä.
Huomautus: Jos laitteessa on varattua tallennustilaa, päivitys käyttää ensin varatun tallennustilan ennen muun levytilan käyttämistä. Lisätietoja on artikkelissa Varatun tallennustilan toiminta Windowsissa.
Windows noudattaa kolmea eri ominaisuuspäivityspolkua sen mukaan, paljonko levytilaa on tällä hetkellä käytettävissä.
-
Tietokoneet, joissa on runsaasti vapaata levytilaa
Windows yrittää automaattisesti suorittaa enemmän päivitysprosessista taustalla tietokoneen käytön aikana. Tämä lyhentää huomattavasti aikaa kun tietokoneesi on offline-tilassa (tai ei käytettävissä) päivityksen aikana, mutta se saattaa tilapäisesti käyttää lisä levytilaa päivityksen suorittamiseen. Lue lisää pyrkimyksistämme offline-ajan vähentämiseksi päivitysten aikana (vain englanniksi tällä kertaa). -
Tietokoneet, joissa on rajoitetusti vapaata tilaa, mutta silti tarpeeksi päivityksen automaattiseen suorittamiseen
Windows optimoi automaattisesti päivityksen asentamiseen tarvittavan vapaan levytilan määrän vähentämisen. Tämä johtaa pidempään offline-asennusaikaan. -
Tietokoneet, joissa ei ole tarpeeksi tilaa päivityksen automaattiseen asentamiseen
Windows kehottaa vapauttamaan levytilaa tai käyttämään ulkoista tallennuslaitetta tietokoneen tallennustilan tilapäiseen laajentamiseen. Jos käytät ulkoista tallennuslaitetta, Windows ei tarvitse yhtä paljon vapaata tilaa järjestelmäasemassa, koska se käyttää tilapäisesti ulkoista tallennustilaa.
Kussakin näistä tietoturvapäivitysten poluista tarvittava vapaan levytila tarve vaihtelee asennetun valinnaisen sisällön ja muiden päivitysten perusteella, jotka koskevat tietokonettasi. Esimerkki:
-
Valinnaiset ominaisuudet. Monet valinnaiset ominaisuudet, jotka ovat käytettävissä Windowsissa, ovat esiasennettuna tai järjestelmä hankkii ne pyydettäessä tai sinä hankit ne manuaalisesti. Näet tietokoneeseen asennetut asetukset valitsemalla Aloitus > Asetukset > Sovellukset > Valinnaiset ominaisuudet.
Avaa Valinnaisten ominaisuuksien asetukset
Näiden ominaisuuksien koko vaihtelee alle 1 Mt – lähes 2 Gt Windows Mixed Reality -portaalissa. Voit pienentää ominaisuuspäivityksen asentamiseen tarvittavaa tilaa tietokoneessa poistamalla valinnaiset ominaisuudet, joita et käytä. -
Asennetut kielet. Windows on lokalisoitu useille kielille. Vaikka monet käyttäjät käyttävät vain yhtä kieltä kerrallaan, jotkut käyttäjät vaihtavat kahden tai useamman kielen välillä. Voit tarkistaa tietokoneeseen asennetut kielet valitsemalla Käynnistä > Asetukset > Time & language > Language & region .
Avaa Kieliasetukset
Kunkin päivityksen aikana kaikki kieliresurssit ja kaikki niihin liittyvät kirjoitus-, teksti puheeksi-, puhe tekstiksi- ja käsinkirjoituksen tunnistuksen resurssit on päivitettävä. Sisältö kullekin kielelle voi vaihdella 175 megatavusta yli 300 megatavuun. Voit pienentää ominaisuuspäivityksen asentamiseen tarvittavaa tilaa tietokoneessa poistamalla kielet, joita et käytä. -
Ajuripäivitykset. OEM-valmistajat ja muut laitteistokumppanit julkaisevat toisinaan uusia grafiikoita, verkostoja, ääniä ja muita ohjaimia uuden käyttöjärjestelmä päivityksen yhteydessä. Näiden ohjainten koko voi vaihdella huomattavasti tietokoneen ja ohjainten päivittämisen mukaan.
-
Käyttöjärjestelmän laatupäivitykset. Ominaisuuspäivityksen aikana Windows yrittää ladata ja asentaa automaattisesti uusimman laatupäivityksen, jotta tietokone on täysin ajan tasalla, kun aloitat sen käytön. Pian sen jälkeen, kun ominaisuuspäivitys julkaistaan, kyseisen ominaisuuspäivityksen laatupäivityksen koko voi olla jopa vain muutama sata megatavua, mutta kun laatu- ja suojausmuutoksia tehdään lisää, laatupäivityksen koko voi olla jopa 1 Gt tai enemmän. Jos tietokoneesi levytila on vähissä, voit ladata ja asentaa laatupäivityksen, kun ominaisuuspäivitys on valmis.
Lopuksi Windows Update poistaa tilapäisesti käytöstä hiberfile.sys-, pagefile.sys- ja muut järjestelmätiedostot käyttääkseen tilaa, jonka nämä tiedostot yleensä vievät, ominaisuuspäivityksen ottamiseksi käyttöön. Tiedostot, jotka on poistettu käytöstä päivityksen tekemiseksi, otetaan automaattisesti uudelleen käyttöön, kun päivitys on valmis. Koska tiedostojen koko vaihtelee sen mukaan, miten käytät tietokonettasi sekä kuinka paljon RAM-muistia tietokoneessasi on, myös tilanteissa, joissa kahdella eri tietokoneella on täsmälleen sama käyttöjärjestelmän näköistiedosto, päivityksen tekemiseen tarvittavan vapaan levytilan määrä voi vaihdella.
Päivityspolun ja ominaisuuksien yhdistelmä tarkoittaa, että on olemassa laaja valikoima päivityksen suorittamiseen tarvittavaa vapaata levytilaa. Seuraavassa on muutamia esimerkkejä tietokoneista, jotka päivitetään Windows 10:n versioon 1803:
|
Optimoitu pienennettyyn offline-aikaan |
Optimoitu mahdollisimman pieneen määrään vapaata levytilaa |
Optimoitu mahdollisimman pieneen määrään vapaata levytilaa ulkoisen tallennustilan kanssa |
|
|---|---|---|---|
|
Mahdollisimman vähän valinnaisia ominaisuuksia, kieliä ja päivityksiä |
20 Gt |
5,5 Gt+ |
4,5 Gt+ |
|
Paljon valinnaisia ominaisuuksia, kieliä ja päivityksiä |
20 Gt+ |
13,75 Gt+ |
7 Gt+ |
Voit tarkistaa Windows 11 -laitteen jäljellä olevan levytilan määrän valitsemalla tehtäväpalkista Resurssienhallinta ja valitsemalla sitten vasemmalta Tämä tietokone. Aseman vapaa tila näkyy kohdassa Laitteet ja asemat.
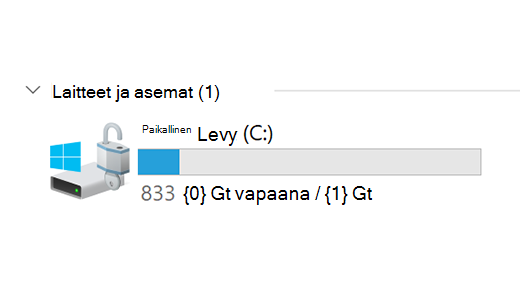
Saattaa olla parasta käyttää ulkoista tallennuslaitetta seuraavissa tapauksissa:
-
Kun Internet-yhteys ei ole käytettävissä.
-
Kun haluat tallentaa suurikokoisia tiedostoja tai suuren määrän tiedostoja. Tällaisissa tilanteissa tiedostojen lataaminen kestää yleensä kauemmin ja tiedostojen tallentaminen voi maksaa enemmän.
Windows Update tarjoaa automaattisesti päivityksiä oikeutettuihin laitteisiin. Tarkista, että laitteesi on ajan tasalla, valitsemalla Aloitus > Asetukset > Windows Update ja valitsemalla sitten Tarkista päivitykset.
Tarkista päivitykset
Windows 11 edellyttää 64 Gt:n suoritinta toimiakseen.
Kun mietit, mitä tallennuslaitetta käyttäisit laitteessasi, älä mieti vain laitteiston tallennustilan kokoa. Usein tallennustilan nopeus on tärkeämpää kuin sen koko. Laitteet, joissa on hidas tallennuslaite, kuten ne, jossa on merkintä ”HDD”, ovat yleensä hitaampia käyttää kuin nopeammat tallennuslaitteet, kuten ne, joissa on merkintä "SSD" tai "eMMC".
Sinun ei tarvitse poistaa kaikkia tietoja kiintolevyltä laitteen päivittämiseksi, mutta sinun on poistettava tarpeeksi tilaa päivityksen suorittamiseen.
Aiheeseen liittyvät artikkelit
Jos tietokoneen vapaa tila on vähissä, et välttämättä pysty asentamaan tärkeitä Windows-päivityksiä ja tietokoneen suorituskyky saattaa heikentyä. Tässä on muutamia tapoja vapauttaa tilaa, jotta voit pitää tietokoneesi ajan tasalla ja toiminnassa ilman ongelmia. Nämä ehdotukset on lueteltu järjestyksessä, joten kokeile ensin, toimiiko ensimmäinen ehdotus, ja jatka sitten seuraavaan, jos siitä ei ole apua.
Voit tarkistaa vapaan levytilan määrän Windows 10 -laitteessa valitsemalla tehtäväpalkista Resurssienhallinta ja sitten vasemmalta Tämä tietokone. Aseman vapaa tila näkyy kohdassa Laitteet ja asemat.
Huomautus: Jos noudatat alla olevia ohjeita ja sinulla on edelleen ongelmia Windowsin päivittämisessä, koska levytila on vähissä, Windowsin palauttaminen tai uudelleenasentaminen voi auttaa. Lisätietoja on artikkelissa Windowsin asentaminen uudelleen.
Jos vapautit laitteessa levytilaa Levyn uudelleenjärjestäminen ‑toiminnolla ja näet sen jälkeen Levytila vähissä ‑virheilmoituksen, on mahdollista, että Temp-kansio täyttyy nopeasti Microsoft Storen käyttämillä sovellustiedostoilla (.appx). Lisätietoja on artikkelissa Levytila vähissä ‑virhe täynnä olevan Temp-kansion vuoksi.
Tallennusseuranta vapauttaa tilaa levyasemasta automaattisesti hävittämällä tarpeettomia kohteita, kuten väliaikaisia tiedostoja sekä roskakorin sisältöä. Lisätietoja on kohdassa Levyaseman tilan hallinta tallennusseurannan avulla.
Jos järjestelmässäsi ei ole tallennusseurantaa, voit poistaa väliaikaiset tiedostot ja järjestelmätiedostot laitteestasi Levyn uudelleenjärjestäminen -työkalun avulla.
-
Kirjoita tehtäväpalkin hakuruutuun levytilan vapauttaminen ja valitse se sitten tuloksista.
-
Valitse asema, jonka tiedostoja haluat puhdistaa, ja valitse sitten OK.
-
Valitse poistettavien tiedostotyyppien valintaruudut. (Näet kunkin tiedostotyypin kuvauksen valitsemalla sen nimen.) Oletusarvoisesti valittuna ovat Ladatut ohjelmatiedostot, Väliaikaiset Internet-tiedostot ja Pikkukuvat. Jos et halua poistaa näitä tiedostoja, jätä niiden valintaruudut valitsematta.
-
Jos haluat vapauttaa vielä enemmän tilaa, valitse Puhdista järjestelmätiedostot, valitse asema ja valitse OK. Kun järjestelmä on tehnyt laskutoimituksensa, valitse poistettavan järjestelmätiedoston tyyppi. Levyn uudelleenjärjestäminen laskee hetken, kuinka paljon tilaa voidaan vapauttaa.
Huomautus: Jos Windows 10:een päivittämisestä on kulunut alle kymmenen päivää, Windowsin aiempi versiosi näkyy luettelossa poistettavana järjestelmätiedostona. Jos sinun on vapautettava levytilaa, voit poistaa sen. Ota kuitenkin huomioon, että poistat Windows.old-kansion, joka sisältää tiedostot, joiden avulla voit palata käyttämään edellistä Windows-versiota. Edellisen Windows-versiosi poistamista ei voi kumota. (Et voit palata edelliseen Windows-versioosi).
-
Kun olet valinnut poistettavat tiedostotyypit, valitse OK. Valitse vahvistusikkunassa Poista tiedostot, niin uudelleenjärjestäminen alkaa.
Tärkeää:
-
Voit myös pakata käyttöjärjestelmäaseman (aseman, johon Windows on asennettu), jolloin saat lisätilaa tärkeiden päivitysten asentamista varten. Tämä toiminto ei poista aseman sisältöä, eikä ongelmia pitäisi ilmetä tiedostojen avaamisessa ja tallentamisessa pakatusta asemasta.
-
Jos haluat pakata käyttöjärjestelmäaseman, valitse tehtäväpalkista Resurssienhallinta ja valitse vasemmasta ruudusta Tämä tietokone. Napsauta hiiren kakkospainikkeella tai napauta pitkään käyttöjärjestelmäasemaa (yleensä levy C) ja valitse sitten Ominaisuudet ja valitse Yleiset-välilehdessäPakkaa tämä asema levytilan säästämiseksi. Valitse Käytä > OK. Kun olet asentanut päivityksen, voit purkaa käyttöjärjestelmäaseman manuaalisesti milloin tahansa poistamalla Pakkaa tämä asema levytilan säästämiseksi -valintaruudun valinnan ja valitsemalla sitten Käytä > OK.
Windows 10 voi ilmoittaa tarvitsevansa enemmän tilaa, jotta voit hankkia uusimman Windows 10 -ominaisuuspäivityksen. Tarvitset ulkoisen tallennuslaitteen päivityksen suorittamiseksi loppuun.
Lisätietoja on artikkelissa Tilan vapauttaminen Windows-päivityksiä varten.
Huomautus: Sinun pitää ehkä käyttää mikro-USB-sovitinta, jos laitteessa ei ole tavallista USB-porttia.
Henkilökohtaiset tiedostot, kuten videot, musiikki, valokuvat ja asiakirjat, voivat viedä laitteessasi runsaasti tilaa. Voit nähdä eniten tilaa vievät tiedostot seuraavasti:
-
Valitse tehtäväpalkista Resurssienhallinta ja etsi poistettavat tiedostot.
-
Valitse Tämä tietokone vasemmalla olevasta valikosta ja sitten kansio, niin näet siihen tallennetut tiedostot. Suurimmat laitteeseesi tallennetut tiedostot ovat yleensä kansioissa Videot, Musiikki, Kuvat ja Ladatut tiedostot.
-
Jos haluat nähdä kansiossa olevien tiedostojen koon, valitse Näkymä-välilehti ja sitten Tiedot. Napsauta hiiren kakkospainikkeella tyhjää tilaa ja valitse sitten Lajitteluperuste > Koko näyttääksesi suurimmat tiedostot luettelon yläosassa.
-
Jos et enää tarvitse joitakin tiedostoja laitteessasi, voit poistaa ne tai siirrä ne ulkoiseen tallennuslaitteen, kuten USB-muistitikulle tai SD-kortille.
Huomautus: Jos poistat tiedostoja, muista myös tyhjentää roskakori, niin tiedostot poistetaan laitteestasi kokonaan ja levytilaa vapautuu.
Jos sinulla on valokuvia, musiikkia tai muita tiedostoja, jotka haluat säilyttää, mutta joita et käytä kovin usein, ne kannattaa tallentaa ulkoiseen tallennuslaitteeseen, kuten USB-muistitikulle tai SD-kortille. Voit edelleen käyttää tiedostoja, kun liität aseman tietokoneeseen, mutta ne eivät enää vie tietokoneesi levytilaa.
-
Liitä tietokoneeseen ulkoinen tallennuslaite, kuten USB-muistitikku tai SD-kortti.
-
Valitse tehtäväpalkista Resurssienhallinta ja siirry kansioon, joka sisältää etsi siirrettävät tiedostot.
-
Valitse tiedostot, valitse Aloitus-välilehti , valitse Siirrä kohteeseen ja valitse Valitse sijainti.
-
Valitse sijaintiluettelosta liittämäsi ulkoinen tallennuslaite. Valitse sitten Siirrä.
Uusien tiedostojen tallentaminen toiseen asemaan auttaa ehkäisemään levytilan puutetta. Siten sinun ei tarvitse jatkuvasti olla siirtämässä tiedostoja toiseen asemaan. Sen sijaan, että tallentaisit kaikki uudet tiedostot oletusasemaan, tallenna osa niistä toiseen asemaan, jossa on enemmän vapaata tilaa.
-
Valitse Aloitus > Asetukset > Järjestelmä > Tallennustila.
Avaa Tallennusasetukset -
Vieritä alaspäin ja valitse Lisää tallennustilan asetuksia -kohdassa Muuta uuden sisällön tallennuspaikkaa.
-
Valitse kunkin sisältötyypin kohdalla asema avattavasta valikosta. Jos haluamaasi asemaa ei ole luettelossa, varmista, että olet liittänyt sen tietokoneeseen.
Huomautus: OneDriven Tiedostot tarvittaessa -toiminnon käyttöön tarvitaan Windows 10:n versio 1709 tai uudempi ja OneDrive-asiakasohjelman versio 17.3.7064.1005 tai uudempi. Voit tarkistaa tietokoneesi Windows-version valitsemalla Aloitus > Asetukset > Järjestelmä> Tietoja. Jos haluat nähdä, minkä OneDrive-asiakasohjelman version olet asentanut, katso Mikä OneDrive-sovellus? ja siirry osioon, jossa kerrotaan, mikä sovellus sinulla on.
Avaa Tietoja asetuksista
Voit säästää tilaa ottamalla käyttöön OneDriven Tiedostot tarvittaessa -toiminnon, joka tallentaa kiintolevylle vain pieniä paikkamerkkitiedostoja. Varsinaiset täysikokoiset tiedostot tallennetaan tilillesi OneDrive-pilvipalvelussa. Voit käyttää OneDriveen tallentamiasi tiedostoja tietokoneellasi ilman, että kulutat kaiken kiintolevytilan lataamalla täysikokoiset versiot tietokoneellesi. Lisätietoja on artikkelissa Levytilan säästäminen Windowsin OneDriven Tiedostot tarvittaessa -toiminnolla .
Joskus virus tai muu haittaohjelma voi kuluttaa merkittävästi kiintolevytilaa vioittamalla järjestelmätiedostoja. Jos epäilet, että tietokoneessasi on haittaohjelmatartunta, suorita virustarkistus ja puhdistus virustentorjuntaohjelmalla, kuten Windowsin suojaus. Jos tämä ei korjaa ongelmaa, sinun on ehkä palautettava tietokoneen oletusasetukset.
Jos olet noudattanut näitä ohjeita mutta tarvitset lisäapua tilaa vapauttamiseen laitteessasi, voit ottaa yhteyttä Microsoft-tukeen ja keskustella tukihenkilön kanssa. Tätä suositellaan myös, jos yrityksesi vapauttaa asematilaa käynnistävät tietyt virhekoodit, joiden ratkaisemisessa tarvitset apua.
Seuraavat kysymykset liittyvät erityisesti vähäiseen levytilaan ja Windows Updateen. Lue lisätietoja Windows Updatesta.
Kun tietokoneessa ei ole riittävästi vapaata levytilaa päivityksen asentamiseen, näkyviin tulee ponnahdusikkuna, jossa kerrotaan, että päivityksen asentaminen edellyttää lisää tilaa.
Kun valitset Korjaa ongelmat, saat tietää, kuinka paljon lisätilaa tarvitaan. Saat ilmoituksen myös siitä, että voit käyttää ulkoista tallennuslaitetta, jotta sinun ei tarvitse vapauttaa tilaa järjestelmäasemalle. Lisätietoja siitä, miten voit vapauttaa tilaa Windows-päivitysten asentamista varten.
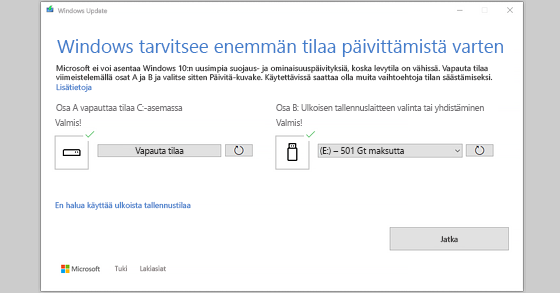
Laitteen edellyttämän vapaan levytilan määrä päivityksen suorittamiseen vaihtelee. Yleensä ominaisuuspäivitykset edellyttävät vähintään 6–11 gigatavua vapaata tilaa, kun taas laatupäivitykset edellyttävät vähintään 2–3 gigatavua. Mitä eroa on ominaisuus- ja laatupäivityksellä?
Levytilaa tarvitaan päivityksen lataamiseen, uusien tällä hetkellä asennettuina olevien valinnaisten ominaisuuksien ja kielten lataamiseen sekä päivityksen tekemiseen. Lisätilaa tarvitaan väliaikaisesti päivityksen poistamisen tukemiseksi (yleensä 10 päivän ajan.) Voit saada tilan takaisin käyttöön, kun päivitys on valmis. Voit tehdä tämän valitsemalla Käynnistä > Asetukset > Järjestelmä > tallennustila > Määritä tallennusseuranta tai suorita se nyt. Vieritä alaspäin ja valitse Vapauta tilaa nyt -kohdassa Puhdista nyt.
Avaa Tallennusasetukset
Päivitys on pakattu latauksen koon pienentämiseksi.
Huomautus: Jos laitteessa on varattua tallennustilaa, päivitys käyttää ensin varatun tallennustilan ennen muun levytilan käyttämistä. Lisätietoja on artikkelissa Varatun tallennustilan toiminta Windowsissa.
Ominaisuuspäivitykseen tarvittavan tilan määrä vaihtelee kahden tekijän perusteella: mitä päivityspolkua seurataan sekä valinnaisen sisällön ja muiden päivitysten koko ominaisuuspäivityksen asentamishetkellä.
Huomautus: Jos laitteessa on varattua tallennustilaa, päivitys käyttää ensin varatun tallennustilan ennen muun levytilan käyttämistä. Lisätietoja on artikkelissa Varatun tallennustilan toiminta Windowsissa.
Windows noudattaa kolmea eri ominaisuuspäivityspolkua sen mukaan, paljonko levytilaa on tällä hetkellä käytettävissä.
-
Tietokoneet, joissa on runsaasti vapaata levytilaa
Windows yrittää automaattisesti suorittaa enemmän päivitysprosessista taustalla tietokoneen käytön aikana. Tämä lyhentää huomattavasti aikaa kun tietokoneesi on offline-tilassa (tai ei käytettävissä) päivityksen aikana, mutta se saattaa tilapäisesti käyttää lisä levytilaa päivityksen suorittamiseen. Lue lisää pyrkimyksistämme offline-ajan vähentämiseksi päivitysten aikana (vain englanniksi tällä kertaa). -
Tietokoneet, joissa on rajoitetusti vapaata tilaa, mutta silti tarpeeksi päivityksen automaattiseen suorittamiseen
Windows optimoi automaattisesti päivityksen asentamiseen tarvittavan vapaan levytilan määrän vähentämisen. Tämä johtaa pidempään offline-asennusaikaan. -
Tietokoneet, joissa ei ole tarpeeksi tilaa päivityksen automaattiseen asentamiseen
Windows kehottaa vapauttamaan levytilaa tai käyttämään ulkoista tallennuslaitetta tietokoneen tallennustilan tilapäiseen laajentamiseen. Jos käytät ulkoista tallennuslaitetta, Windows ei tarvitse yhtä paljon vapaata tilaa järjestelmäasemassa, koska se käyttää tilapäisesti ulkoista tallennustilaa.
Kussakin näistä tietoturvapäivitysten poluista tarvittava vapaan levytila tarve vaihtelee asennetun valinnaisen sisällön ja muiden päivitysten perusteella, jotka koskevat tietokonettasi. Esimerkki:
-
Valinnaiset ominaisuudet. Monet valinnaiset ominaisuudet, jotka ovat käytettävissä Windowsissa, ovat esiasennettuna tai järjestelmä hankkii ne pyydettäessä tai sinä hankit ne manuaalisesti. Näet, mitkä niistä ovat asennettuna tietokoneeseen, siirtymällä kohtaan Asetukset > Sovellukset > Sovellukset ja ominaisuudet > Valinnaiset ominaisuudet.
Avaa Valinnaisten ominaisuuksien asetukset
Näiden ominaisuuksien koko vaihtelee alle 1 Mt – lähes 2 Gt Windows Mixed Reality -portaalissa. Voit pienentää ominaisuuspäivityksen asentamiseen tarvittavaa tilaa tietokoneessa poistamalla valinnaiset ominaisuudet, joita et käytä. -
Asennetut kielet. Windows on lokalisoitu useille kielille. Vaikka monet käyttäjät käyttävät vain yhtä kieltä kerrallaan, jotkut käyttäjät vaihtavat kahden tai useamman kielen välillä. Voit nähdä kielet, jotka on asennettu tietokoneeseesi, valitsemalla Aloitus > Asetukset > Aika ja kieli > Kieli .
Avaa Kieliasetukset
Kunkin päivityksen aikana kaikki kieliresurssit ja kaikki niihin liittyvät kirjoitus-, teksti puheeksi-, puhe tekstiksi- ja käsinkirjoituksen tunnistuksen resurssit on päivitettävä. Sisältö kullekin kielelle voi vaihdella 175 megatavusta yli 300 megatavuun. Voit pienentää ominaisuuspäivityksen asentamiseen tarvittavaa tilaa tietokoneessa poistamalla kielet, joita et käytä. -
Ajuripäivitykset. OEM-valmistajat ja muut laitteistokumppanit julkaisevat toisinaan uusia grafiikoita, verkostoja, ääniä ja muita ohjaimia uuden käyttöjärjestelmä päivityksen yhteydessä. Näiden ohjainten koko voi vaihdella huomattavasti tietokoneen ja ohjainten päivittämisen mukaan.
-
Käyttöjärjestelmän laatupäivitykset. Ominaisuuspäivityksen aikana Windows yrittää ladata ja asentaa automaattisesti uusimman laatupäivityksen, jotta tietokone on täysin ajan tasalla, kun aloitat sen käytön. Pian sen jälkeen, kun ominaisuuspäivitys julkaistaan, kyseisen ominaisuuspäivityksen laatupäivityksen koko voi olla jopa vain muutama sata megatavua, mutta kun laatu- ja suojausmuutoksia tehdään lisää, laatupäivityksen koko voi olla jopa 1 Gt tai enemmän. Jos tietokoneesi levytila on vähissä, voit ladata ja asentaa laatupäivityksen, kun ominaisuuspäivitys on valmis.
Lopuksi Windows Update poistaa tilapäisesti käytöstä hiberfile.sys-, pagefile.sys- ja muut järjestelmätiedostot käyttääkseen tilaa, jonka nämä tiedostot yleensä vievät, ominaisuuspäivityksen ottamiseksi käyttöön. Tiedostot, jotka on poistettu käytöstä päivityksen tekemiseksi, otetaan automaattisesti uudelleen käyttöön, kun päivitys on valmis. Koska tiedostojen koko vaihtelee sen mukaan, miten käytät tietokonettasi sekä kuinka paljon RAM-muistia tietokoneessasi on, myös tilanteissa, joissa kahdella eri tietokoneella on täsmälleen sama käyttöjärjestelmän näköistiedosto, päivityksen tekemiseen tarvittavan vapaan levytilan määrä voi vaihdella.
Päivityspolun ja ominaisuuksien yhdistelmä tarkoittaa, että on olemassa laaja valikoima päivityksen suorittamiseen tarvittavaa vapaata levytilaa. Seuraavassa on joitakin esimerkkejä tietokoneille, jotka päivitetään Windowsin versioon 1803:
|
Optimoitu pienennettyyn offline-aikaan |
Optimoitu mahdollisimman pieneen määrään vapaata levytilaa |
Optimoitu mahdollisimman pieneen määrään vapaata levytilaa ulkoisen tallennustilan kanssa |
|
|---|---|---|---|
|
Mahdollisimman vähän valinnaisia ominaisuuksia, kieliä ja päivityksiä |
20 Gt |
5,5 Gt+ |
4,5 Gt+ |
|
Paljon valinnaisia ominaisuuksia, kieliä ja päivityksiä |
20 Gt+ |
13,75 Gt+ |
7 Gt+ |
Voit tarkistaa vapaan levytilan määrän Windows 10 -laitteessa valitsemalla tehtäväpalkista Resurssienhallinta ja sitten vasemmalta Tämä tietokone. Kunkin aseman käytettävissä oleva tila näkyy osassa Laitteet ja asemat.
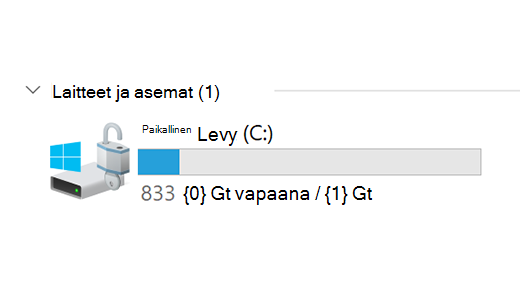
Saattaa olla parasta käyttää ulkoista tallennuslaitetta seuraavissa tapauksissa:
-
Kun Internet-yhteys ei ole käytettävissä.
-
Kun haluat tallentaa suurikokoisia tiedostoja tai suuren määrän tiedostoja. Tällaisissa tilanteissa tiedostojen lataaminen kestää yleensä kauemmin ja tiedostojen tallentaminen voi maksaa enemmän.
Windows Update tarjoaa automaattisesti päivityksiä oikeutettuihin laitteisiin. Jos haluat varmistaa, että laitteesi on ajan tasalla, valitse Aloitus > Asetukset > Päivittäminen ja suojaus > Windows Update , ja valitse sitten Tarkista päivitykset.
Tarkista päivitykset
Windows 11 edellyttää 64 Gt:n suoritinta toimiakseen.
Kun mietit, mitä tallennuslaitetta käyttäisit laitteessasi, älä mieti vain laitteiston tallennustilan kokoa. Usein tallennustilan nopeus on tärkeämpää kuin sen koko. Laitteet, joissa on hidas tallennuslaite, kuten ne, jossa on merkintä ”HDD”, ovat yleensä hitaampia käyttää kuin nopeammat tallennuslaitteet, kuten ne, joissa on merkintä "SSD" tai "eMMC".
Sinun ei tarvitse poistaa kaikkia tietoja kiintolevyltä laitteen päivittämiseksi, mutta sinun on poistettava tarpeeksi tilaa päivityksen suorittamiseen.











