Valokuvien ja videoiden muokkaaminen Windowsissa
Halusitpa sitten ottaa käyttöön muutoksia, jotka vaikuttavat valokuvan laatuun, käyttötuntumaan ja ulkoasuun – tai haluat lisätä tietoja valokuvien päälle, Windowsin Valokuvat-sovellus tarjoaa monenlaisia vaihtoehtoja, joiden avulla saat valokuvat ja videot näyttämään parhailta.
Muokkaa valokuvaa
Valokuvat-sovelluksen avulla voit helposti rajata, kiertää, säätää ulkoasua, lisätä suodattimen ja kirjoittaa tai piirtää valokuvaan viestiäksesi ja tarjotaksesi kontekstia.
Kirjoita tehtäväpalkin hakuruutuun Valokuvat . Valitse luettelosta Valokuvat . Valitse sitten valokuva, jota haluat muuttaa.
-
Valitse Muokkaa kuvaa ( Ctrl + E )

-
Aloita muokkaaminen valitsemalla joko Rajaa , Säädä , Suodata , Merkitse , Kosketa tai Tausta .
-
Näiden ominaisuuksien avulla voit säätää valokuvan valoa, väriä, ulkoasua ja tuntumaa.
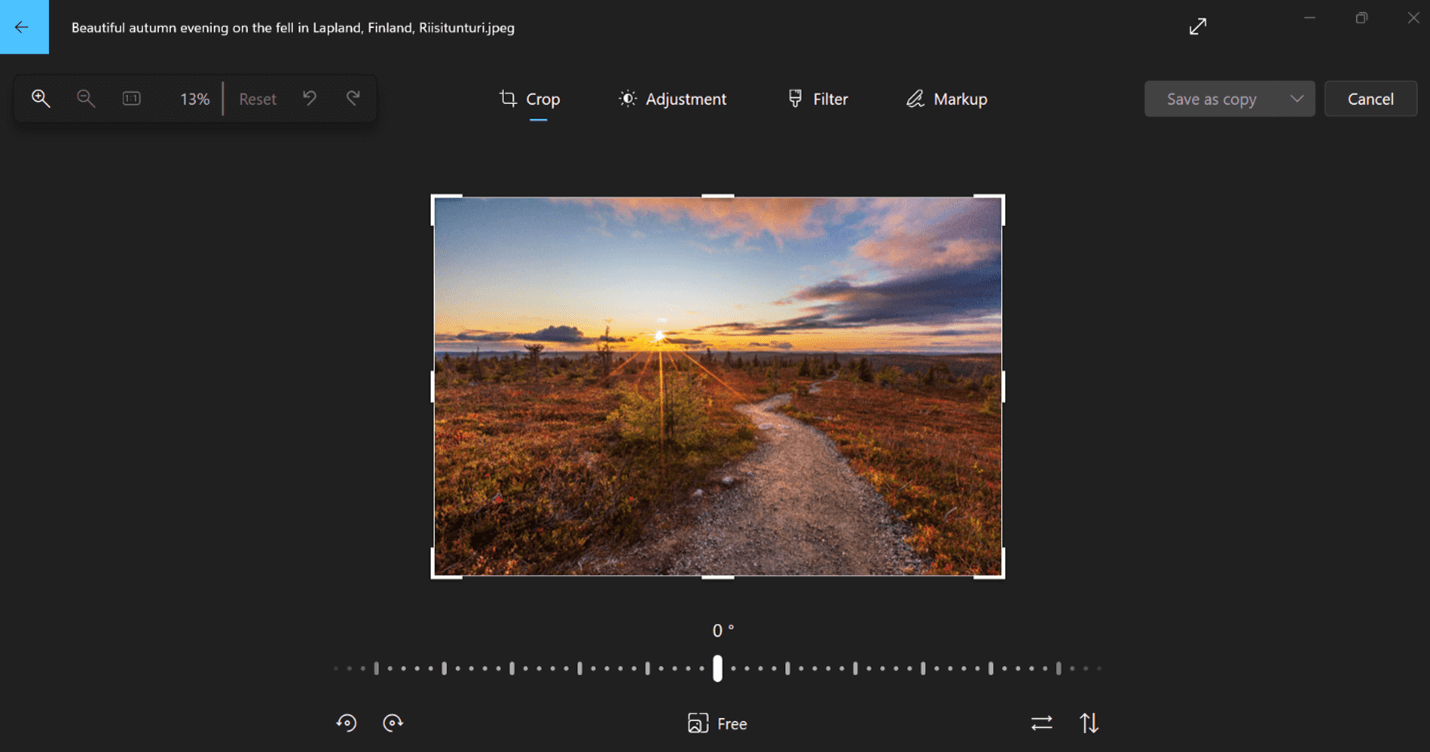
Vihje: Jos haluat peruuttaa kaikki valokuvaan lisätyt muokkaukset, valitse Palauta näytön vasemmassa yläkulmassa.
Rajaa
Rajaa, käännä tai kierrä valokuvia rajataksesi ei-toivotut osat manuaalisesti tai käyttämällä ennalta määritettyjä kuvasuhteita. Voit myös kiertää valokuvaa vasemmalle ja oikealle 90 astetta tai lisäävällä asteella – tai kääntää kuvaa 180 astetta.
-
Kun tarkastelet kuvaa, valitse Muokkaa kuvaa näytön yläreunasta.
-
Valitse Rajaa ja valitse sitten alareunan työkaluriviltä jokin seuraavista vaihtoehdoista:
-
Kierrä myötäpäivään


-
Käytä ennalta määritettyä kuvasuhdetta

-
Käännä kuva pystysuunnassa


-
Kierrä valokuvaa vapaasti liukusäätimellä
-
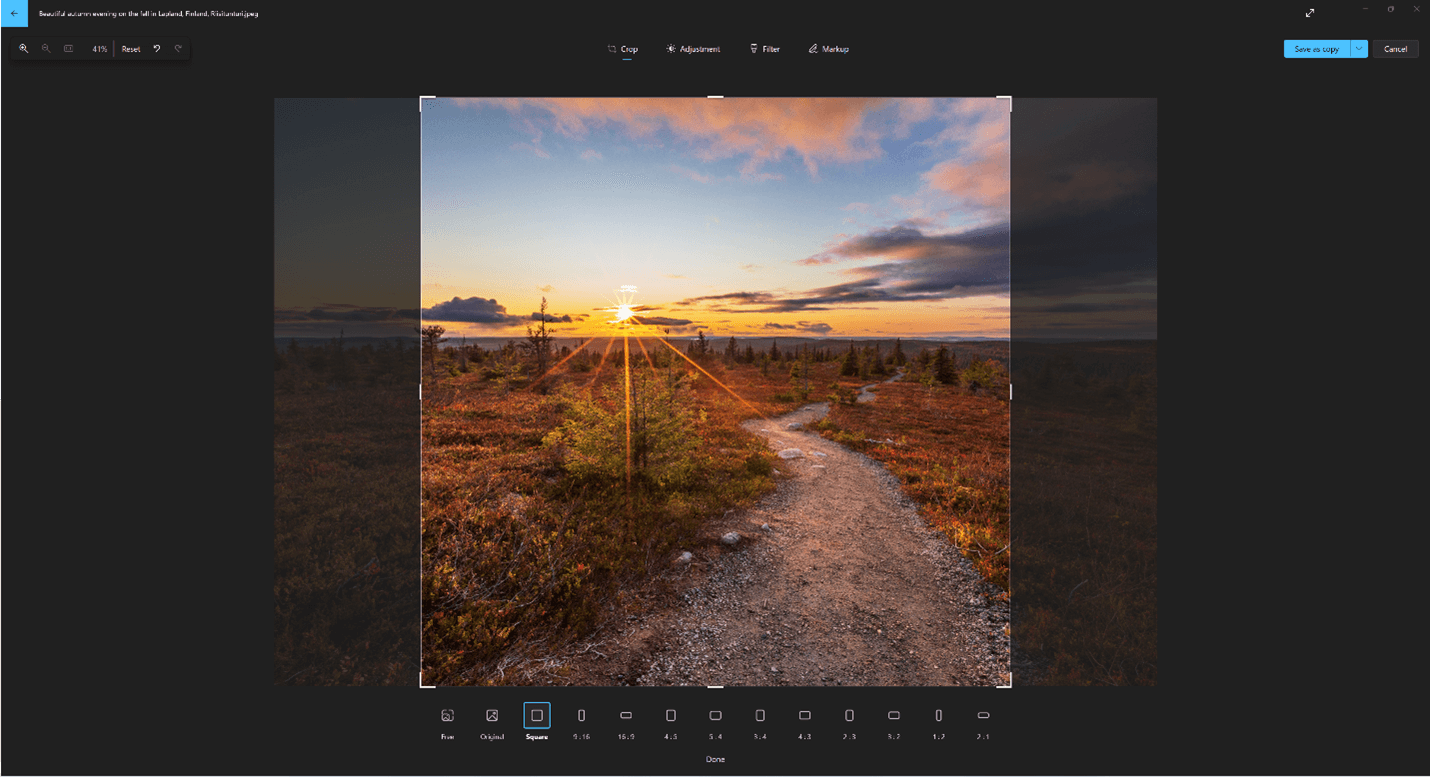
Säätö
Säädä valoa ja väriä valokuvien tunnelman ja laadun määrittämiseksi.
-
Valitse muokkaa kuvaa näytön yläreunasta.
-
Valitse Säädä ja säädä sitten oikealla olevassa säätöruudussa valon ja värien liukusäätimiä.
-
Voit tarkastella alkuperäistä valokuvaa napsauttamalla pitkään tai painamalla välilyöntinäppäintä .
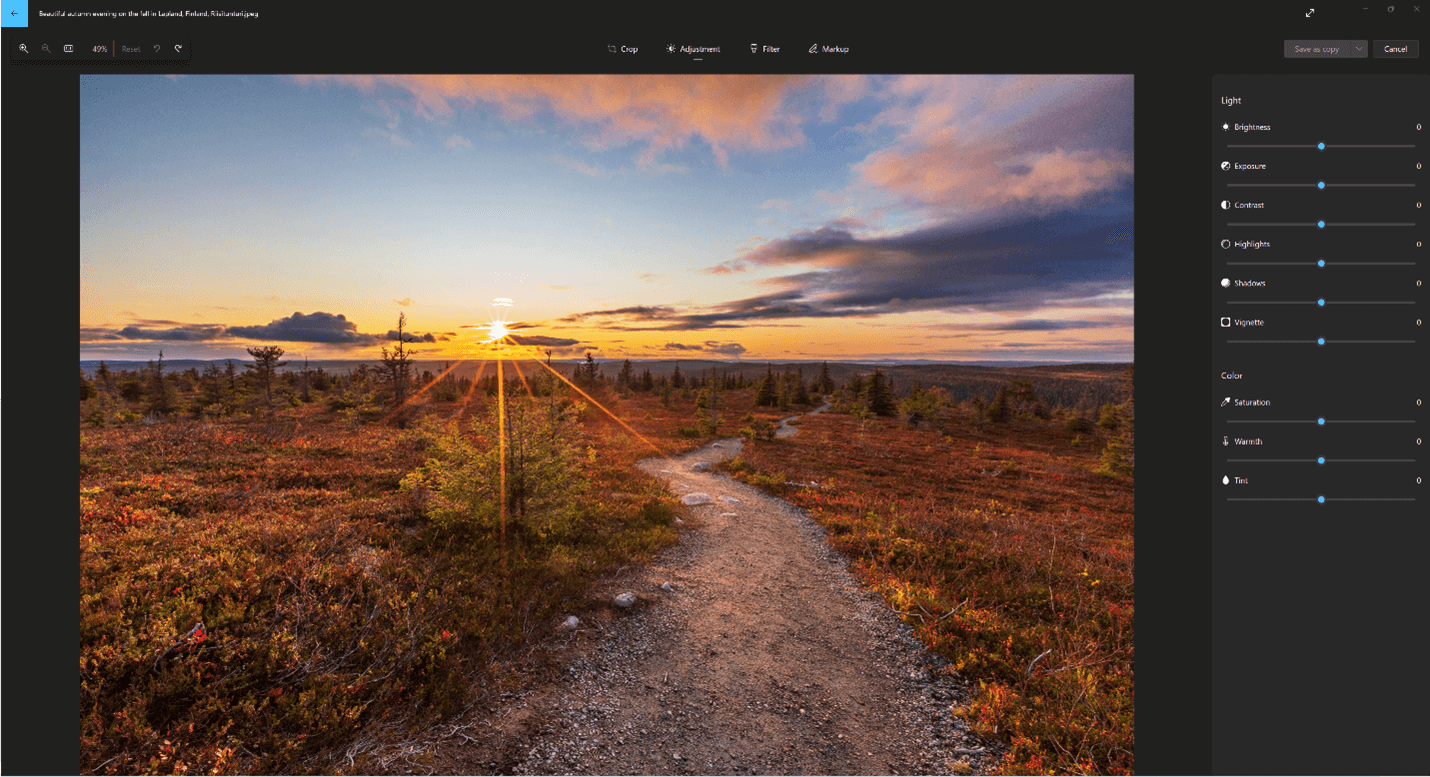
Suodatin
Suodattimien avulla voit tarkentaa kuvien sävyä tai lisätä erikoistehosteita valokuvien muuntamiseen vain yhdellä napsautuksella. Aloita avaamalla valokuva.
-
Valitse muokkaa kuvaa näytön yläreunasta.
-
Valitse Suodata ja valitse sitten oikealla olevassa suodatinruudussa yksi 15 käytettävissä olevista suodattimista. Ei hätää, jos et halua käyttää suodattimia– alkuperäinen vaihtoehto on aina käytettävissä.
-
Voit tarkastella alkuperäistä valokuvaa napsauttamalla pitkään tai painamalla välilyöntinäppäintä .
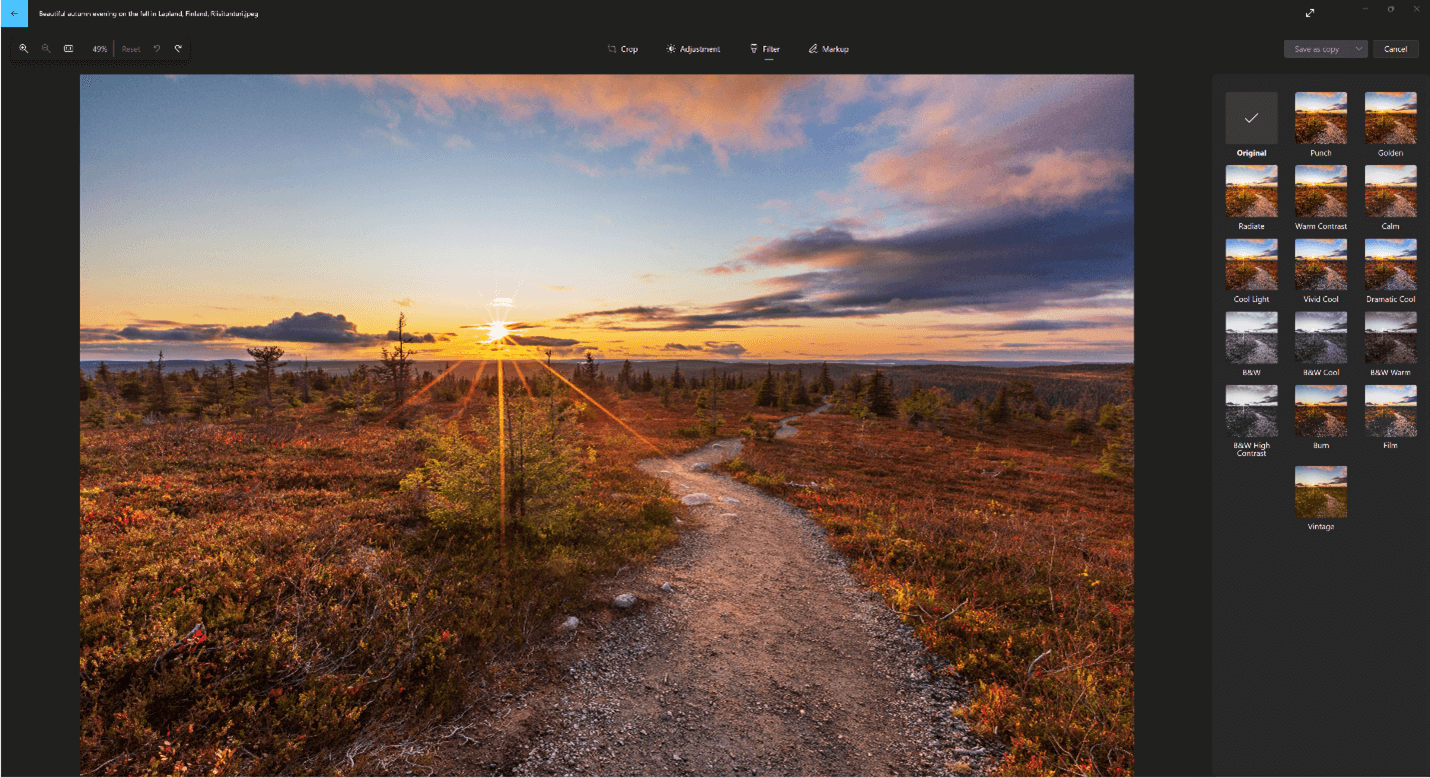
Markup
Merkintäkuvat: Joskus tarinassa on muutakin kuin mitä kuvat voivat välittää yksinään. Voit lisätä henkilökohtaisen kosketuksen suosikkihetkiisi piirtämällä valokuviin.
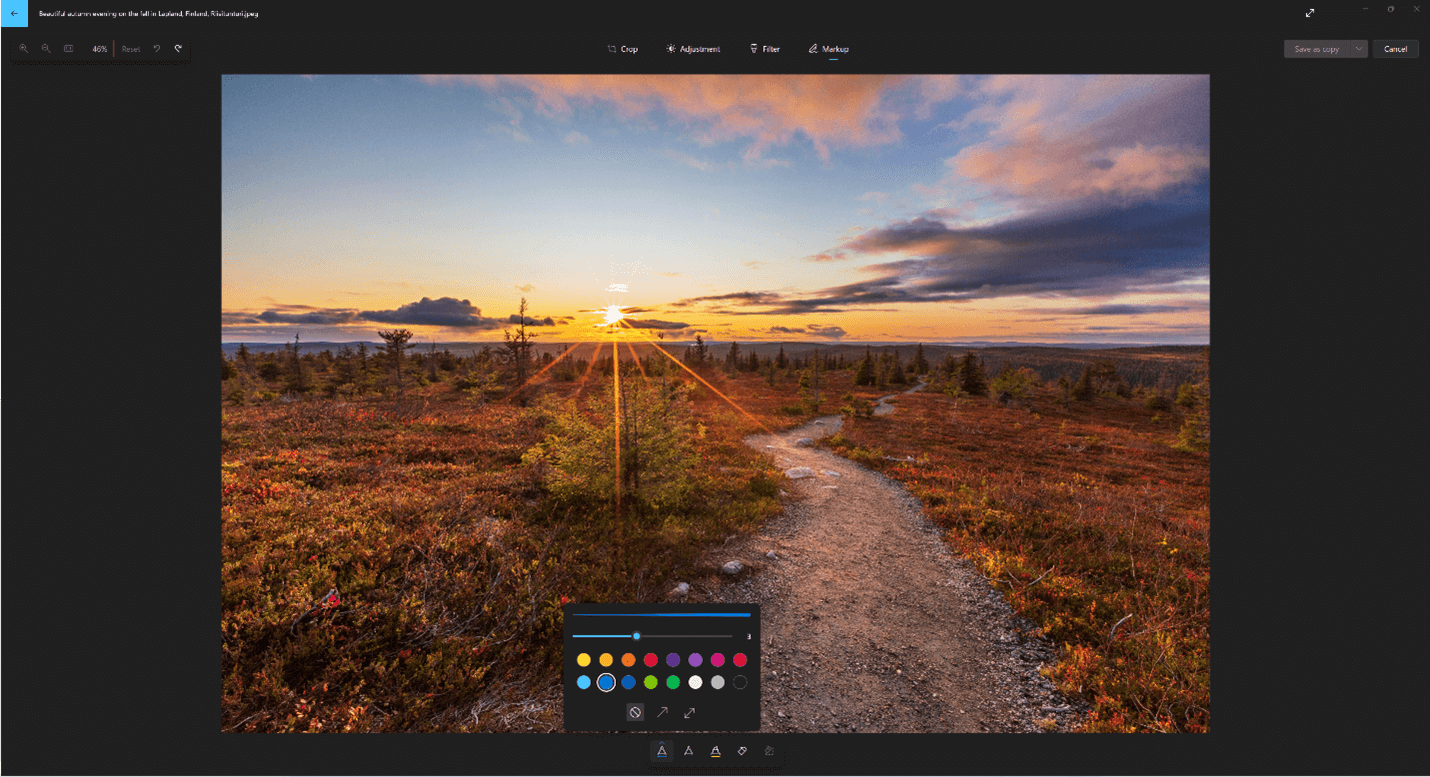
Aloita avaamalla valokuva tai video, jonka haluat merkitä.
-
Valitse muokkaa kuvaa näytön yläreunasta.
-
Valitse Merkintä ja valitse sitten työkaluriviltä jokin kolmesta piirtotyökalusta (2 käytettävissä olevaa kynää ja yksi korostuskynä).
-
Valitse viivan tyyppi (tavallinen viiva, viiva yhdellä nuolella, viiva kaksoisnuolella) ja väri ja koko kynän asetuksista.
-
Piirrä suoraan kuvan päälle, eikä haittaa, jos mokaat. Pyyhin-työkalulla voit aina poistaa merkintöjä, joita et pidä. Voit myös tyhjentää koko piirustuksen valitsemalla Pyyhin-työkalun vierestä Tyhjennä kaikki kynänpiirrot .
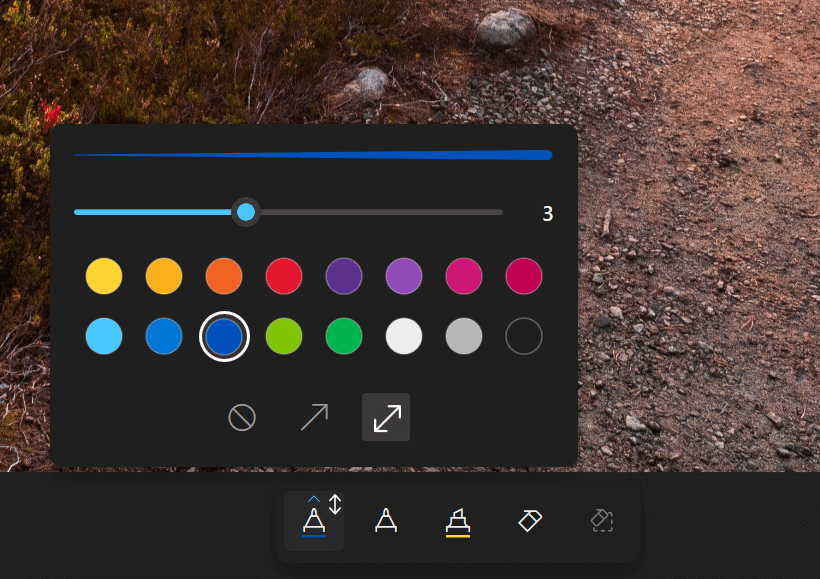
Korjailla
Voit poistaa tahrat tai ei-toivotut osat koskettamalla valokuvia seuraavasti:
-
Valitse muokkaa kuvaa näytön yläreunasta.
-
Valitse Retouch ja aseta sitten Spot fix -työkalu korjattavan alueen päälle ja vahvista korjattava kohta napsauttamalla.
-
Voit säätää työkalun kokoa niin, että se vastaa korjattavan alueen kokoa.
Tausta
Joskus saatat joutua erottamaan aiheen valokuvan taustasta ja käyttämään sitten sumennustehostetta taustalla, korvaamaan sen tai poistamaan sen kokonaan.
Tärkeää:
-
Taustamuokkausominaisuudet eivät tällä hetkellä ole käytettävissä Arm64-laitteissa.
-
Tekoälyä käytetään taustan erottamiseen, mutta erotteluprosessi tehdään paikallisesti laitteessasi. Tämä tarkoittaa, että tietosi eivät koskaan poistu laitteestasi. Lisätietoja vastuullisesta tekoälymatkastamme, meitä ohjaavasta eettisestä periaatteesta sekä työkaluista ja ominaisuuksista, jotka olemme luoneet varmistaaksemme, että kehitämme tekoälyteknologiaa vastuullisesti, on artikkelissa Vastuullinen tekoäly.
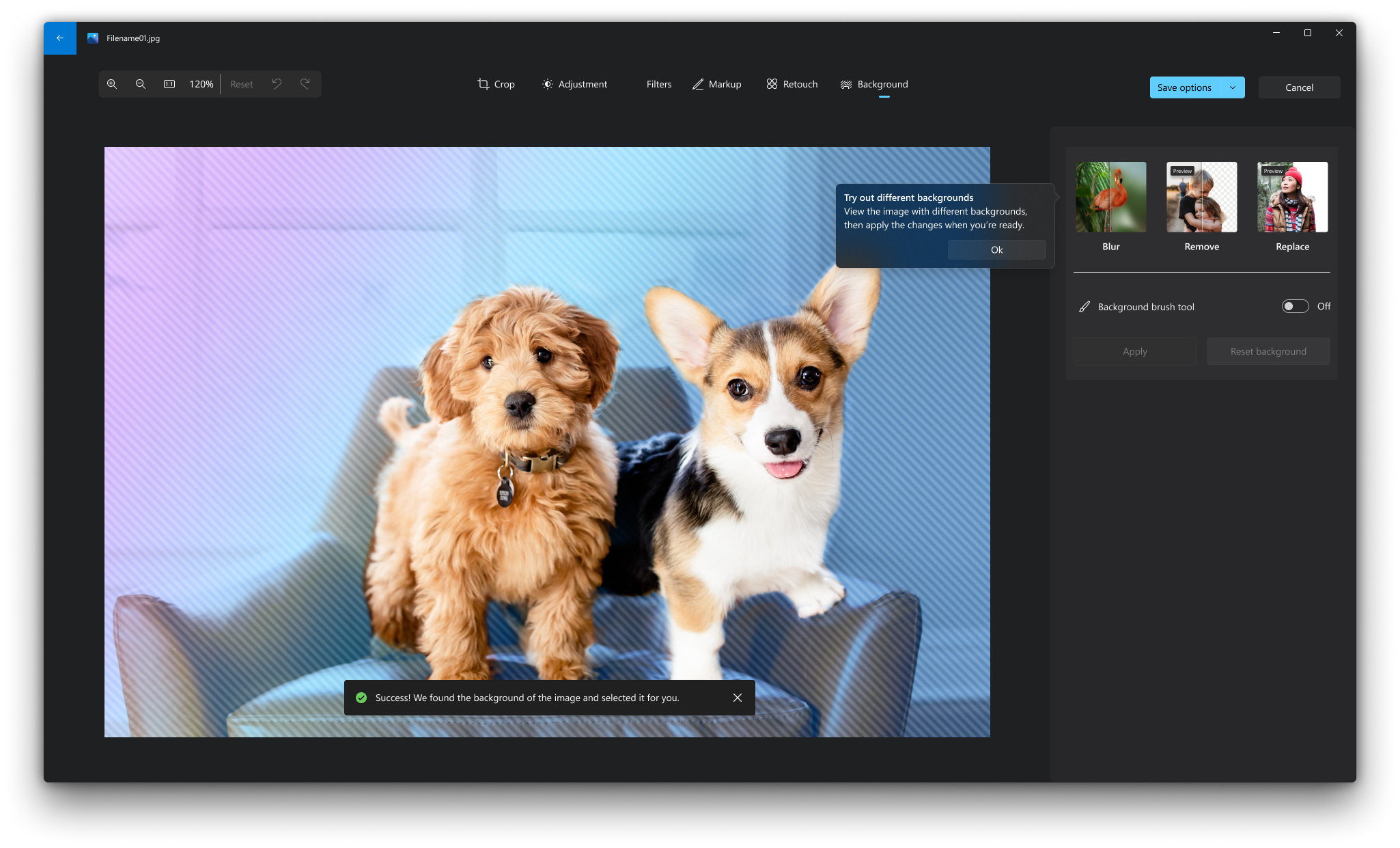
-
Valitse muokkaa kuvaa näytön yläreunasta.
-
Valitse Tausta. Kuvan tausta valitaan automaattisesti, mutta voit myös ottaaKäyttöön Taustaharja-työkalun, jotta saat näkyviin lisää vaihtoehtoja.
-
Lisää alueita taustan osana Lisää-toiminnolla.
-
Vähennä-toiminnolla voit poistaa valinnan osia, joita et halua taustan osaksi.
-
Voit myös muuttaa sivellinkokoa tai siveltimen pehmeyttä.
-
-
Valitse Sumenna, Poista tai Korvaa.
Hämärtää
Valitse Sumenna-vaihtoehto, säädä sumennusta liukusäätimellä ja sumenna sitten tausta valitsemalla Käytä.
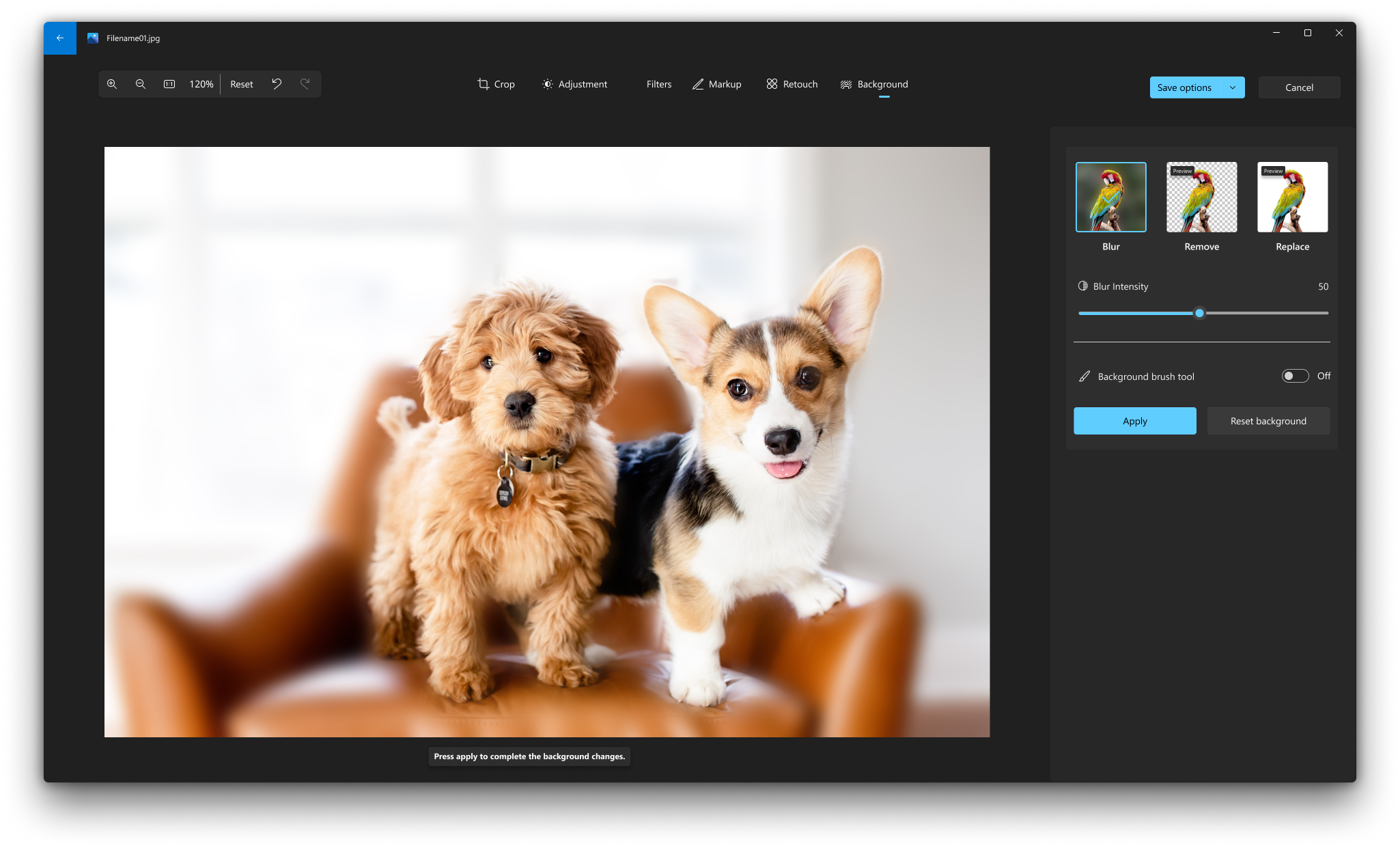
Poista
Valitse Poista-vaihtoehto ja poista sitten kuvan tausta valitsemalla Käytä .
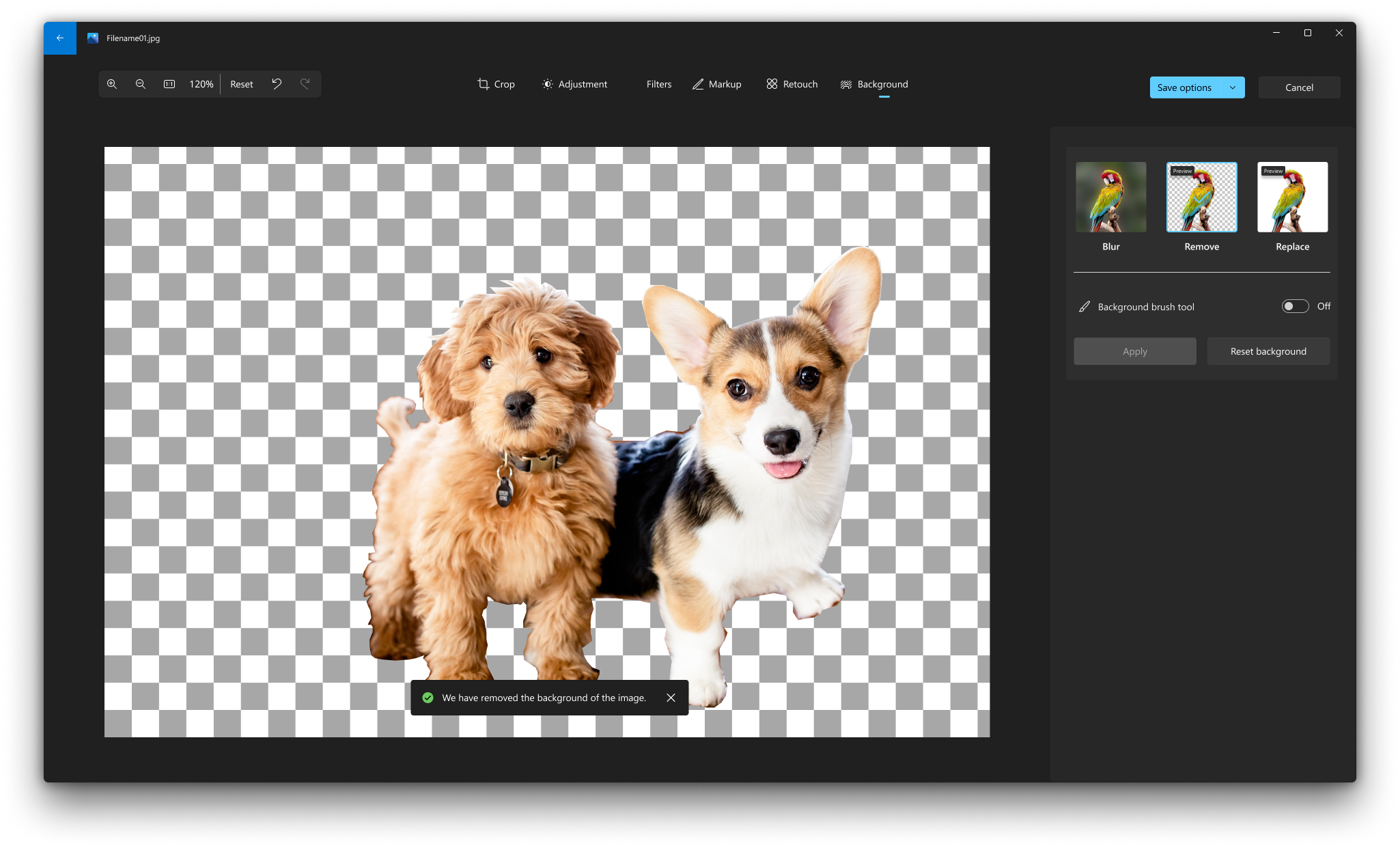
Korvaa
Valitse Korvaa-vaihtoehto ja valitse sitten taustaväri värivalikoiman avulla. Vaihtoehtoisesti voit määrittää halutun värin RGB-arvot. Valitse Käytä , jos haluat korvata kuvan taustan valitulla värillä.
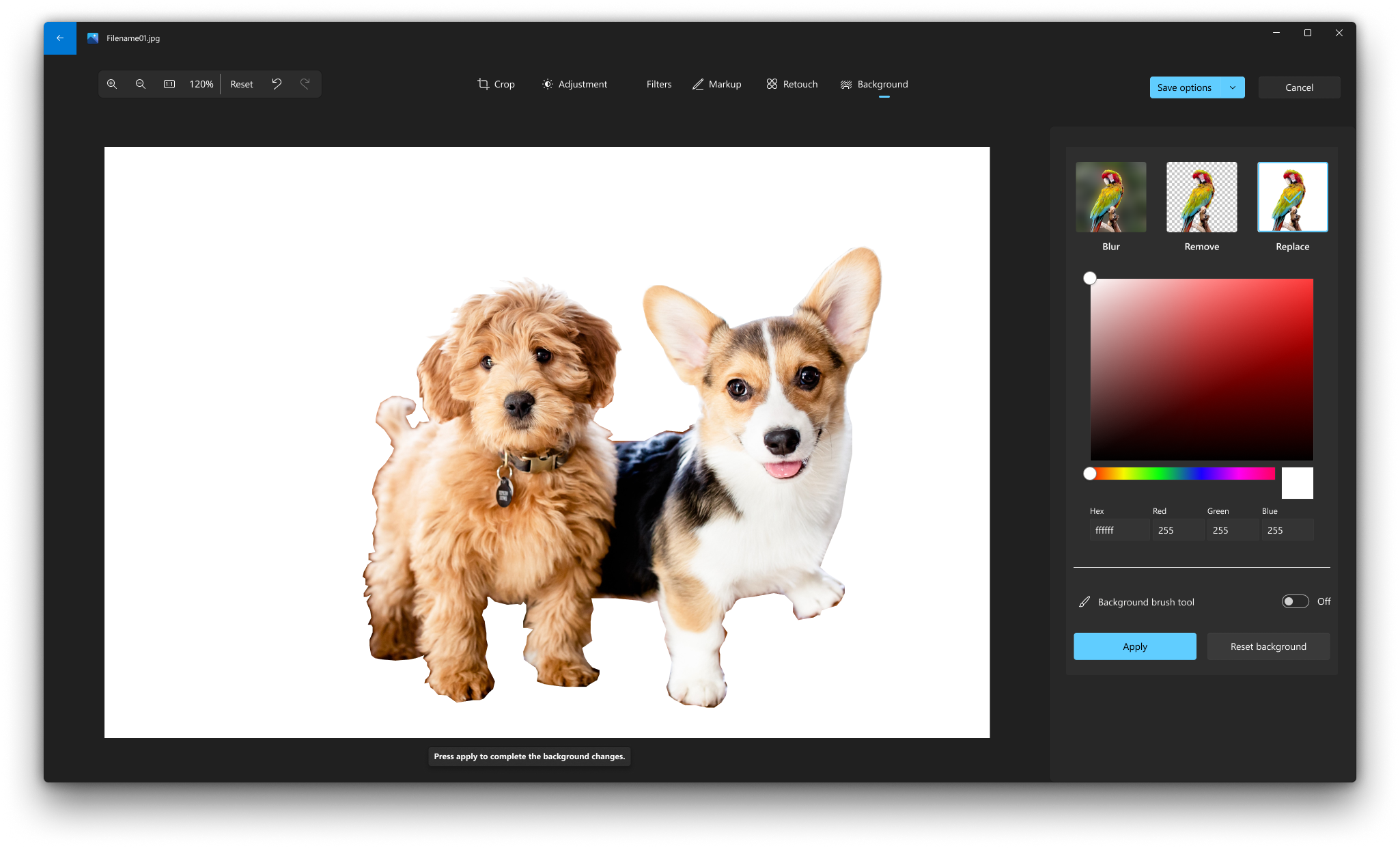
Muokkaa valokuvaa
Valokuvat-sovelluksella voit helposti rajata, kiertää, lisätä suodattimia ja parannella automaattisesti valokuviasi.
Kirjoita tehtäväpalkin hakukenttään sana valokuvat. Valitse luettelosta Valokuvat . Valitse sitten valokuva, jota haluat muuttaa.
-
Valitse muokkaa & Luo näytön yläreunassa.
-
Valitse Muokkaa ja valitse sitten joko Rajaa & kierrä , Suodata tai Säädä .
-
Näiden toimintojen avulla voit säätää valoisuutta, värejä ja selkeyttä tai poistaa punasilmäisyyden.
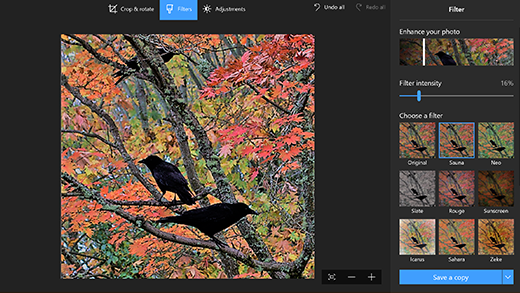
Vihje: Jos haluat tehdä pieniä muutoksia tai lisätä virheitä, valitse Muokkaa & Luo > Muokkaa > säädöt. Valitse sitten Punasilmäisyyden korjaus tai Spottikorjaus .
Jos haluat lisää luovia vaihtoehtoja, valitse Muokkaa & Luo ja valitse sitten Lisää 3D-tehosteita tai Muokkaa Paint 3D .
Vapauta luovuutesi valokuvien ja videoiden kanssa
Joskus pelkät kuvat ja videot eivät kerro koko tarinaa. Lisää kuviin ja videoihin viimeinen silaus piirtämällä.
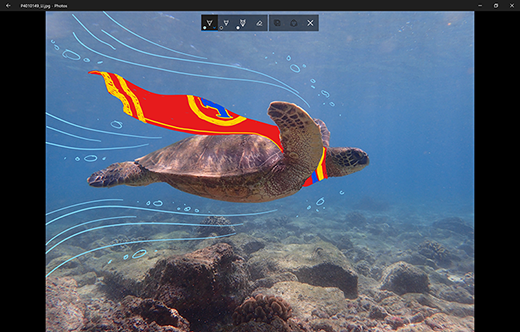
Aloita avaamalla valokuva tai video, jota haluat parannella.
-
Valitse näytön yläreunasta Muokkaa & Luo .
-
Valitse Piirrä ja valitse sitten työkaluriviltä jokin kolmesta piirtotyökalusta.
-
Valitse sama työkalu uudelleen, niin näet väri- ja kokovaihtoehtoja.
-
Piirrä suoraan kuvan päälle, eikä haittaa, jos mokaat. Pyyhin-työkalulla voit aina poistaa merkintöjä, joita et pidä. Voit myös tyhjentää koko piirustuksen valitsemalla Tyhjennä kaikki kynänpiirrot .
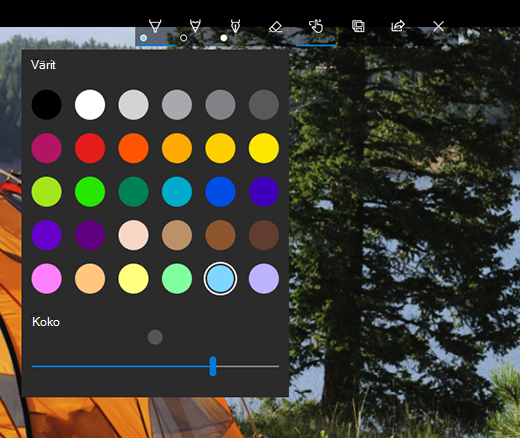
Jos haluat lisää luovia vaihtoehtoja, valitse Muokkaa & Luo ja valitse sitten Lisää 3D-tehosteita tai Muokkaa Paint 3D .
Luomustesi jakaminen
Kun olet tyytyväinen piirustukseen, jaa se! Jos haluat jakaa uuden kuvan still-kuvan tai animoidun piirustuksen toiston, kun luomuksesi on avoinna, valitse Jaa .
Lisätietoja videoista on ohjeaiheessa Videoiden luominen .
Muita aiheita
Valokuvan taustan poistaminen Paint 3D











