Jos käytät Microsoft 365- tai Microsoft Exchange -tiliä Outlookin kanssa, voit käyttää aikatauluavustajaa ja kokoushuoneiden etsintää kokousten ajoittamiseen.
Huomautus: Uusi huoneenhaku oli ensimmäisen kerran saatavilla Outlook for Microsoft 365 alkaen versiosta 2012 (koontiversio 13530.20316). Room Finder on riippuvainen WebView2:sta, joka alkoi ottaa käyttöön Microsoft 365 -sovelluksia 1. huhtikuuta 2021, versiossa 2101 (koontiversio 13628.20274) ja uudemmissa versioissa. Lisätietoja WebView2:sta on järjestelmänvalvojan ohjeissa: Microsoft Edge WebView2 ja Microsoft 365 -sovellukset.
-
Lisää uudessa kokouksessa Pakolliset osallistujat, Aloitusaika ja Päättymisaika ja napsauta sitten Huoneenhaku-painikettaSijainti-kentän lopussa.
Vaihtoehtoisesti voit napsauttaa Sijainti-kenttää ja valita Ehdotettujen sijaintien luettelon alareunasta Selaa huoneenhaun avulla .
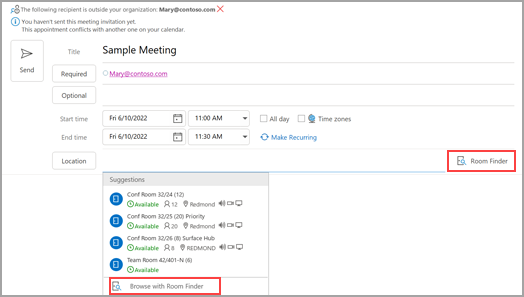
-
Valitse huoneen tiedot Huoneenhaku-toiminnossa. Nämä kokoustilat ovat Microsoft Exchange- tai Microsoft 365 -järjestelmänvalvojan määrittämiä.
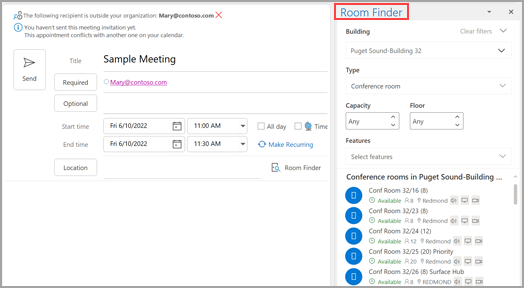
-
Jos kokouksessa on useita osallistujia ja varattuja kokoushuoneita, kaikille sopivaa aikaa voi olla vaikea löytää. Voit etsiä henkilöiden ja huoneiden käytettävyyttä valitsemalla valintanauhan Aikatauluavustaja-painikkeen , valitsemalla Automaattinen haku ja valitsemalla sopivat ehdot.
Huomautus: Tämä toiminto korvaa Outlookin aiempien versioiden Ehdotetut ajat -ominaisuuden.
-
Kun olet löytänyt sopivan ajan ja lisännyt kokoukseen kokoushuoneen, valitse valintanauhasta Kokous . Voit sitten sulkea huoneenhaun. Kun olet määrittänyt kokouksen, valitse Lähetä.
Aikatauluavustajan käyttäminen
-
Valitse Saapuneet-kansiossaUudet kohteet > kokous tai valitse KalenterissaUusi kokous. Voit luoda uuden kokouspyynnön myös pikanäppäimellä Ctrl+Vaihto+Q.
-
Lisää osallistujia Kohteeseen-ruutuun .
-
Kirjoita Aihe-ruutuun kokouksen tai tapahtuman kuvaus.
-
Valitse valintanauhasta Aikatauluavustaja . Näet rivin jokaiselle vastaanottajalle, jonka kirjoitit Vastaanottaja-ruutuun. Jos haluat lisätä lisää osallistujia, voit kirjoittaa heidän nimensä mille tahansa aikatauluavustajan tyhjälle riville.
-
Ajat, joiden aikana osallistujat ovat varattuja, näkyvät tummansinisenä. Kellonajat, joiden aikana osallistujilla on alustava tapaaminen, näkyvät vaaleansinisessä hajautuslohkossa, ja osallistujien työajan ulkopuoliset ajat näkyvät vaaleanharmaana. Valitse kaikille osallistujille käytettävissä oleva aika.
-
Jos haluat valita optimaalisen ajan kaikille osallistujille, käytä oikean sarakkeen Huoneenhakua . Näet, miten usein osallistujilla on ristiriitoja.
Huoneenhaun käyttäminen
-
Valitse uudessa kokouksessa valintanauhan Aikatauluavustaja-painike . Valitse Huoneenhaku-painikeSijainti-kentän oikealla puolella tai valitse Ehdotetut sijainnit -luettelon alareunasta Selaa huoneenhaun avulla .
-
Valitse huoneluettelo avattavasta Näytä huoneluettelo -luettelosta. Nämä luettelot ovat Microsoft Exchangen tai Microsoft 365 järjestelmänvalvojan määrittämiä.
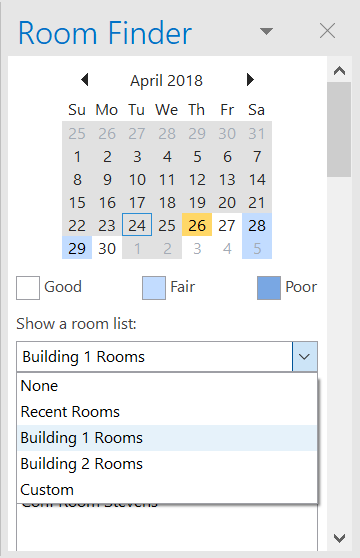
-
Valitse käytettävissä oleva huone, jos haluat lisätä ryhmän aikatauluavustajaan ja kokoukseen vastaanottajana.
-
Ehdotetut ajat -ruutu etsii parhaan ajan kokouksellesi, joka määritetään ajankohdaksi, jolloin suurin osa osallistujista on käytettävissä. Paras kokousaika näkyy ruudun yläreunassa. Jos haluat valita jonkin ehdotetuista ajoista, napsauta aikaehdotusta Ehdotetut ajat -ruudussa. Voit myös valita ajan manuaalisesti vapaa/varattu-ruudukosta.
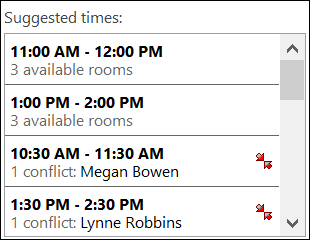
-
Jos haluat, että kokous toistuu, valitse Kokous-valikonAsetukset-ryhmästäToistuminen, valitse toistumiskaava ja valitse sitten OK.
Kun lisäät toistumiskaavan kokouspyyntöön, Kokous-valikko muuttuu toistuvaksi kokoukseksi.
-
-
Kun olet määrittänyt kokouksen, valitse Lähetä.
Paikanna huoneenhaku
Valitse uudessa kokouksessa Ehdotetut sijainnit -kohdan alareunasta Selaa huoneenhaun avulla.
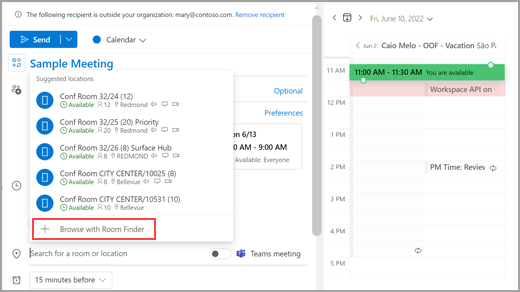
Selaa seuraavaksi kaupungin rakennusta, jossa haluat tavata, käyttämällä Rakenne-kentän avattavaa valikkoa tai hakemalla kirjoittamalla Rakenne-kenttään.
Kun olet valinnut rakennuksen, voit selata ja suodattaa rakennuksen huoneita tyypin, kapasiteetin, lattian ja ominaisuuksien mukaan.
Huoneenhaun käyttäminen
Valitse uudessa kokouksessa Lisää sijainti -osiosta Selaa lisää tiloja ja valitse sitten Huoneenhaku.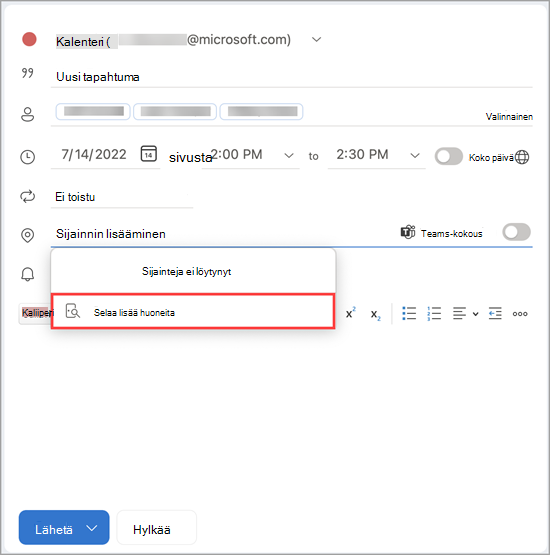
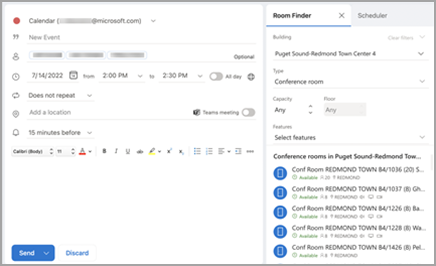
Selaa seuraavaksi kaupungin rakennusta, jossa haluat tavata, käyttämällä Rakenne-kentän avattavaa valikkoa tai hakemalla kirjoittamalla Rakenne-kenttään .
Kun olet valinnut rakennuksen, voit selata ja suodattaa rakennuksen huoneita tyypin, kapasiteetin, lattian ja ominaisuuksien mukaan.
Huoneenhaun käyttäminen
Haku kokoushuoneita ja varaa ne Uusi tapahtuma -näytöstä Selaa kokoushuoneita -toiminnolla.
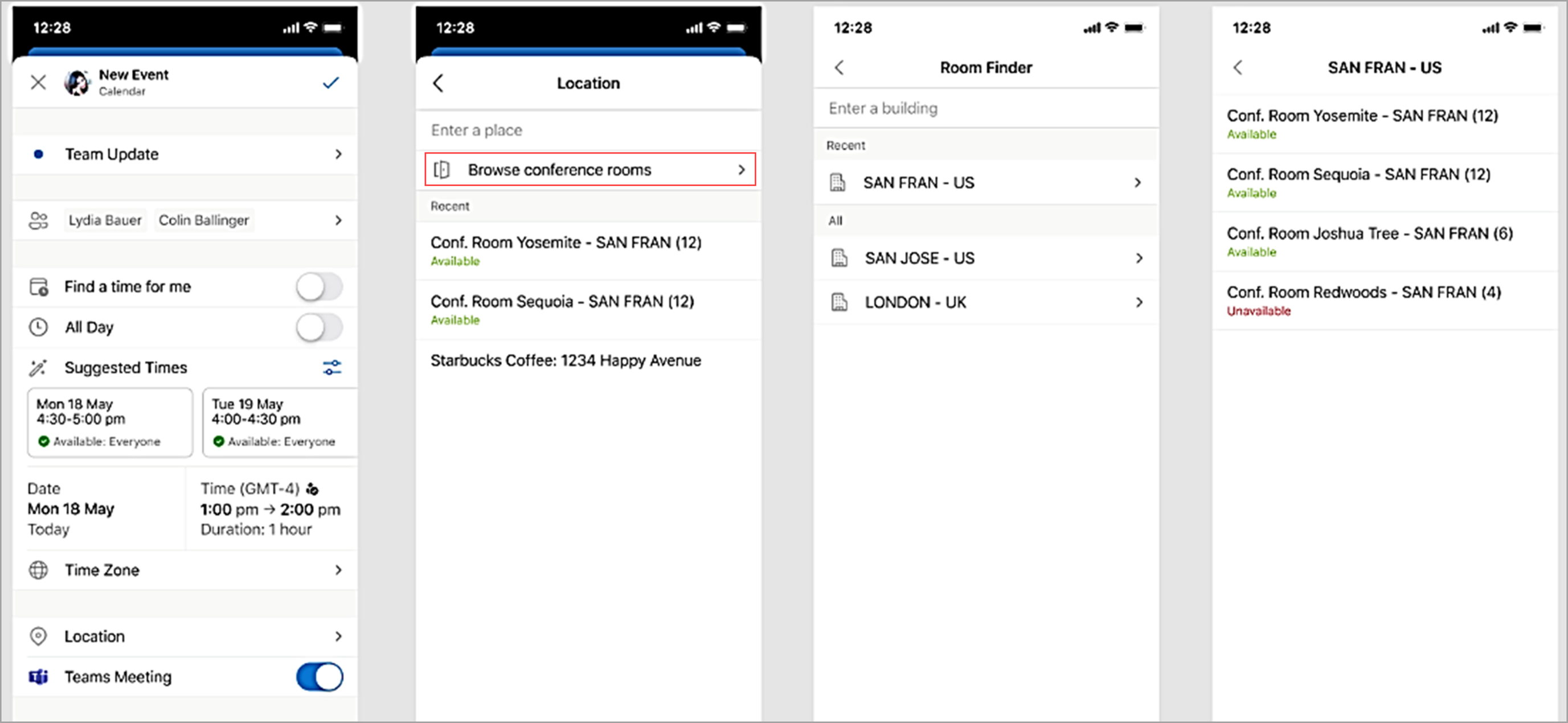
Selaa seuraavaksi kaupungin rakennusta, jossa haluat tavata, käyttämällä Rakenne-kentän avattavaa valikkoa tai hakemalla kirjoittamalla Rakenne-kenttään .










