Fin de la prise en charge de Windows 8.1
Le support pour Windows 8.1 a pris fin le 10 janvier 2023. Nous vous recommandons de passer à un PC Windows 11 pour continuer à recevoir des mises à jour de sécurité de Microsoft.
Obtenez des informations sur la dernière mise à jour Windows pour Surface RT et Surface 2, y compris les nouvelles options du Bureau et du menu Démarrer.
Nouveautés de Windows 8.1 RT Update 3
Windows 8.1 RT Update 3 inclut des améliorations à l’expérience utilisateur Windows pour Surface RT et Surface 2. L'ajout d'un menu Démarrer, aussi facile d'utilisation que familier, vous assurera un accès rapide à votre bureau et à toutes vos applications, vos fichiers et vos paramètres de PC dans un même endroit pratique.
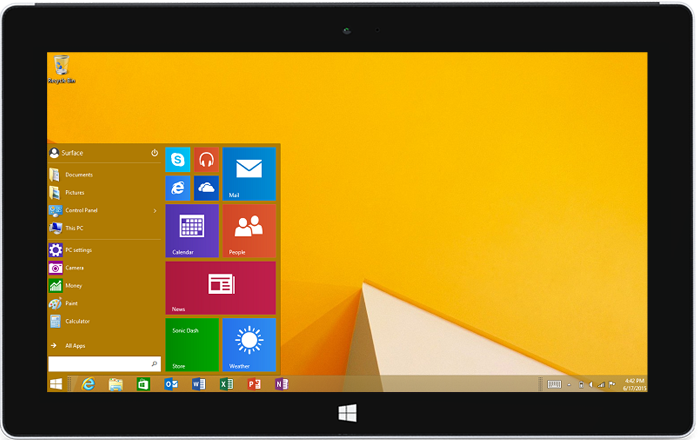
La mise à jour est gratuite et disponible via Windows Update pour les appareils Surface RT ou Surface 2 qui exécutent Windows RT 8.1 Update.
Avant de commencer
Les mises à jour sont installées automatiquement sur Surface via Windows Update. Si vous exécutez la mise à jour Windows RT 8.1, la mise à jour Windows 8.1 RT 3 sera disponible en tant que mise à jour Importante à télécharger. En fonction de vos paramètres de mise à jour, vous l'avez peut-être déjà téléchargée et installée.
Voici la procédure à suivre :
-
Effectuez un balayage de l'écran à partir du bord droit et sélectionnez Paramètres.
-
Sélectionnez Modifier les paramètres du PC > Mise à jour et récupération.
-
Sélectionnez Afficher votre historique des mises à jour.
La mise à jour apparaîtra sous le nom de Mise à jour pour Windows (KB3033055). Si cette mise à jour figure dans la liste de l’historique, vous disposez déjà de Windows 8.1 RT Update 3. Accédez à Activer le menu Démarrer ci-dessous pour savoir comment activer le menu Démarrer sur votre Surface.
Si vous n'avez pas déjà installé cette mise à jour, voici quelques vérifications à effectuer avant de lancer l'opération.
-
Assurez-vous que la Mise à jour Windows RT 8.1 est installée.
Pour savoir comment installer les mises à jour Surface, voir Installer des mises à jour Surface et Windows.
-
Sauvegardez vos fichiers. Lors de l'installation de Windows 8.1 RT Update 3, vous conserverez vos paramètres Windows, vos fichiers personnels et vos applications. Mais il est toujours judicieux de sauvegarder vos fichiers personnels avant de mettre à jour votre Surface.
-
Connectez-vous à Internet. Vous devez être en ligne pour télécharger et installer Windows 8.1 RT Update 3.
-
Branchez la Surface. Votre Surface doit être chargée au minimum à 35 % pour télécharger et installer la mise à jour. Il est également important de garder votre Surface branchée pour vous assurer qu’elle ne soit pas mise en veille pendant la mise à jour.
Installer Windows 8.1 RT Update 3
Lorsque Windows Update vous avertit que la mise à jour Windows 8.1 RT Update 3 est disponible, suivez les instructions à l'écran pour la télécharger et l’installer.
Pour plus d'informations, voir Installer des mises à jour Surface et Windows.
Activer le menu Démarrer
Après l'installation de Windows 8.1 RT Update 3, vous devrez activer le menu Démarrer. Une fois cette opération terminée, l’écran de démarrage Windows 8 ne s’affiche plus. Si vous souhaitez revenir à l’utilisation de l’écran de démarrage, désactivez simplement l’option du menu Démarrer.
Remarque : S'il existe plusieurs comptes d'utilisateur sur votre Surface, vous devrez modifier ce paramètre pour chacun de ces comptes.
Voici comment activer le menu Démarrer :
-
Accédez au Bureau sur votre Surface, ou accédez à l’écran d’accueil et sélectionnez Bureau, puis appuyez sur la touche de logo Windows +D de votre clavier.
Remarque : Si vous ne voyez pas la vignette du Bureau, accédez à la vue Applications par un balayage vers le haut à mi-écran et sélectionnez Bureau.
-
Appuyez longuement (ou cliquez avec le bouton droit) sur la barre des tâches, puis sélectionnez Propriétés.
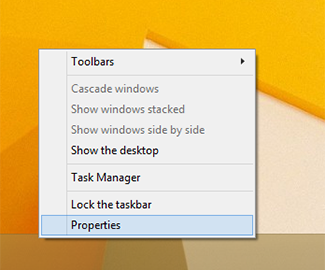
-
Dans l'onglet menu Démarrer, sélectionnez la case à cocher Utiliser le menu Démarrer plutôt que l'écran de démarrage.
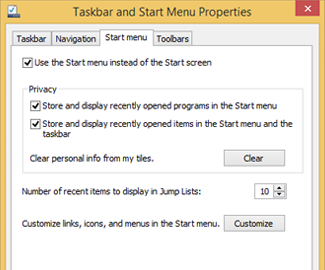
Vous pouvez également personnaliser la confidentialité et d’autres paramètres pour le menu Démarrer et la barre des tâches :
-
Stocker et afficher les programmes ouverts récemment dans le menu Démarrer
-
Stocker et afficher les éléments ouverts récemment dans le menu Démarrer et la barre des tâches
-
-
Sélectionnez OK, dans le message qui s’affiche, sélectionnez Sign out and change Start.
La prochaine fois que vous vous connecterez, le Bureau s'affichera à la place de l'écran d'accueil habituel. Pour ouvrir le menu Démarrer, sélectionnez le bouton Démarrer dans le coin inférieur gauche de l'écran.
Supprimer Windows 8.1 RT Update 3
Pour supprimer la mise à jour de votre Surface, vous devez la désinstaller dans le Panneau de configuration. Procédez comme suit :
-
Accédez au menu Démarrer , puis sélectionnez Panneau de configuration > Programmes > Afficher les mises à jour installées.
-
Dans la zone de recherche située dans le coin supérieur droit, saisissez kb3033055.
-
Sélectionnez mise à jour pour Microsoft Windows (KB3033055) > Désinstaller.
Si vous préférez utiliser l’écran de démarrage plutôt que le menu Démarrer, vous pouvez laisser la mise à jour installée sur votre Surface et désactiver simplement l’option de menu Démarrer. Suivez la procédure Activer le menu Démarrer ci-dessus et désactivez la case à cocher Utiliser le menu Démarrer plutôt que l'écran de démarrage. Lorsque vous connectez à nouveau, l’écran de démarrage sera revenu.










