Vous pouvez envoyer un questionnaire Forms aux étudiants à l’aide de la fonctionnalité Devoirs dans Microsoft Teams pour l'éducation. Les étudiants peuvent répondre aux questionnaires—et vous pouvez les noter—sans quitter Teams. En savoir plus sur la création de questionnaires dans Microsoft Forms.
Attribuer un questionnaire aux étudiants dans Teams
-
Accédez à l’équipe de classe souhaitée, puis sélectionnez Devoirs.
-
Sélectionnez Créer > Nouveau questionnaire.
-
Sélectionnez Nouveau questionnaire pour créer un questionnaire ou sélectionnez-en un existant. Si vous ne voyez pas le questionnaire que vous recherchez, utilisez la barre de recherche.
Remarque : Si vous sélectionnez Nouveau questionnaire, une nouvelle fenêtre pour Microsoft Forms s’ouvre inline dans Teams sous forme sans titre. Créez le questionnaire dans Forms, puis revenez à Teams. Le nouveau questionnaire sera désormais disponible pour l’attribuer aux étudiants.
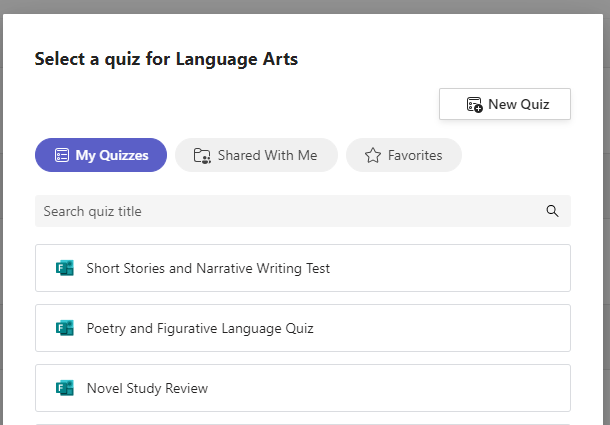
Une fois que vous avez sélectionné le questionnaire souhaité, celui-ci s’affiche dans votre devoir sous Instructions. Entrez les autres paramètres du devoir souhaités, puis sélectionnez Attribuer.
Les étudiants pourront soumettre le questionnaire directement dans Teams, où vous pourrez ensuite le noter.
Remarque : Forms calcule automatiquement les points gagnés pour les questions à choix multiples. Consultez la section Noter un questionnaire dans Teams de cet article pour plus d’informations sur l’examen et le renvoi des résultats du questionnaire.
Questionnaires chronométrés
Définissez une limite de temps pour le questionnaire en accédant à l’icône d’horloge. 
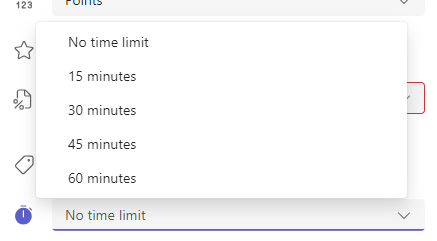
Par défaut, le questionnaire n’est pas chronométré. Un questionnaire chronométré peut être défini pendant 1 à 999 minutes.
Noter et retourner des commentaires aux étudiants
-
Sélectionnez Devoirs dans l’équipe de classe souhaitée, puis sélectionnez votre questionnaire.
Par défaut, les devoirs s’affichent par ordre d’échéance et indiquent le nombre d’étudiants qui ont soumis chacun d’eux.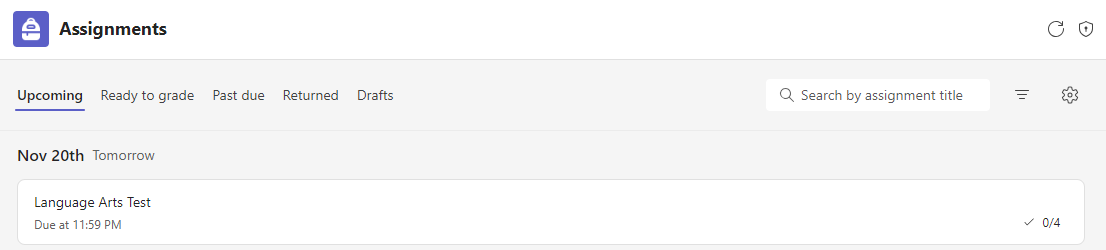
-
Sous l’onglet À retourner, vous pouvez voir tous les étudiants auxquels le questionnaire a été attribué et les status de leur travail : Non retourné, Affiché et Activé.
Sélectionnez Activé en regard du nom d’un étudiant à réviser.
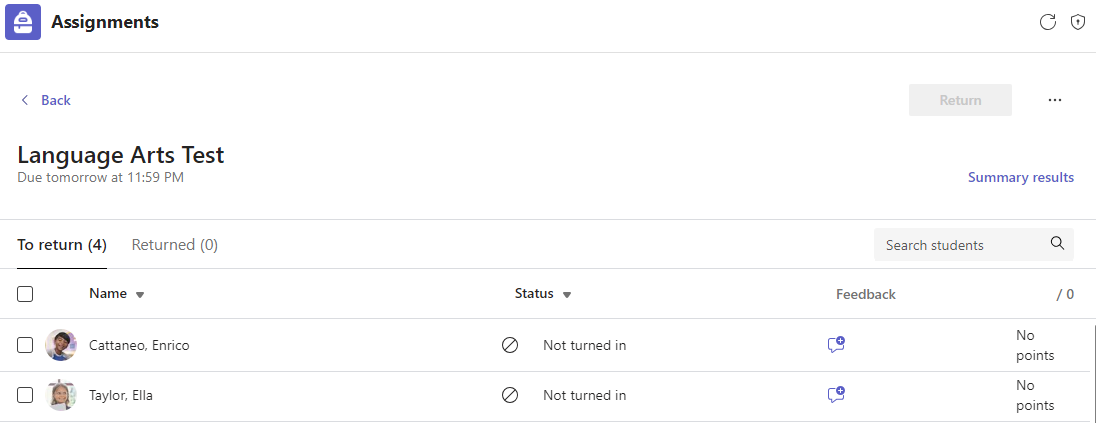
Conseil : Vous pouvez ouvrir plusieurs questionnaires à réviser et à noter à la fois. Sous l’onglet À retourner, sélectionnez la liste déroulante État pour trier les étudiants par devoir status. Cochez les cases pour les étudiants qui ont retourné le travail, puis sélectionnez le groupe en surbrillance à ouvrir.
-
La vue de notation des devoirs s’ouvre aux résultats du questionnaire d’un étudiant. Au fur et à mesure que vous passez en revue, vous pouvez :
Sélectionnez Vérifier en regard pour passer d’une question à une autre lorsque vous passez en revue le questionnaire d’un étudiant.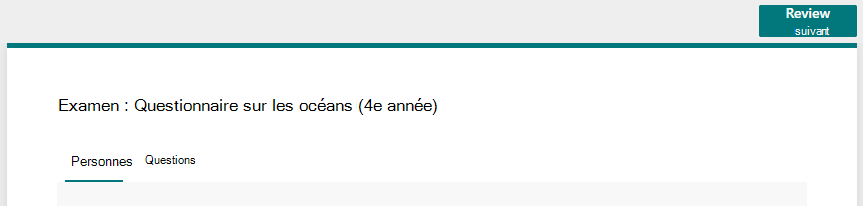
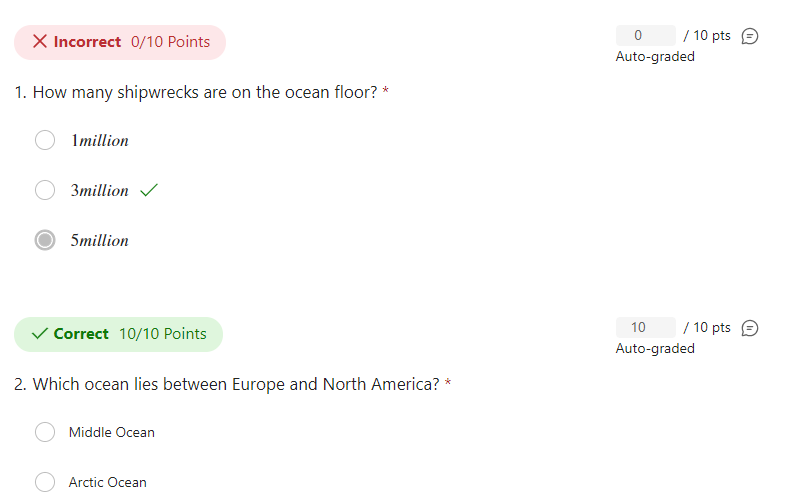

Passez en revue les réponses courtes et les réponses d’essai et ajoutez des points.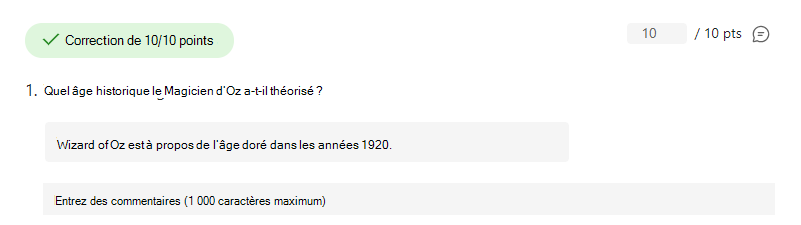

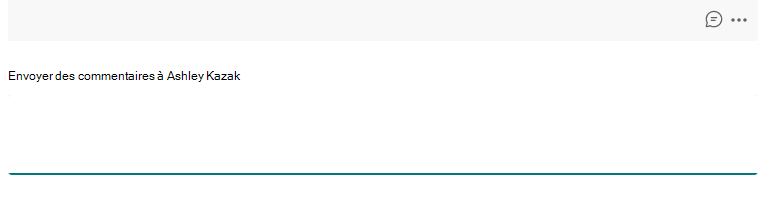
-
Pour publier le score d’un étudiant et lui retourner son questionnaire, sélectionnez Plus d’options

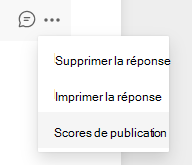
-
Revenez à et actualisez le questionnaire affecté. Les questionnaires que vous avez notés et retournés s’affichent sous l’onglet Retourné .
Lorsque vous devez collecter des réponses de vos étudiants en dehors d’un scénario de questionnaire, vous pouvez toujours utiliser devoirs pour distribuer un formulaire ou une enquête que vous avez effectué dans Forms.
-
Dans Microsoft Forms, sélectionnez le formulaire ou l’enquête que vous souhaitez attribuer.
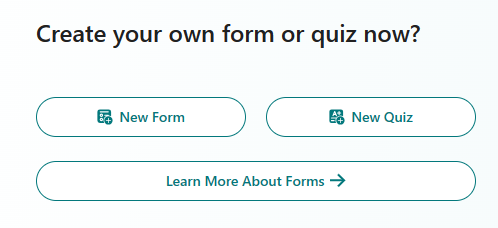
-
Choisissez le bouton Collecter les réponses , copiez le lien vers le formulaire.
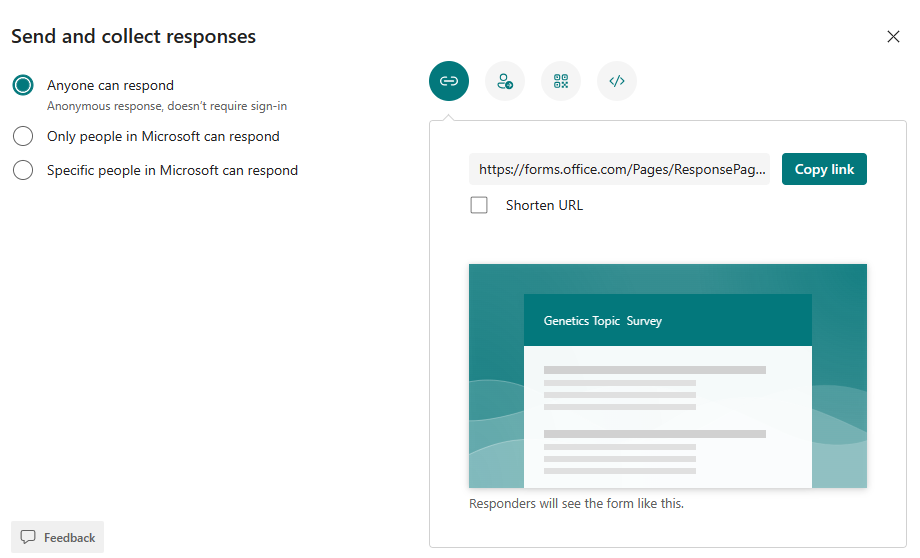
Remarque : Assurez-vous que les autorisations d’affichage sont définies en fonction de vos besoins pour le scénario : pour l’attribution aux étudiants, seules les personnes de mon organization peuvent répondre garantit la confidentialité au sein de votre établissement scolaire ou district, tandis que toute personne disposant du lien peut répondre peut être utile pour envoyer des formulaires aux familles.
-
Ouvrez Teams et accédez à l’onglet Devoirs dans votre équipe de classe. Tout comme vous le feriez pour créer un devoir pour un essai, un projet, sélectionnez Créer > Nouvelle affectation.
-
Renseignez les instructions de votre devoir et sélectionnez Joindre.
-
Dans le menu Joindre, sélectionnez Lien, puis collez le lien Formulaire que vous avez copié précédemment et entrez le texte d’affichage. Sélectionnez Attacher.
-
Renseignez les détails des devoirs restants, puis sélectionnez Attribuer.
En savoir plus
Créer un questionnaire à l’aide de Microsoft Forms
Créer un devoir dans Microsoft Teams
Créer une branche pour votre formulaire ou questionnaire à l’aide de Microsoft Forms
Afficher les détails d’un devoir dans Microsoft Teams (étudiants)










