Modifier des photos et des vidéos dans Windows
Que vous souhaitiez appliquer des modifications qui affectent la qualité, l’apparence et l’apparence de votre photo, ou que vous souhaitiez ajouter des informations au-dessus de vos photos, l’application Photos de Windows vous offre toutes sortes d’options pour que vos photos et vidéos soient au meilleur de leur apparence.
Modifier une photo
Avec l’application Photos, vous pouvez facilement rogner, faire pivoter, ajuster l’apparence, ajouter un filtre et écrire ou dessiner sur votre photo pour communiquer et fournir un contexte.
Dans la zone de recherche de la barre des tâches, tapez Photos . Dans la liste, sélectionnez Photos . Sélectionnez ensuite la photo que vous souhaitez modifier.
-
Sélectionnez Modifier l’image ( Ctrl + E )

-
Sélectionnez Rogner , Ajuster , Filtrer , Balisage , Retoucher ou Arrière-plan pour commencer la modification.
-
Utilisez ces fonctionnalités pour ajuster la lumière, la couleur, l’apparence et la sensation de votre photo.
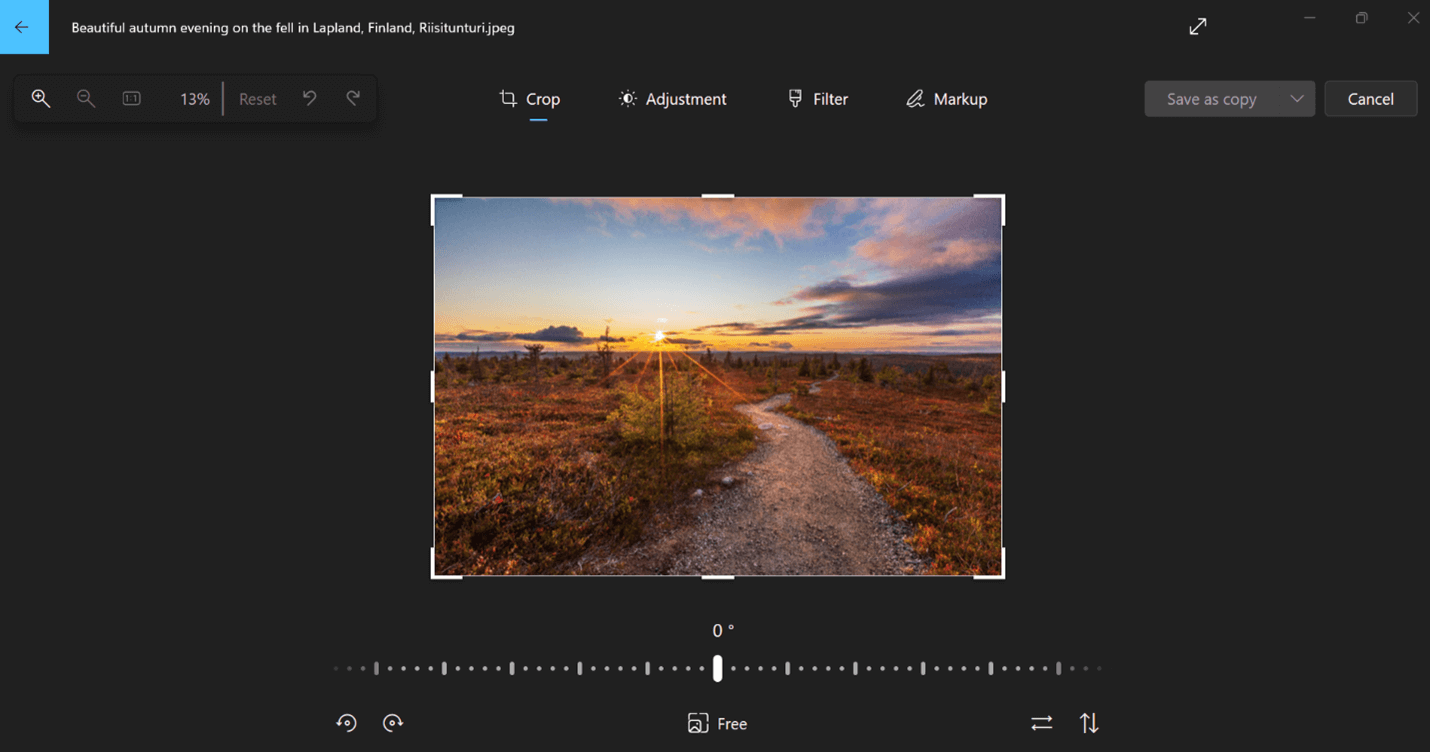
Conseil : Pour annuler toutes les modifications qui ont été appliquées à votre photo, sélectionnez Réinitialiser en haut à gauche de votre écran.
Rogner
Rognez, retournez ou faites pivoter des photos pour découper manuellement les pièces indésirables ou utiliser des proportions prédéfinies. Vous pouvez également faire pivoter une photo vers la gauche et la droite de 90 degrés ou par degrés incrémentiels, ou retourner une image de 180 degrés.
-
Lors de l’affichage d’une image, sélectionnez Modifier l’image en haut de votre écran.
-
Sélectionnez Rogner , puis, dans la barre d’outils en bas, sélectionnez une option :
-
Faire pivoter le


-
Utiliser les proportions prédéfinies

-
Retourner l’image verticalement


-
Faire pivoter librement votre photo à l’aide du curseur
-
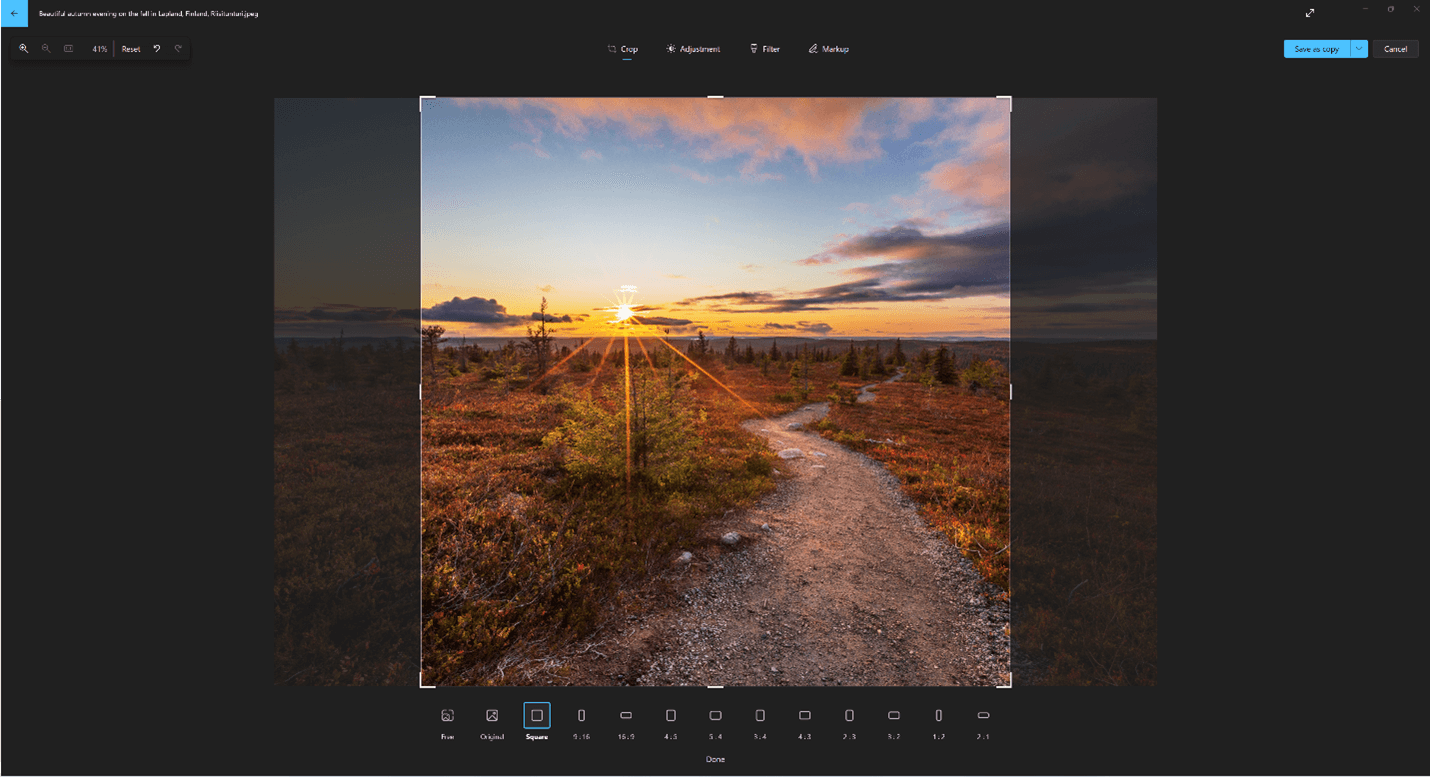
Réglage
Ajuster la lumière et la couleur pour définir l’ambiance et la qualité des photos.
-
Sélectionnez Modifier l’image en haut de votre écran.
-
Sélectionnez Réglage , puis, dans le panneau de réglage à droite, ajustez les curseurs de lumière et de couleurs.
-
Vous pouvez cliquer de façon longue ou appuyer sur la barre d’espace pour afficher la photo d’origine.
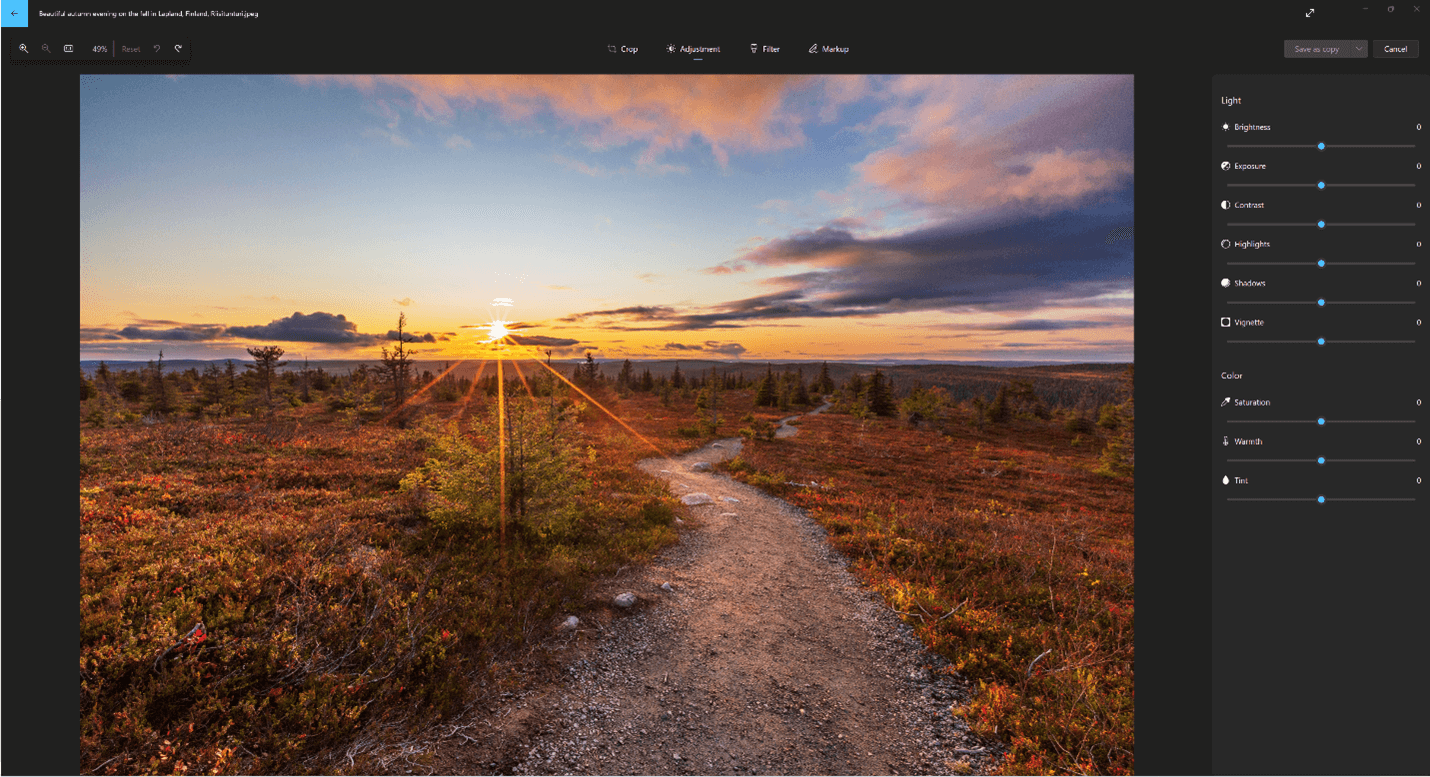
CSV
Utilisez des filtres pour affiner le ton des images ou ajoutez des effets spéciaux pour transformer des photos en un seul clic. Pour commencer, ouvrez une photo.
-
Sélectionnez Modifier l’image en haut de votre écran.
-
Sélectionnez Filtrer , puis, dans le panneau Filtre à droite, sélectionnez l’un des quinze filtres disponibles. Ne vous inquiétez pas si vous ne souhaitez pas appliquer de filtres , vous avez toujours l’option Original disponible.
-
Vous pouvez cliquer de façon longue ou appuyer sur la barre d’espace pour afficher la photo d’origine.
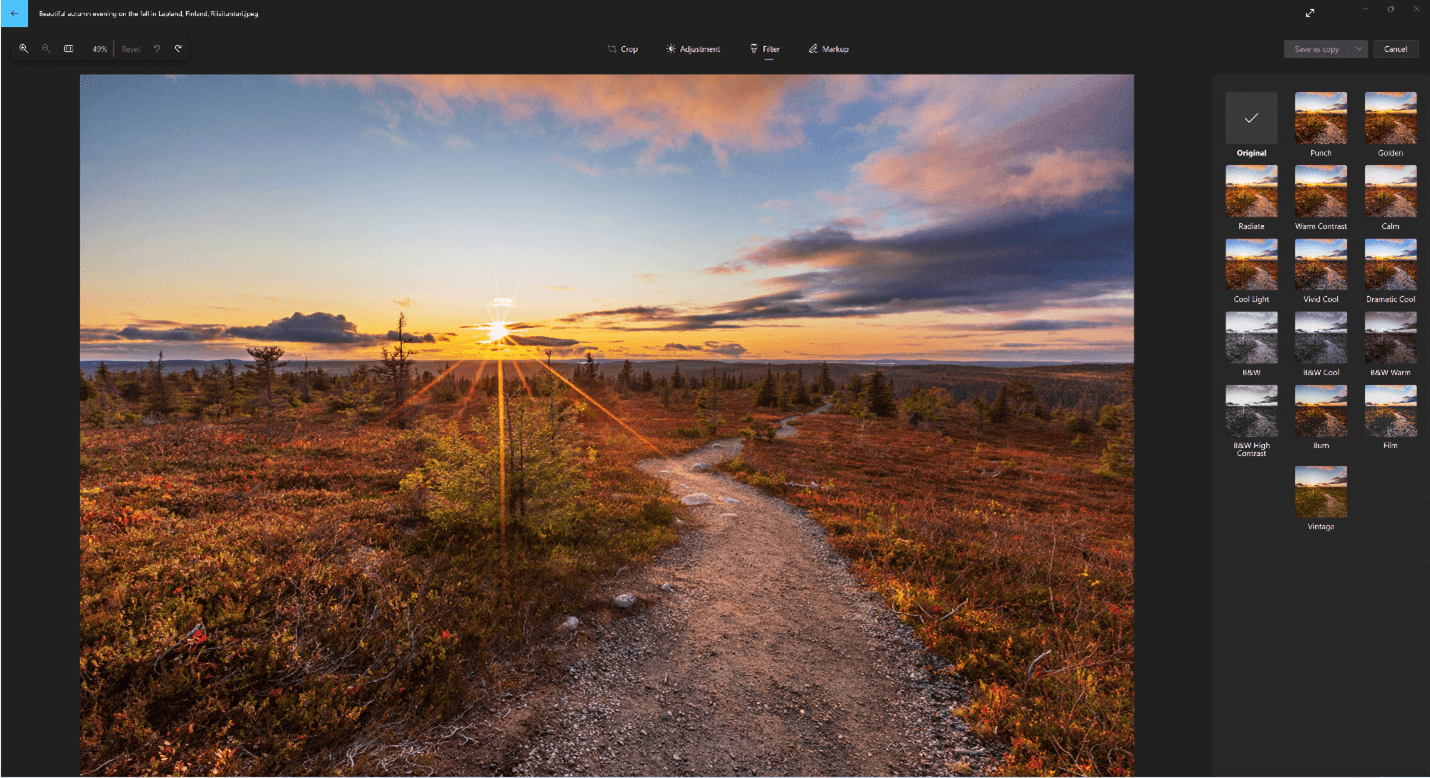
Balisage
Photos de balisage : Parfois, il y a plus à l’histoire que ce que les images peuvent transmettre par elles-mêmes. Ajoutez une touche personnelle à vos moments préférés en dessinant sur vos photos.
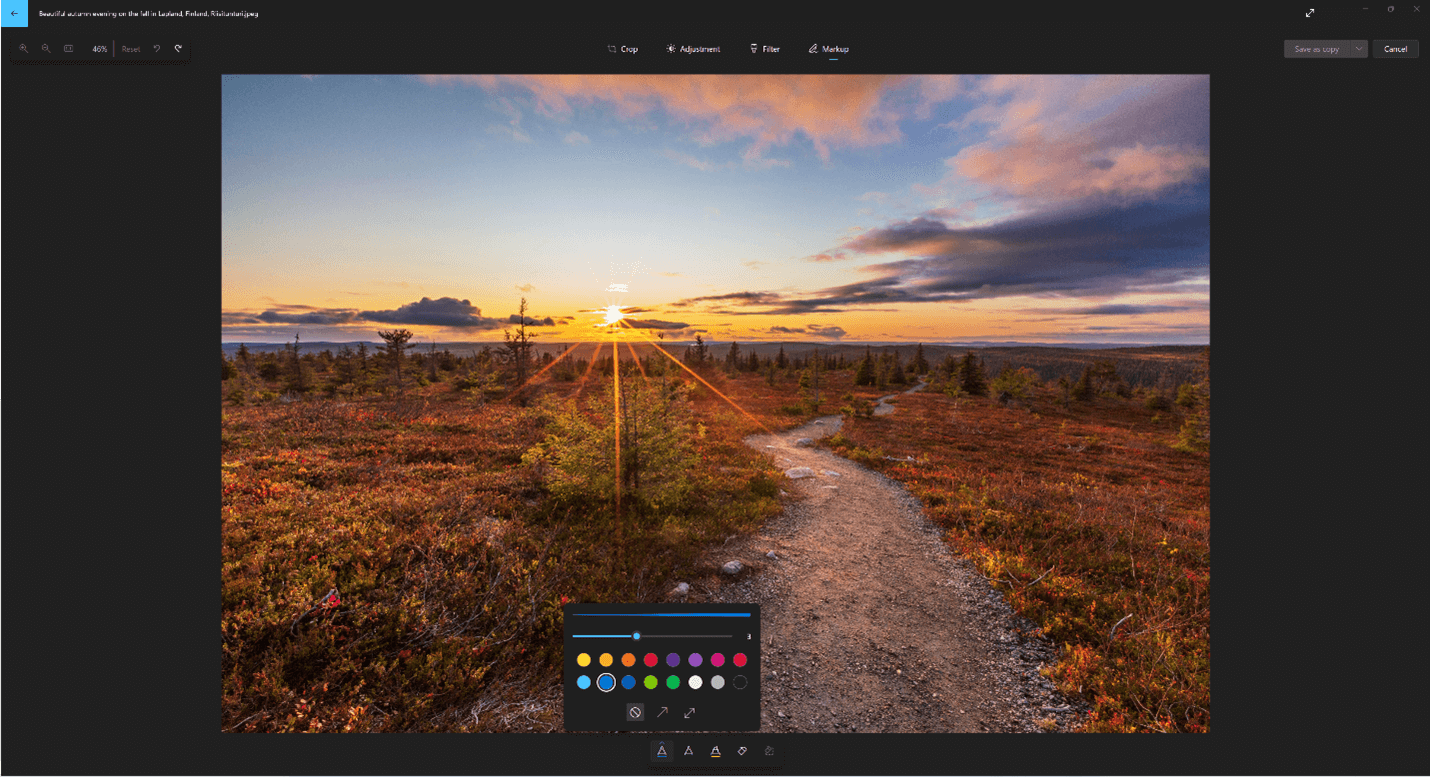
Pour commencer, ouvrez la photo ou la vidéo que vous souhaitez marquer.
-
Sélectionnez Modifier l’image en haut de votre écran.
-
Sélectionnez Balisage , puis, dans la barre d’outils, sélectionnez l’un des trois outils de dessin (2 stylos disponibles et un surligneur).
-
Sélectionnez le type de ligne (ligne simple, ligne avec flèche simple, ligne avec flèche double) et la couleur et la taille dans les options de stylet.
-
Continuez et dessinez directement sur votre image, et ne vous inquiétez pas si vous vous gâchez : vous pouvez toujours effacer les marques que vous n’aimez pas avec l’outil Gomme . Ou effacez tout votre dessin en sélectionnant Effacer tous les traits d’encre en regard de l’outil Gomme.
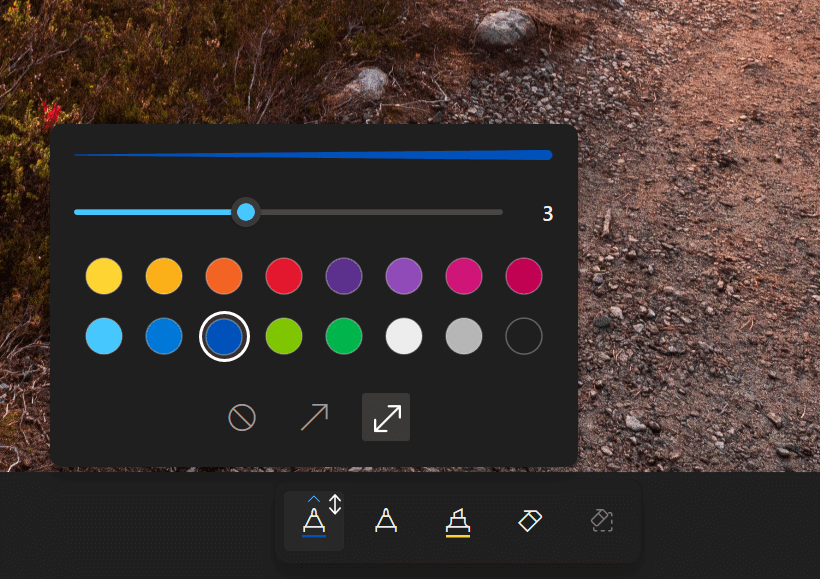
Retoucher
Pour retoucher des photos afin de supprimer les imperfections ou les parties indésirables :
-
Sélectionnez Modifier l’image en haut de votre écran.
-
Sélectionnez Retoucher , puis placez l’outil Spot fix sur la zone que vous souhaitez corriger, puis cliquez pour confirmer l’emplacement que vous souhaitez corriger.
-
Vous pouvez ajuster la taille de l’outil pour qu’elle corresponde à la taille de la zone à corriger.
Arrière-plan
Parfois, vous devrez séparer un sujet de l’arrière-plan dans une photo, puis appliquer un effet de flou sur l’arrière-plan, le remplacer ou le supprimer complètement.
Important :
-
Les fonctionnalités de modification en arrière-plan ne sont actuellement pas disponibles sur les appareils Arm64.
-
L’IA est utilisée pour séparer l’arrière-plan, mais le processus de séparation est effectué localement sur votre appareil. Cela signifie que vos données ne quittent jamais votre appareil. Pour plus d’informations sur notre parcours d’IA responsable, les principes éthiques qui nous guident, ainsi que les outils et les fonctionnalités que nous avons créés pour nous assurer que nous développons une technologie d’IA responsable, consultez IA responsable.
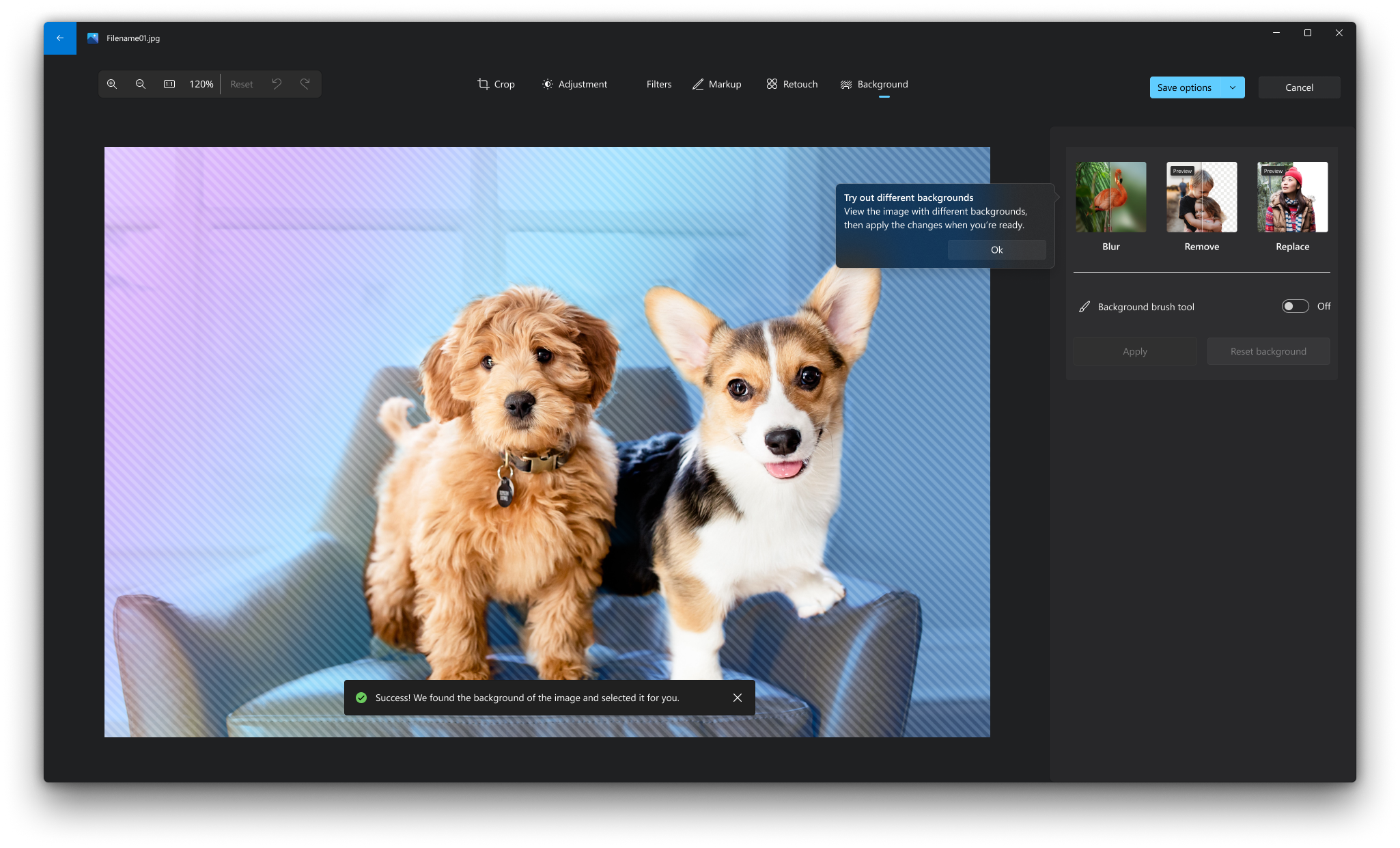
-
Sélectionnez Modifier l’image en haut de votre écran.
-
Sélectionnez Arrière-plan. L’arrière-plan de l’image est automatiquement sélectionné, mais vous avez également la possibilité d’activerl’outil Pinceau d’arrière-plan pour afficher d’autres options.
-
Utilisez Ajouter pour ajouter d’autres zones dans le cadre de l’arrière-plan.
-
Utilisez Soustraire pour supprimer les parties de la sélection qui ne font pas partie de l’arrière-plan.
-
Vous pouvez également modifier la taille du pinceau ou la douceur du pinceau.
-
-
Sélectionnez Flou,Supprimer ou Remplacer.
Flou
Sélectionnez l’option Flou, puis utilisez le curseur pour ajuster l’intensité du flou, puis sélectionnez Appliquer pour flouter l’arrière-plan.
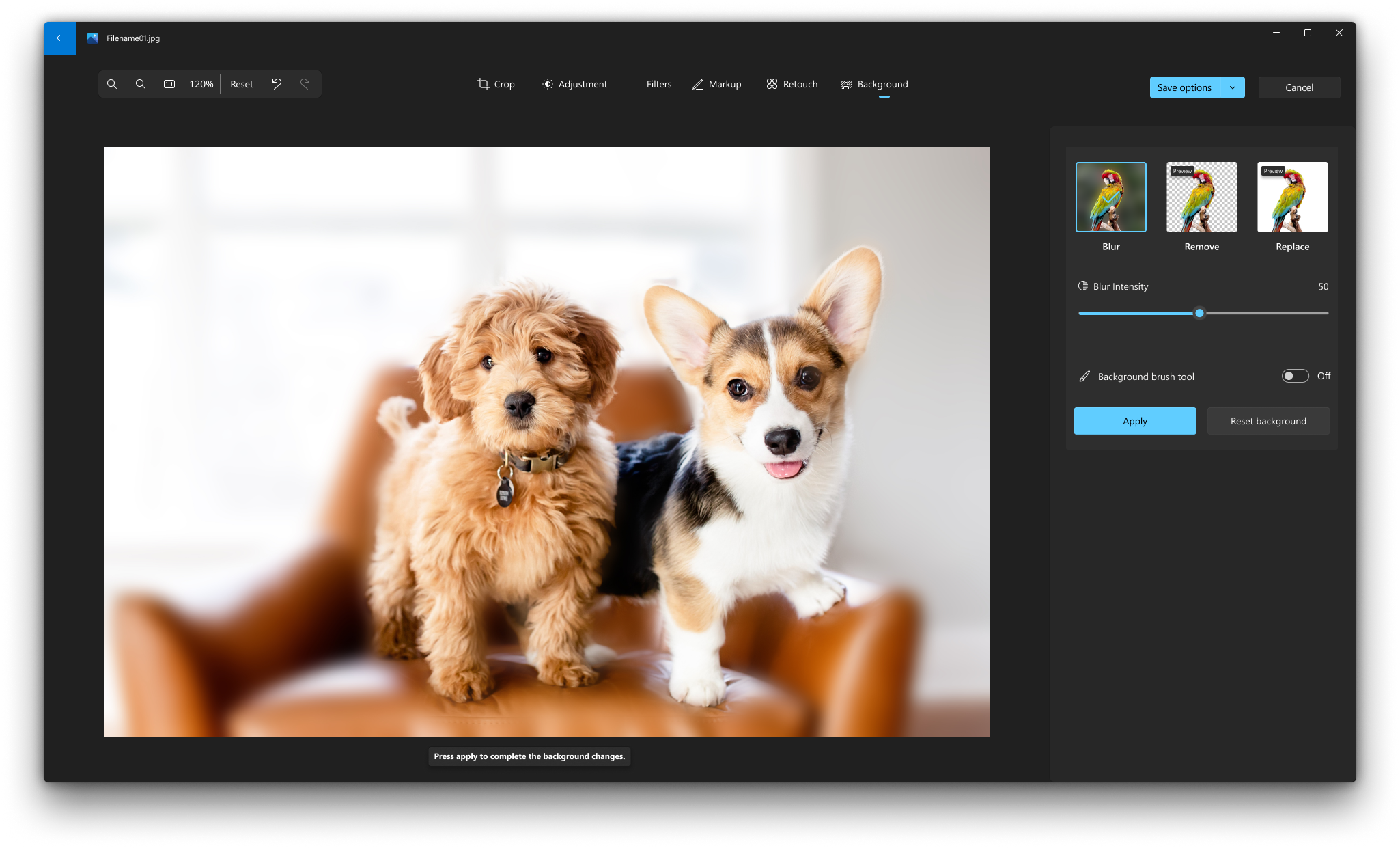
Supprimer
Sélectionnez l’option Supprimer , puis sélectionnez Appliquer pour supprimer l’arrière-plan de l’image.
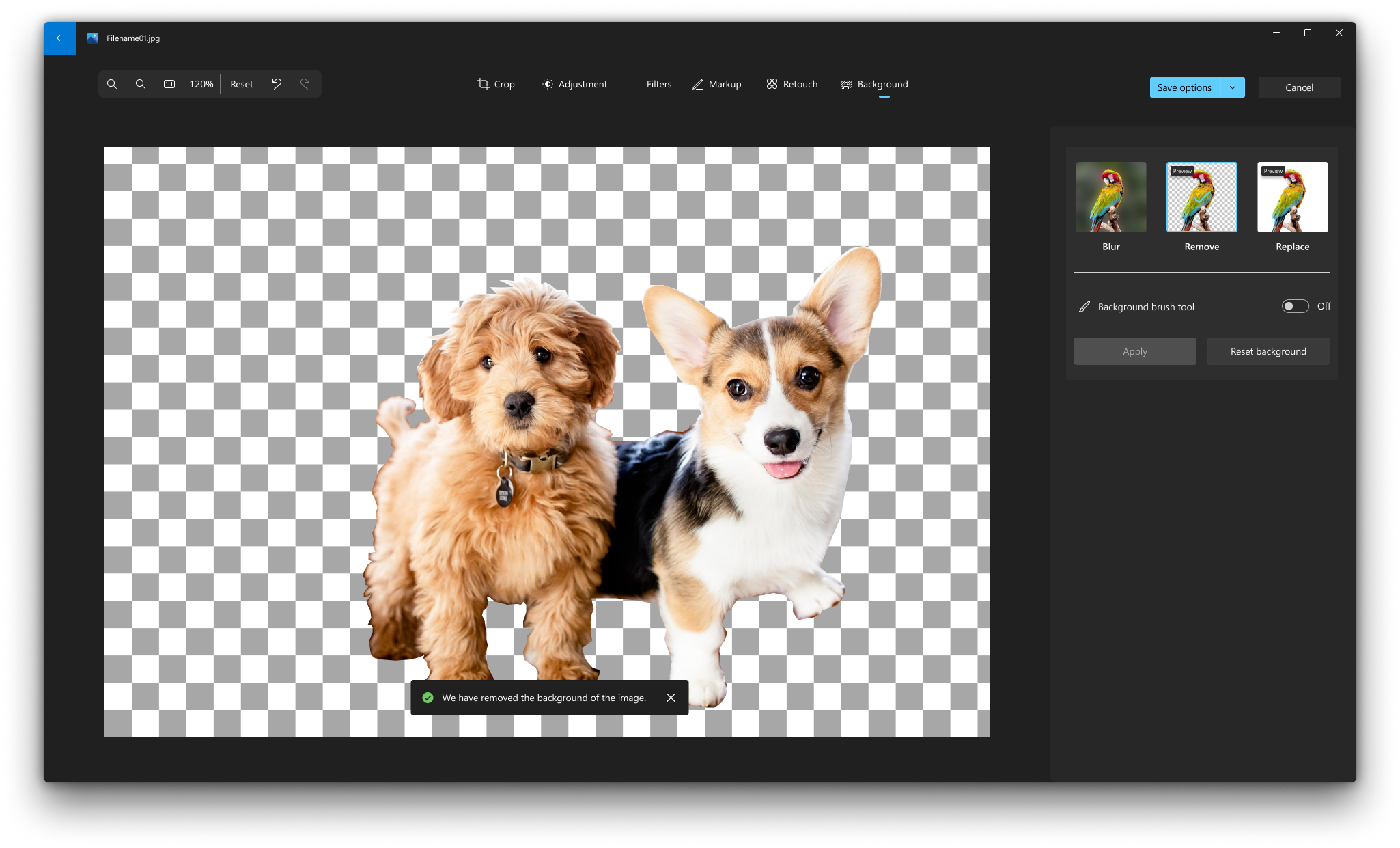
Remplacer
Sélectionnez l’option Remplacer , puis utilisez la palette de couleurs pour sélectionner la couleur d’arrière-plan. Vous pouvez également spécifier les valeurs RVB pour la couleur souhaitée. Sélectionnez Appliquer pour remplacer l’arrière-plan de l’image par la couleur sélectionnée.
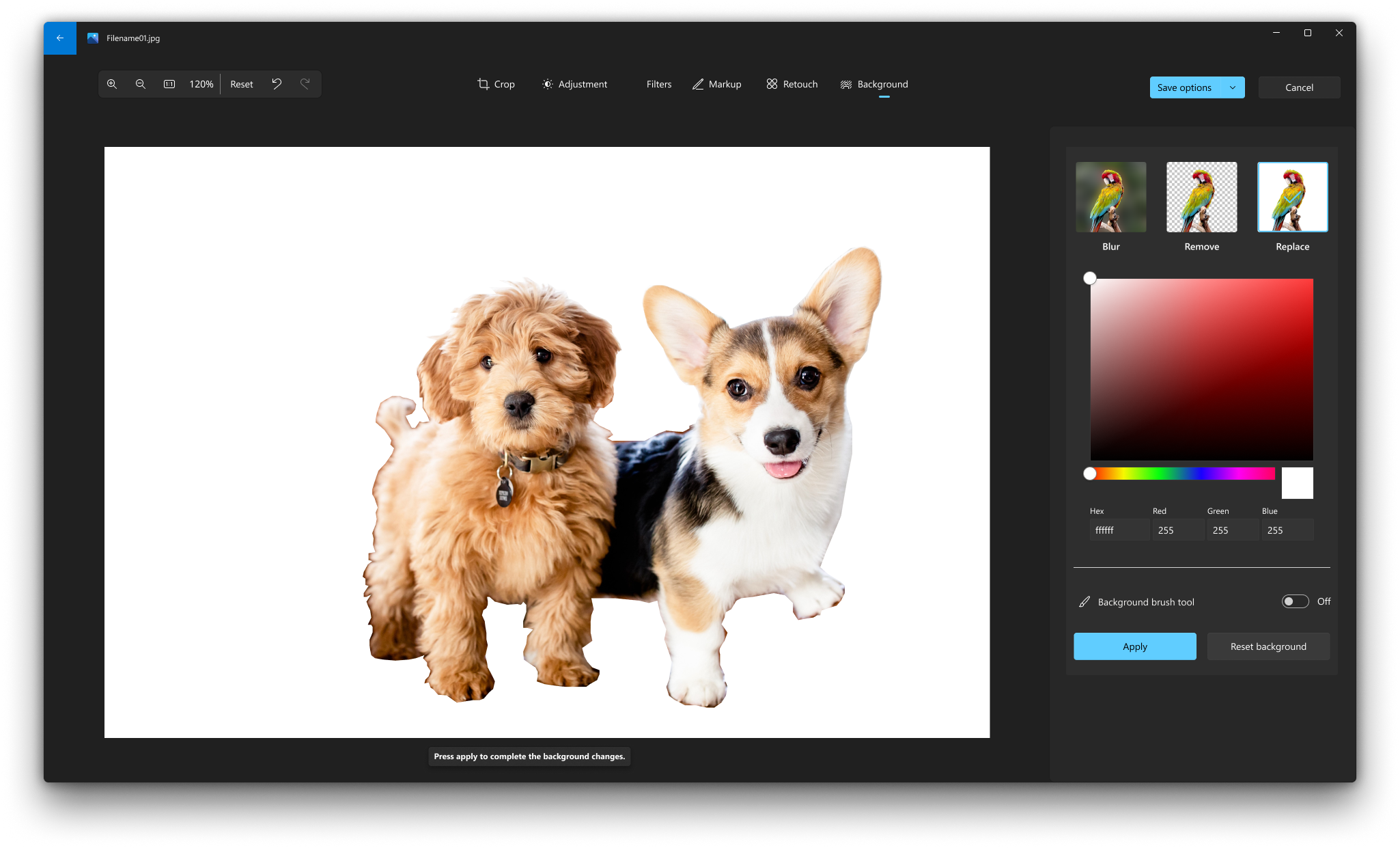
Modifier une photo
Avec l’application Photos, vous pouvez facilement recadrer, faire pivoter, ajouter un filtre et améliorer automatiquement vos photos.
Dans la zone de recherche de la barre des tâches, entrez photos. Dans la liste, sélectionnez Photos . Sélectionnez ensuite la photo que vous souhaitez modifier.
-
Sélectionnez Modifier & Créer en haut de votre écran.
-
Sélectionnez Modifier, puis rogner & faire pivoter , Filtres ou Ajustements .
-
Utilisez ces fonctionnalités pour adapter la luminosité, la couleur, la clarté et supprimer les yeux rouges.
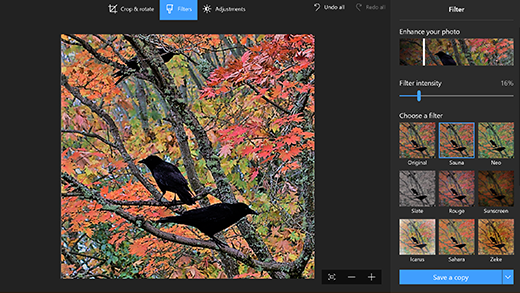
Conseil : Pour apporter des modifications mineures ou retoucher des imperfections, sélectionnez Modifier & Créer > Modifier > Ajustements. Choisissez ensuite Red eye ou Spot fix .
Pour plus d’options créatives, sélectionnez Modifier & Créer, puis Ajouter des effets 3D ou Modifier avec Paint 3D .
Laisser libre cours à votre créativité avec vos photos et vidéos
Parfois, les photos et vidéos ne parlent pas d’elles-mêmes. Ajoutez une touche personnelle à vos moments préférés en dessinant sur vos photos et vidéos.
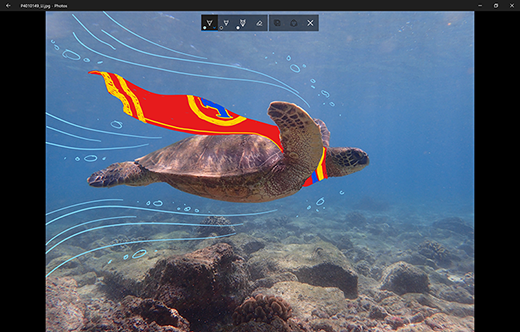
Pour commencer, ouvrez la photo ou vidéo que vous souhaitez améliorer.
-
Sélectionnez Modifier & Créer en haut de votre écran.
-
Sélectionnez Dessiner , puis, dans la barre d’outils, sélectionnez l’un des trois outils de dessin.
-
Sélectionnez l’outil choisi une deuxième fois pour afficher les options de couleur et de taille.
-
Continuez et dessinez directement sur votre image, et ne vous inquiétez pas si vous vous gâchez : vous pouvez toujours effacer les marques que vous n’aimez pas avec l’outil Gomme . Vous pouvez également effacer tout votre dessin en sélectionnant Effacer tous les traits d’encre .
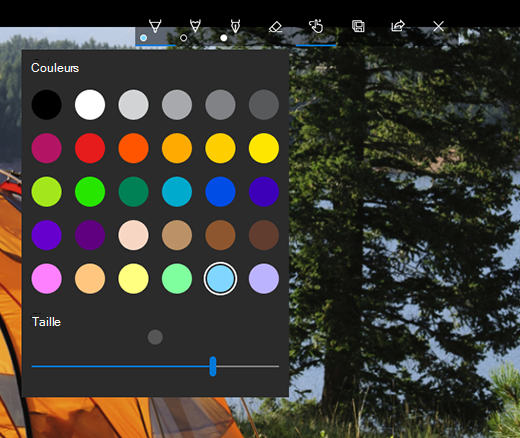
Pour plus d’options créatives, sélectionnez Modifier & Créer , puis ajouter des effets 3D ou Modifier avec Paint 3D .
Partager vos créations
Lorsque vous êtes satisfait de votre dessin, partagez-le ! Pour partager une image fixe de votre nouvelle image ou une lecture animée de votre dessin, lorsque votre création est ouverte, sélectionnez Partager .
Pour plus d’informations sur les vidéos, consultez Créer des vidéos .











