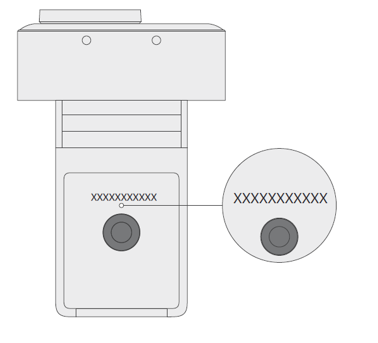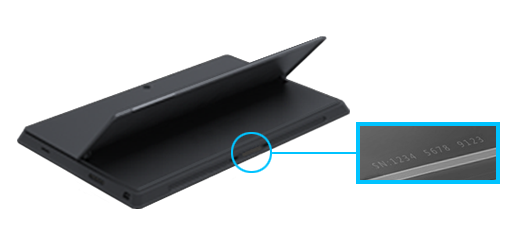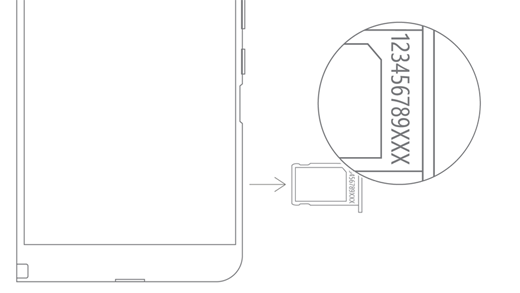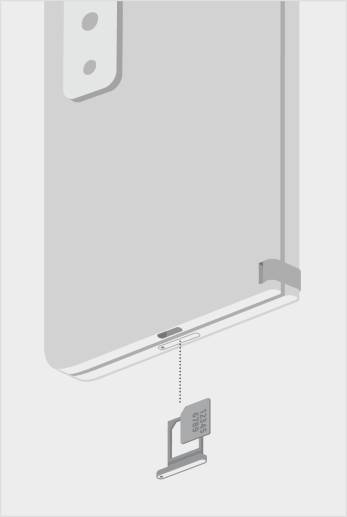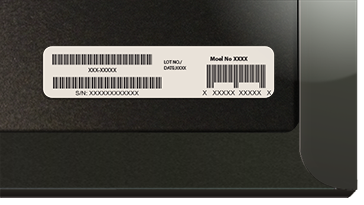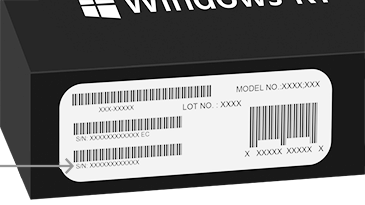Trouver le numéro de série sur votre appareil Microsoft ou Surface
Il existe plusieurs façons de trouver le numéro de série de votre appareil ou accessoire Microsoft ou Surface. Pour savoir comment procéder, sélectionnez l’un des onglets ci-dessous.
Pour inscrire votre Surface ou la faire réparer, vous devez connaître son numéro de série. Mais il est tout d'abord préférable de savoir quel modèle de Surface vous possédez.
Vous trouverez votre numéro de série Surface :
Remarque : Si vous avez perdu votre appareil Surface, vous pouvez le localiser et le verrouiller.
Trouver le numéro de série dans l’application Surface
Le moyen le plus simple pour rechercher votre numéro de série est d’utiliser l’application Surface. Il affiche le numéro de série de votre appareil Surface et de chaque accessoire Surface.
-
SélectionnezDémarrer, recherchez surface, puis sélectionnez l’application dans la liste des résultats.
Ouvrir l’application SurfaceRemarque : Si vous ne voyez pas l’application Surface dans les résultats de la recherche, vous devrez peut-êtretélécharger l’application Surface à partir du Microsoft Store.
-
Développez Informations sur l’appareil et examinez la valeur en regard de Numéro de série.
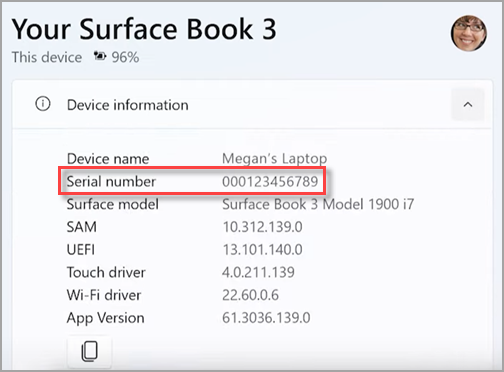
Remarque : Si vous avez un modèle Surface Duo, Surface RT ou Surface 2, utilisez l'une des autres méthodes pour trouver le numéro de série. L’application Surface n’est pas disponible sur Surface Duo ou Windows RT.
Trouver le numéro de série sur l’emballage
Si vous avez toujours l’emballage d’origine de votre Surface, vous trouverez le numéro de série sur l’étiquette à code-barres.
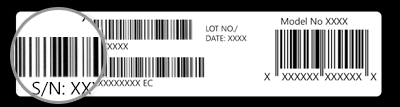
Trouver le numéro de série dans les Paramètres
Voici un moyen rapide pour trouver le numéro de série sur votre Surface (s’exécutant sur Windows 10 ou Windows 11) :
-
Cliquez avec le bouton droit (ou appuyez longuement) sur Démarrer , puis sélectionnez Paramètres > Système > À propos de .
-
Sur cette page, vous trouverez les Spécifications Windows et vous rechercherez votre Numéro de série.
Pour surface Duo :
-
Sur votre écran d’Accueil, appuyez sur Paramètres.
-
Dans les Paramètres, appuyez sur À propose de > Modèle et matériel, puis recherchez votre Numéro de série.
C’est le moyen le plus rapide pour trouver votre numéro de série. Cependant, si votre Surface Duo ne s’active pas, vous pouvez également trouver le numéro de série sur le tiroir de carte SIM après l’avoir éjectée. Pour plus d’informations, consultez la section suivante.
Trouver le numéro de série sur votre appareil
Recherchez votre modèle Surface pour localiser son numéro de série.
|
Si vous avez ce Surface |
Obtenez-le ici |
|
Surface Laptop, n’importe quel Surface Laptop Goet Surface Laptop SE |
Regardez sous le clavier près de la charnière.
|
|
N’importe quel Surface Laptop Studio |
À compter du mode Ordinateur portable, faites pivoter doucement le haut de l’écran vers l’arrière de 180 degrés. Le numéro de série apparaît au dos de l’affichage, près du milieu.
|
|
N’importe quel modèle Surface Pro, tout modèle Surface Go, Surface 2, Surface 3 et Surface RT |
Dépliez le pied et cherchez la suite de chiffres près de sa base.
|
|
Tout Surface Book (sur le porte-bloc) |
Regardez le bord inférieur du Presse-papiers où il s’attache au clavier (le plus proche de l’aimant à gauche). Vous devez détacher l’écran du clavier. Remarque : Il s’agit du même numéro de série que celui affiché dans l’application Surface ou dans les paramètres système.
|
|
Tout Surface Book (bas du clavier) |
Regardez au bas du clavier.
|
|
Tout Surface Studio |
Placez l’écran Surface Studio face en bas, puis examinez le bas de la base.
|
|
Surface Duo (sur le tiroir de carte SIM) |
Insérez l’outil d'éjection de carte SIM dans le petit trou et appuyez légèrement dessus pour éjecter le plateau de carte SIM. Sortez délicatement le plateau de carte SIM pour rechercher le numéro de série à l’intérieur.
Remarque : Si la gâchette est attachée, le plateau de carte SIM peut ne pas sortir complètement. Si cela se produit, insérez délicatement l’outil d’éjection de carte SIM à nouveau dans le trou du plateau de carte SIM, puis inclinez légèrement l’outil et sortez totalement le plateau. Vous pourrez peut-être saisir l’extrémité la plus longue du plateau de carte SIM à l’aide de vos ongles pour le retirer. |
|
Surface Duo 2 (sur le plateau d’carte SIM) |
Avec votre Surface Duo 2 fermé et la caméra arrière triple orientée vers le haut, insérez l’outil d’éjection SIM dans le petit trou en bas de l’écran gauche, puis appuyez doucement pour éjecter la carte SIM carte plateau. Sortez délicatement le plateau de carte SIM pour rechercher le numéro de série à l’intérieur.
|
Rechercher le numéro de série dans l’UEFI Surface
Vous trouverez le numéro de série dans la section Informations sur le PC de Surface UEFI. Pour en savoir plus, consultez Guide pratique pour utiliser l’UEFI Surface.
Trouver le numéro de série des accessoires Surface
Recherchez le numéro de série de votre Surface Headphones ou surface Earbuds.
Trouver le numéro de série dans l’application Surface
Voici comment trouver le numéro de série de votre Surface Headphones ou surface Earbuds dans l’application Surface :
-
Sur un PC Windows 10/11 : SélectionnezDémarrer , puis Surface dans la liste de toutes les applications. Sélectionnez Surface Headphones ou Surface Earbuds > Informations sur l’appareil. Vous y trouverez le numéro de série.
-
Sur un appareil iOS ou Android : ouvrez l’application Surface , puis appuyez sur Compte > Surface Headphones ou Surface Earbuds > Informations sur l’appareil. Vous trouverez le numéro de série dans la section Détails .
Trouver le numéro de série sur Surface Headphones
Pour trouver le numéro de série sur le Surface Headphones, vous devez retirer l’écouteur droit de l’appareil.
Pour retirer l’écouteur :
-
Faites pivoter l’écouteur droit du Surface Headphones vers vous. Vous devriez être en mesure de voir l’intérieur de l’écouteur.
-
Tout en tenant fermement l’écouteur droit, torsadez-le dans le sens inverse des aiguilles d’une montre. Levez l’écouteur vers le haut pour le détacher du casque.
-
Le numéro de série à 12 chiffres se trouvera sur la base du casque. Prenez note du numéro de série avant de rattacher l’écouteur.
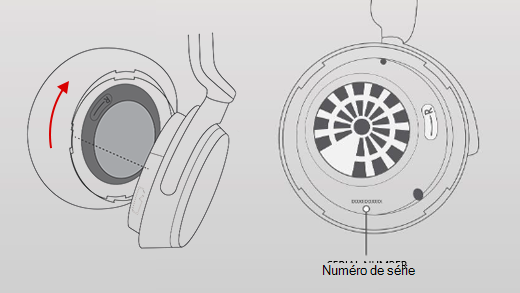
Pour rattacher l’écouteur :
-
Faites correspondre les rainures de l’écouteur au casque. L’écouteur doit toucher la base du casque tout le temps.
-
À l’intérieur de l’écouteur, tournez-le dans le sens des aiguilles d’une montre pour sécuriser l’écouteur sur la base du casque.
Recherchez le numéro de série de vos Écouteurs Surface sur le boîtier de charge Surface Earbuds.
-
Ouvrez le boîtier de recharge et retirez l’écouteur droit.
-
Faites basculer le boîtier vers l’arrière. Le numéro de série à 12 chiffres se trouve dans le compartiment de l’écouteur droit.
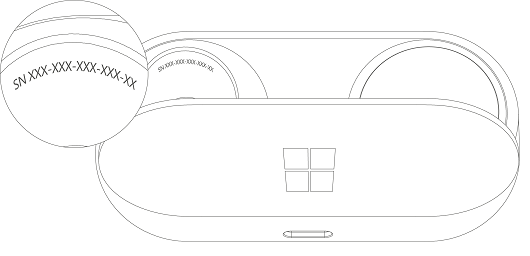
Remarques :
-
Si vous avez toujours l’emballage d’origine de vos Surface Earbuds, vous trouverez également le numéro de série sur l’étiquette à code-barres.
-
Pour plus d’informations sur la configuration de vos écouteurs dans l’application Surface, consultez Configurer les écouteurs Surface.
-
Pour plus d’informations sur la gestion des paramètres de vos écouteurs, consultez Gérer les paramètres des Surface Earbuds.
Recherchez le numéro de série de votre stylet Surface ou de votre stylet Surface Slim dans l’application Surface. Procédez comme suit :
-
SélectionnezDémarrer, recherchez surface, puis sélectionnez l’application dans la liste des résultats.
Ouvrir l’application SurfaceRemarque : Si vous ne voyez pas l’application Surface dans les résultats de la recherche, vous devrez peut-êtretélécharger l’application Surface à partir du Microsoft Store.
-
Sélectionnez Stylet Surface, Stylet Surface Slim ou Surface Slim Pen 2 > Informations sur l’appareil. Vous y trouverez le numéro de série.
Recherchez le numéro de série sur votre clavier Clavier Signature ou clavier type cover de votre Surface Surface Pro
|
|
Vous trouverez le numéro de série de votre clavier Type Cover près du centre ou sur le côté au dos du clavier (à l'endroit où il s'attache à Surface). Le numéro de série est une chaîne de nombres qui ressemble à ceci : |
Trouver le numéro de série sur l’emballage
Si vous avez toujours l’emballage d’origine, vous pouvez trouver le numéro de série sur l’étiquette de code-barres :
|
|
Si vous avez acheté un clavier Type Cover ou Surface Pro Signature Keyboard séparément, l’étiquette du code-barres du numéro de série est sur la boîte dans laquelle il est entré. |
|
|
Si vous avez acheté une Surface qui a été fournie avec un clavier Type Cover ou Signature, le numéro de série se trouvera sur l’étiquette de code-barres sur la boîte, ainsi que le numéro de série de votre Surface. |
Recherchez le numéro de série dans l’application Surface. Procédez comme suit :
-
SélectionnezDémarrer, recherchez surface, puis sélectionnez l’application dans la liste des résultats.
Ouvrir l’application SurfaceRemarque : Si vous ne voyez pas l’application Surface dans les résultats de la recherche, vous devrez peut-êtretélécharger l’application Surface à partir du Microsoft Store.
-
Sélectionnez Station d’accueil Surface 2 ou Station d’accueil Microsoft Surface Thunderbolt™ 4 > Informations sur l’appareil. Vous y trouverez le numéro de série.
Trouver le numéro de série sur la station d’accueil Surface Dock
|
|
Pour trouver le numéro de série sur la station d’accueil Surface Dock, cherchez la suite de 12 chiffres sous l’appareil. Le numéro de série se présente comme suit : XXXXXXXXXXXXXX. |
Trouver le numéro de série sur l’emballage
|
|
Si vous disposez toujours de l’emballage d’origine de votre station d’accueil Surface, vous trouverez le numéro de série sur l’étiquette du code-barres. |
Rubriques associées
-
La page Appareils— Connectez-vous, sélectionnez Ajouter un appareil, puis suivez les instructions.
-
Comment préparer votre Surface en vue d’une intervention de maintenance
Pour enregistrer votre appareil Surface ou accessoire Microsoft, ou pour utiliser les options d’installation ou de maintenance en libre-service, vous devez trouver son numéro de série.
Souris et clavier
Rechercher le numéro de série dans l’application Centre souris et claviers Microsoft
L’application Centre souris et claviers Microsoft peut afficher le numéro de série sur les accessoires Microsoft. Ouvrez l’application, puis sélectionnez Support > Informations sur l’appareil.
Trouver le numéro de série sur l’emballage
Si vous avez toujours l’emballage d’origine pour votre souris ou clavier, vous pouvez trouver le numéro de série sur l’étiquette de code-barres.
Rechercher le numéro de série sur l’accessoire
Si votre souris ou clavier est :
-
Un périphérique USB, vous trouverez le numéro de série imprimé en bas du clavier ou de la souris.
-
Un périphérique sans fil ou Bluetooth, vous trouverez le numéro de série dans le compartiment de batterie.
Casques microsoft modernes et autres accessoires Microsoft
Trouver le numéro de série dans l’application Centre des accessoires Microsoft
L’application Centre des accessoires Microsoft affiche le numéro de série pour les accessoires webcam et audio modernes Microsoft. Il affiche également le numéro de série des autres accessoires Microsoft. Ouvrez l’application, sélectionnez l’accessoire, puis Détails de l’appareil.
Trouver le numéro de série sur l’emballage
Si vous avez encore l’emballage d’origine de votre accessoire PC moderne Microsoft, vous trouverez le numéro de série sur l’étiquette à code-barres.
Rechercher le numéro de série sur l’accessoire
Le numéro de série alphanumérique 14 se trouve au bas de Station d'accueil audio Microsoft.

Pour trouver le numéro de série sur le Casque USB moderne Microsoft, vous devez retirer son coussinet droit.
Pour retirer le coussinet :
-
Tenez la base du casque d’une main.
-
De l’autre main, retirez doucement et écartez le coussinet d’oreille de l’écouteur pour retirer le coussinet.
-
Le numéro de série à 14 caractères alphanumériques se trouve à la base du casque. Notez le numéro de série avant de remettre le coussinet en place.
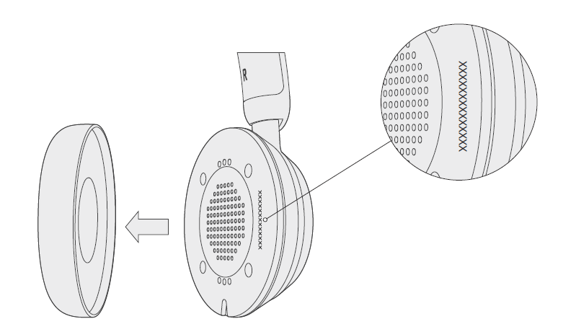
Pour remettre le coussinet en place :
-
Tenez la base du casque d’une main.
-
De l’autre main, prenez un coussinet d’oreille retiré et placez-le dans l’écouteur.
Pour trouver le numéro de série sur le Casque USB-C moderne Microsoft, vous devez retirer son coussinet droit.
Pour retirer le coussinet :
-
Tenez la base du casque d’une main.
-
De l’autre main, retirez doucement et écartez le coussinet d’oreille de l’écouteur pour retirer le coussinet.
-
Le numéro de série à 14 caractères alphanumériques se trouve à la base du casque. Notez le numéro de série avant de remettre le coussinet en place.
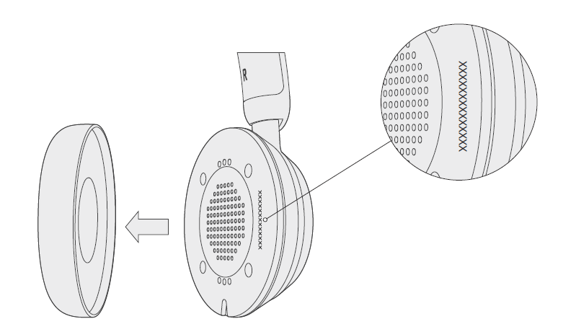
Pour remettre le coussinet en place :
-
Tenez la base du casque d’une main.
-
De l’autre main, prenez un coussinet d’oreille retiré et placez-le dans l’écouteur.
Pour trouver le numéro de série sur le Casque sans fil moderne Microsoft, vous devez retirer son coussinet droit.
Pour retirer le coussinet :
-
Tenez la base du casque d’une main.
-
De l’autre main, retirez doucement et écartez le coussinet d’oreille de l’écouteur pour retirer le coussinet.
-
Le numéro de série à 14 caractères alphanumériques se trouve à la base du casque. Notez le numéro de série avant de remettre le coussinet en place.
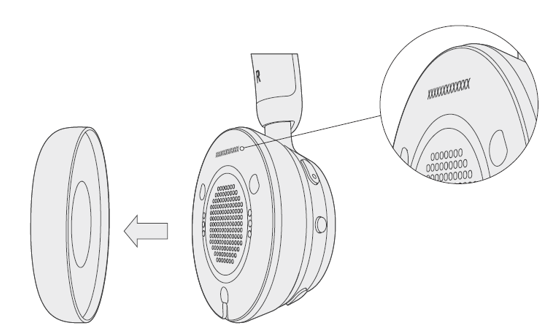
Pour remettre le coussinet en place :
-
Tenez la base du casque d’une main.
-
De l’autre main, prenez un coussinet d’oreille retiré et placez-le dans l’écouteur.
Le numéro de série à 14 caractères alphanumériques se trouve en-dessous du Haut-parleur USB-C moderne Microsoft.
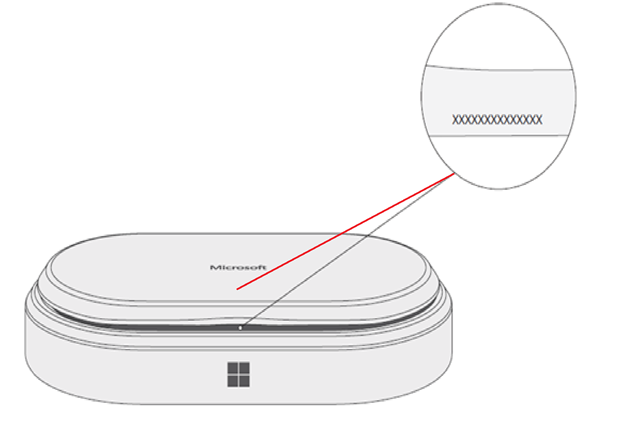
Le numéro de série à 14 caractères alphanumériques se trouve à l’avant de la Webcam moderne Microsoft au-dessus de la caméra.