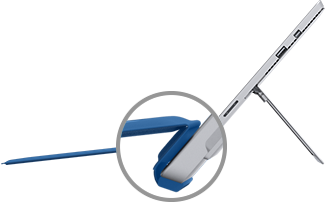Comment utiliser votre clavier Type Cover pour Surface
Le clavier Type Cover pour Surface est un clavier ultrafin équipé de touches mobiles. Utilisez-le pour retrouver la vitesse et le toucher d'un clavier classique et pour passer de la tablette à l'ordinateur portable.
Les claviers Type Cover s’attachent par aimantation et offrent une protection pour l’écran tactile de votre Surface. Tous les modèles de clavier Type Cover pour Surface ont une disposition de clavier standard, avec des touches de raccourci et un pavé tactile à deux boutons prenant en charge les entrées tactiles.
Pour plus d’informations sur les appuis et les mouvements sur le pavé tactile, consultez Mouvements du pavé tactile pour Windows.
Prise en main de votre clavier Type Cover
Sélectionnez une action et découvrez comment utiliser votre clavier Type Cover avec votre Surface.
Connectez le clavier Type Cover
Le clavier Type Cover s’attache par aimantation à votre Surface. Rapprochez-les jusqu'à ce que le clavier Type Cover s'aligne et s'enclenche en position.
Une fois connecté, le clavier Type Cover demeure parfaitement en place. Lorsque vous souhaitez le retirer, il vous suffit de tirer dessus.
|
Vous pouvez remonter le bord arrière de certains claviers Type Cover contre votre Surface Cela vous permet d’obtenir une plus grande stabilité lorsque vous utilisez l’appareil sur vos genoux. |
|
Plier le clavier Type Cover vers l’arrière
|
Repliez le clavier Type Cover derrière l'écran pour utiliser votre Surface comme une tablette. Lorsque le clavier est dans cette position, votre Surface ne détecte aucune pression sur les touches. Pour taper du texte tandis que le clavier Type Cover est plié, appuyez sur une zone dans l'écran où vous pouvez écrire et le clavier tactile s'affichera. |
|
Rabattre le clavier Type Cover
Le clavier Type Cover protège l'écran lorsque vous ne l'utilisez pas. Lorsque vous rabattez le clavier Type Cover, l'écran s'éteint automatiquement. Lorsque vous l’ouvrez à nouveau, appuyez sur le bouton Marche/Arrêt pour sortir votre Surface de veille.
Remarque : Rabattre le clavier Type Cover sur l'écran n'éteint l'écran de votre Surface que si votre clavier est de la même dimension que votre appareil. Si le clavier Type Cover et votre Surface sont de taille différente, appuyez sur le bouton Marche/Arrêt de l’appareil lorsque vous rabattez le clavier pour économiser l’énergie de la batterie.
Utiliser les fonctionnalités du clavier Type Cover
Utiliser le pavé tactile
Le pavé tactile Type Cover comporte des boutons de clic droit et de clic gauche, et prend en charge les mouvements. Pour plus d’informations sur l’utilisation des mouvements et sur la façon de modifier les paramètres du pavé tactile, consultez Utilisation et paramètres du pavé tactile.
Utiliser le lecteur d’empreintes digitales
Le Surface Pro Type Cover avec id d’empreinte digitale inclut un lecteur d’empreintes digitales qui vous permet de vous connecter à votre appareil avec Windows Hello.
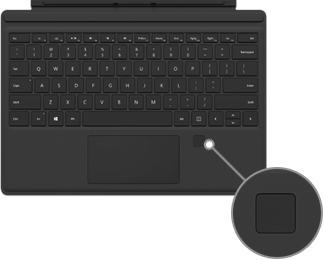
Pour savoir comment configurer votre Surface pour reconnaître vos empreintes digitales, consultez Qu’est-ce que Windows Hello?
Vous rencontrez des problèmes avec le lecteur d’empreintes digitales ? Consultez Résoudre les problèmes liés au clavier ou au clavier cover de type Surface. Cet article inclut également des liens vers d’autres articles sur la résolution des problèmes de Windows Hello et du lecteur d’empreintes digitales de votre clavier Type Cover.
Ajouter une langue d’entrée à votre Surface
Les couvertures de type sont disponibles pour différentes langues et alphabets. Pour voir quelles couvertures de type sont disponibles dans la langue ou l’alphabet de votre choix, visitez le Microsoft Store pour cette région ou cette langue.
Vous pouvez configurer votre Surface pour utiliser des langues et des dispositions de clavier supplémentaires. Pour plus d’informations, consultez Gérer les paramètres de langue d’affichage dans Windows et Modifier la disposition de votre clavier. Ces paramètres sont enregistrés sur votre Surface et s’appliquent à n’importe quel Type Cover que vous attachez.
Si vous envisagez d’utiliser votre clavier Type Cover sur une autre Surface, les paramètres de langue d’entrée de cette Surface s’appliquent. Les paramètres de langue sont associés à l’appareil Surface lui-même, pas au clavier Type Cover.
Vous avez un problème avec votre clavier Type Cover ?
Si vous rencontrez des problèmes avec votre clavier Type Cover, consultez Résoudre les problèmes liés au clavier ou au clavier.