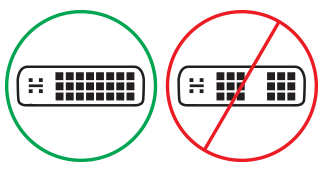Résoudre les problèmes de connexion de Surface à un écran externe
Avant de commencer la résolution de problèmes
Souvent, le téléchargement et l'installation des dernières mises à jour pour Windows et votre Surface permettent de résoudre de nombreux problèmes. Pour savoir comment procéder, consultez Télécharger les pilotes et le microprogramme pour Surface.
Solutions pour la résolution des problèmes
Si vous rencontrez des difficultés pour connecter votre Surface à une TV, un moniteur ou un projecteur, essayez les solutions suivantes qui vous permettront d’identifier le problème ou de le résoudre.
-
Solution 3 : Vérifier le paramètre de version de port sur l’affichage externe
-
Solution 4 : Dupliquer ou étendre votre affichage sur l’écran externe
-
Solution 7 : modifier la fréquence de rafraîchissement et la résolution prises en charge
-
Solution 8 : Essayer l’adaptateur sur un autre écran externe
Solution 1 : Réinitialisation de l’affichage externe
Autre solution rapide possible : débranchez votre moniteur de la prise de courant, puis rebranchez-le.
Solution 2 : Vérifier les paramètres d’entrée vidéo
Si vous avez connecté votre Surface à un écran externe, assurez-vous que votre affichage externe est défini sur le port actuel. Par exemple, si vous utilisez une connexion DisplayPort à un écran externe, cet affichage doit être défini pour reconnaître DisplayPort comme signal d’entrée vidéo.
Remarque : Les paramètres d’entrée vidéo courants incluent VGA, DVI, DisplayPort, HDMI, Input et Source.
Solution 3 : Vérifier le paramètre de version de port sur l’affichage externe
La plupart des écrans externes ont un menu à l’écran qui ajuste la version de port utilisée par l’affichage. L'ajustement de ce paramètre peut produire de meilleurs résultats.
Suivez les instructions du manuel de l’affichage ou case activée site web du fabricant.
Solution 4 : Dupliquer ou étendre votre affichage sur votre écran externe
Appuyez sur la touche de logo Windows + P sur votre clavier, puis sélectionnez ce que vous souhaitez faire en fonction du tableau suivant :
|
Si vous voulez |
Choisissez |
|
Voir les éléments uniquement sur votre Surface. |
Affichage du PC uniquement |
|
Consultez les mêmes éléments sur votre Surface et sur l’écran externe (pour en savoir plus sur les résolutions d’affichage, accédez à la Solution 7). |
Duplicate |
|
Déplacez ce qui se trouve sur votre Surface vers un écran externe. Lorsque vous avez des affichages étendus, vous pouvez faire glisser et déplacer des éléments entre les deux écrans et sélectionner une autre résolution pour votre affichage externe (pour en savoir plus sur les résolutions d’affichage, accédez à la Solution 7). |
Étendre |
|
Affichez tous les éléments sur l’affichage externe uniquement (votre Surface sera vide). |
Affichage externe uniquement |
|
Connectez-vous sans fil à des écrans compatibles en utilisant Miracast (tous les modèles de surface peuvent le faire). |
Connexion à un écran sans fil |
Solution 5 : Vérifier les câbles vidéo
Les câbles sont un élément essentiel d’une connexion opérationnelle à votre écran externe. Voici les éléments à prendre en compte et case activée :
-
Si vous utilisez un câble vidéo HDMI, assurez-vous qu’il est noté version 2.0 ou, si vous utilisez un câble DisplayPort, qu’il est évalué à 1,2 et qu’il ne mesure pas plus de 6 pieds (1,8 mètre) de long. Un câble plus long peut affecter la qualité vidéo.
-
Si vous utilisez une connexion thunderbolt avec USB-C, assurez-vous que votre câble est classé version 4.0.
-
Assurez-vous que toutes les connexions vidéo sont bien en place et branchées correctement. Vérifiez la connexion à partir du port USB-C ou mini DisplayPort de votre Surface, de la station d’accueil, de toute carte vidéo que vous utilisez et de la connexion d’entrée sur votre écran externe.
-
Utilisez le câble fourni avec votre moniteur et, si vous utilisez USB-C, vérifiez qu’il prend en charge la vidéo.
-
Si le câble fourni avec votre moniteur ne répond pas, utilisez un autre câble vidéo pour connecter votre Surface.
-
Si vous utilisez un câble d’extension vidéo, une carte vidéo ou un convertisseur, supprimez-le de votre configuration pour voir s’il est à l’origine du problème.
-
Si vous utilisez une carte vidéo non-Surface, contactez le fabricant de l’adaptateur pour obtenir de l’aide/résolution des problèmes.
Pour configurer plusieurs moniteurs
Pour les écrans externes compatibles avec la chaîne en marguerite, contactez le fabricant de l’affichage pour obtenir les détails de configuration et les spécifications.
À titre d’exemple, voici comment configurer une chaîne en marguerite avec DisplayPort :
-
À l’aide d’un câble Mini DisplayPort vers DisplayPort, connectez le Mini DisplayPort de votre Surface à l’entrée DisplayPort sur le premier écran externe. Si un seul de vos écrans externes dispose d’un port de sortie, connectez d’abord votre Surface à cet écran externe.
-
Connectez le port de sortie du premier affichage externe au port d’entrée DisplayPort de l’autre affichage externe.
-
Suivez les instructions du fabricant du moniteur pour configurer les deux écrans externes pour utiliser DisplayPort 1.2 comme source d’entrée. Par exemple, il peut s’agir du transport multi-flux (MST), qui permet au premier affichage de transmettre le signal au deuxième affichage externe.
Solution 6 : Vérifier la carte graphique
Si vous utilisez un adaptateur (tel qu’un adaptateur USB-C vers HDMI, un adaptateur USB-C vers DisplayPort ou un adaptateur USB-C vers VGA), vérifiez votre connexion. Retirez l’adaptateur et réinsérez-la fermement pour vous assurer qu’il est correctement connecté à votre Surface.
Si votre moniteur ne prend pas en charge DisplayPort ou USB-C, nous vous recommandons d’utiliser HDMI. Sinon, utilisez DVI ou VGA. Les adaptateurs répertoriés dans le tableau ont été testés en vue de leur compatibilité et permettent de résoudre des problèmes vidéo. Pour obtenir d’autres options, consultez Accessoires tiers sous licence officielle.
|
USB-C |
|
|
HDMI |
Mini DisplayPort de Surface vers adaptateur HDMI 2.0 (modèle 1819) – Actif |
|
DVI |
Gofanco mDP vers convertisseur DVI Active (modèle mDPDVIA) – Actif |
|
Câble Matters mDP vers DVI (modèle 101022) – Actif |
|
|
Remarque : Utilisez un câble DVI Active Dual-Linked pour vous connecter à votre écran externe. |
|
|
|
|
|
VGA |
Remarque : Évitez d’utiliser un câble fractionné « Y » qui fractionne le signal entre deux ou plusieurs écrans externes.
Solution 7 : modifier la fréquence de rafraîchissement et la résolution prises en charge
Quand vous connectez votre appareil Surface à une TV ou à un moniteur, il définit la meilleure résolution en fonction du connecteur et de la résolution de la TV ou du moniteur.
La résolution et la fréquence de rafraîchissement prises en charge pour l’écran externe dépendent du nombre d’écrans connectés et de si l’écran de votre Surface est activé ou non. Le processeur qui équipe l'appareil est également déterminant.
Pour afficher la fréquence d’actualisation et la résolution prises en charge pour les affichages externes simples ou doubles, sélectionnez votre appareil Surface.
- Choisir votre modèle d’appareil Surface
- Surface Book / Surface Book 3
- Surface Go / Surface Go 2 / Surface Go 3 / Surface Go 4
- Surface Laptop 2
- Surface Laptop 3
- Surface Laptop 4
- Surface Laptop 5
- Surface Laptop Go / Surface Laptop Go 2 / Surface Laptop Go 3
- Surface Laptop SE
- Surface Laptop Studio / Surface Laptop Studio 2
- Surface Pro 6
- Surface Pro 7 / Surface Pro 7+
- Surface Pro X
- Surface Pro 8
- Surface Pro 9
- Surface Studio / Surface Studio 2+
|
Modèle de Surface |
Affichage unique - Fréquence d’actualisation maximale |
Affichage unique - Résolution d’affichage maximale |
Double affichage - Fréquence d’actualisation maximale |
Double affichage - Résolution d’affichage maximale |
|---|---|---|---|---|
|
Surface Book 2 13 » ou 15 » |
60 Hz |
4096 x 2304 |
60 Hz 30 Hz |
2560 x 1600 4096 x 2304 |
|
Surface Book 3 13.5 ou 15 pouces |
120 Hz |
4096 x 2304 |
60 Hz |
4096 x 2304 |
|
Modèle de Surface |
Affichage unique - Fréquence d’actualisation maximale |
Affichage unique - Résolution d’affichage maximale |
Double affichage - Fréquence d’actualisation maximale |
Double affichage - Résolution d’affichage maximale |
|---|---|---|---|---|
|
Surface Go |
60 Hz |
3840 x 2160 |
- |
- |
|
Surface Go avec LTE Advanced |
60 Hz |
3840 x 2160 |
- |
- |
|
Surface Go 2 |
60 Hz |
3840 x 2160 |
30 Hz |
3840 x 2160 |
|
Surface Go 2 avec LTE Advanced |
60 Hz |
3840 x 2160 |
30 Hz |
3840 x 2160 |
|
Surface Go 3 |
60 Hz |
3840 x 2160 |
30 Hz |
3840 x 2160 |
|
Surface Go 4 |
60 Hz |
3840 x 2160 |
30 Hz |
3840 x 2160 |
|
Modèle de Surface |
Affichage unique - Fréquence d’actualisation maximale |
Affichage unique - Résolution d’affichage maximale |
Double affichage - Fréquence d’actualisation maximale |
Double affichage - Résolution d’affichage maximale |
|---|---|---|---|---|
|
Surface Laptop 2 avec un processeur i5 ou i7 |
60 Hz |
4096 x 2304 |
30 Hz 60 Hz |
4096 x 2304 2560 x 1600 |
|
Modèle de Surface |
Affichage unique - Fréquence d’actualisation maximale |
Affichage unique - Résolution d’affichage maximale |
Double affichage - Fréquence d’actualisation maximale |
Double affichage - Résolution d’affichage maximale |
|---|---|---|---|---|
|
Surface Laptop 3 avec un processeur Intel |
30 Hz 60 Hz |
5120 x 3200 5120 x 2880 |
60 Hz |
3840 x 2160 |
|
Surface Laptop 3 avec un processeur AMD |
30 Hz 60 Hz |
7680 x 4320 5120 x 2880 |
60 Hz |
3840 x 2160 |
|
Modèle de Surface |
Affichage unique - Fréquence d’actualisation maximale |
Affichage unique - Résolution d’affichage maximale |
Double affichage - Fréquence d’actualisation maximale |
Double affichage - Résolution d’affichage maximale |
|---|---|---|---|---|
|
Surface Laptop 4 avec un processeur Intel |
30 Hz 60 Hz |
5120 x 3200 5120 x 2880 |
60 Hz - |
3840 x 2160 - |
|
Surface Laptop 4 avec un processeur AMD |
30 Hz 60 Hz |
5120 x 2880 5120 x 2880 |
60 Hz - |
3840 x 2160 - |
|
Modèle de Surface |
Affichage unique - Fréquence d’actualisation maximale |
Affichage unique - Résolution d’affichage maximale |
Double affichage - Fréquence d’actualisation maximale |
Double affichage - Fréquence d’actualisation maximale |
|---|---|---|---|---|
|
Surface Laptop 5 (USB-C Thunderbolt™ 4) |
60 Hz |
5120 x 2880 |
60 Hz |
3840 x 2160 |
|
Surface Laptop 5 (station d’accueil Surface USB-C 2) |
60 Hz |
5120 x 2880 |
60 Hz |
4096 x 2160 |
|
Surface Laptop 5 (mDP Surface Dock 1) |
60 Hz - |
4096 x 2160 - |
60 Hz 30 Hz |
2560 x 1440 4096 x 2160 |
|
Modèle de Surface |
Affichage unique - Fréquence d’actualisation maximale |
Affichage unique - Résolution d’affichage maximale |
Double affichage - Fréquence d’actualisation maximale |
Double affichage - Résolution d’affichage maximale |
|---|---|---|---|---|
|
Surface Laptop Go |
60 Hz - |
4096 x 2304 - |
30 Hz 60 Hz |
4096 x 2304 2560 x 1600 |
|
Surface Laptop Go 2 (USB-C) |
30 Hz 60 Hz |
5120 x 4096 5120 x 3200 |
- 60 Hz |
- 3840 x 2160 |
|
Surface Laptop Go 2 (station Surface mDP) |
30 Hz 60 Hz |
5120 x 4096 5120 x 2880 |
30 Hz 60 Hz |
4096 x 2160 3840 x 2160 |
|
Surface Laptop Go 2 (station d’accueil Surface USB-C 2) |
30 Hz 60 Hz |
7680 x 4320 5120 x 3200 |
30 Hz 60 Hz |
4096 x 2160 3840 x 2160 |
|
Surface Laptop Go 3 |
30 Hz 60 Hz |
5120 x 4096 5120 x 2880 |
30 Hz 60 Hz |
4096 x 2160 3840 x 2160 |
|
Modèle de Surface |
Affichage unique - Fréquence d’actualisation maximale |
Affichage unique - Résolution d’affichage maximale |
Double affichage - Fréquence d’actualisation maximale |
Double affichage - Résolution d’affichage maximale |
|---|---|---|---|---|
|
Surface Laptop SE |
60 Hz |
4096 x 2160 |
- |
- |
|
Modèle de Surface |
Affichage unique - Fréquence d’actualisation maximale |
Affichage unique - Résolution d’affichage maximale |
Double affichage - Fréquence d’actualisation maximale |
Double affichage - Résolution d’affichage maximale |
|---|---|---|---|---|
|
Surface Laptop Studio |
120 Hz 60 Hz |
5120 x 2880 4096 x 2304 |
60 Hz |
4096 x 2304 |
|
Surface Laptop Studio 2 |
120 Hz |
5120 x 3200 |
60 Hz |
4096 x 2304 |
|
Modèle de Surface |
Affichage unique - Fréquence d’actualisation maximale |
Affichage unique - Résolution d’affichage maximale |
Double affichage - Fréquence d’actualisation maximale |
Double affichage - Résolution d’affichage maximale |
|---|---|---|---|---|
|
Surface Pro 6 avec un processeur i5 ou i7 |
60 Hz |
4096 x 2304 |
30 Hz 60 Hz |
4096 x 2304 2560 x 1600 |
|
Modèle de Surface |
Affichage unique - Fréquence d’actualisation maximale |
Affichage unique - Résolution d’affichage maximale |
Double affichage - Fréquence d’actualisation maximale |
Double affichage - Résolution d’affichage maximale |
|---|---|---|---|---|
|
Surface Pro 7 |
30 Hz 60 Hz |
5120 x 3200 5120 x 2880 |
60 Hz |
3840 x 2160 |
|
Surface Pro 7+ |
30 Hz 60 Hz |
5120 x 3200 5120 x 2880 |
60 Hz |
3840 x 2160 |
|
Modèle de Surface |
Affichage unique - Fréquence d’actualisation maximale |
Affichage unique - Résolution d’affichage maximale |
Double affichage - Fréquence d’actualisation maximale |
Double affichage - Résolution d’affichage maximale |
|---|---|---|---|---|
|
Surface Pro X (USB-C) |
30 Hz 60 Hz |
4096 x 2160 4096 x 2304 |
- |
- |
|
Surface Pro X (port USB-C double) |
- |
- |
60 Hz |
4096 x 2304 |
|
Surface Pro X (mDP Surface Dock) |
- |
- |
60 Hz |
3840 x 2160 |
|
Modèle de Surface |
Affichage unique - Fréquence d’actualisation maximale |
Affichage unique - Résolution d’affichage maximale |
Double affichage - Fréquence d’actualisation maximale |
Double affichage - Fréquence d’actualisation maximale |
|---|---|---|---|---|
|
Surface Pro 8 (USB-C) |
60 Hz |
5120 x 2880 |
- |
- |
|
Surface Pro 8 (port USB-C double) |
- |
- |
60 Hz |
3840 x 2160 |
|
Surface Pro 8 dernières stations d’accueil Surface |
- |
- |
60 Hz |
3840 x 2160 |
|
Modèle de Surface |
Affichage unique - Fréquence d’actualisation maximale |
Affichage unique - Résolution d’affichage maximale |
Double affichage - Fréquence d’actualisation maximale |
Double affichage - Fréquence d’actualisation maximale |
|---|---|---|---|---|
|
Surface Pro 9 (USB-C) |
60 Hz |
5120 x 2880 |
- |
- |
|
Surface Pro 9 (port USB-C double) |
- |
- |
60 Hz |
3840 x 2160 |
|
Surface Pro 9 dernières stations d’accueil Surface |
- |
- |
60 Hz |
3840 x 2160 |
|
Surface Pro 9 avec 5G (USB-C) |
60 Hz |
4096 x 2304 |
- |
- |
|
Surface Pro 9 avec 5G (port USB-C double) |
- |
- |
60 Hz |
3840 x 2160 |
|
Surface Pro 9 avec la dernière station d’accueil Surface 5G |
- |
- |
60 Hz |
3840 x 2160 |
|
Modèle de Surface |
Affichage unique - Fréquence d’actualisation maximale |
Affichage unique - Résolution d’affichage maximale |
Double affichage - Fréquence d’actualisation maximale |
Double affichage - Résolution d’affichage maximale |
|---|---|---|---|---|
|
Surface Studio avec le processeur i5 ou i7 |
60 Hz - |
4096 x 2304 - |
60 Hz 30 Hz |
2560 x 1600 4096 x 2304 |
|
Surface Studio 2+ |
120 Hz 60 Hz |
5120 x 2880 4096 x 2304 |
60 Hz - |
4096 x 2304 - |
Lors de l’utilisation de la station d’accueil Surface
Lors de la connexion via la station d’accueil Surface, une actualisation ou une résolution maximales de l’affichage est possible, même si certaines fonctionnalités du modèle Surface dépassent ce niveau. Le tableau suivant spécifie la fréquence d’actualisation maximale et la résolution d’affichage pour les appareils Surface qui utilisent un ou deux écrans externes.
Connecté à un moniteur externe
|
Modèle de station Surface |
Fréquence de rafraîchissement maximale |
Résolution d’affichage maximale |
|
Station Surface |
60 Hz |
4096 x 2304 |
|
Station d’accueil Surface 2 |
30 Hz |
7680 x 4320 |
|
Station d’accueil Surface 2 |
120 Hz |
3840 x 2160 |
|
Station d’accueil Surface Thunderbolt™ 4 |
60 Hz |
3840 x 2160 (USB4/Thunderbolt™ 4)* |
|
Station d’accueil Surface Thunderbolt™ 4 |
60 Hz (couleur 8 bits) |
3840 x 2160 (USB-C, DisplayPort 1.3 ou version ultérieure - HBR3)* |
|
Station d’accueil Surface Thunderbolt™ 4 |
30 Hz (couleur 10 bits) |
3840 x 2160 (USB-C, DisplayPort 1.2 ou version ultérieure - HBR2)* |
* L’appareil hôte et l’affichage externe doivent tous deux prendre en charge les normes Thunderbolt™, DisplayPort, High Bit Rate (HBR).
Connecté à deux moniteurs externes
|
Modèle de station Surface |
Fréquence de rafraîchissement maximale |
Résolution d’affichage maximale |
|
Station Surface |
30 Hz |
4096 x 2304 |
|
Station d’accueil Surface |
60 Hz |
2560 x 1600 |
|
Station d’accueil Surface 2 |
60 Hz |
3840 x 2160 |
|
Station d’accueil Surface Thunderbolt™ 4 |
60 Hz |
3840 x 2160 (USB4/Thunderbolt™ 4)* |
*La station d’accueil Microsoft Surface Thunderbolt™ 4 ne prend en charge qu’un seul écran externe 4K lors de l’utilisation d’une connexion USB-C au lieu d’une connexion USB4/Thunderbolt™ 4 à l’appareil hôte.
Lorsque vous utilisez deux écrans externes, vous pouvez obtenir une résolution d’actualisation ou d’affichage plus élevée sur un écran en réduisant la résolution d’actualisation ou d’affichage utilisée sur l’autre.
Solution 8 : Essayer l’adaptateur sur un autre écran externe
Connectez votre Surface à une autre TV ou à un autre moniteur ou projecteur pour vérifier que votre adaptateur vidéo fonctionne correctement. Si vous ne parvenez pas à afficher ce qui se trouve sur votre écran Surface sur un autre écran externe, vous devrez peut-être remplacer l’adaptateur.
Solution 9 : Effacer votre cache d’affichage
Remarque : N’utilisez pas ces étapes si vous exécutez Windows en mode S.
Voici comment effacer votre cache :
-
Détachez votre Surface de la station d’accueil Surface, ou débranchez le moniteur de votre Surface.
-
Téléchargez le fichier de Registre de la station d’accueil Surface. Choisissez d’ouvrir le fichier. Ce fichier effacera le cache, que vous disposiez d’une station d’accueil ou non.
-
Sélectionnez et exécutez surface dock registry.reg.
-
Sélectionnez Oui pour autoriser les modifications apportées à votre Surface, sélectionnez Oui pour confirmer, puis sélectionnez OK pour fermer.
-
Redémarrez votre Surface, reconnectez la station et/ou les moniteurs, puis essayez votre moniteur externe à nouveau.
Aide supplémentaire sur la connexion
Si vous ne parvenez pas à résoudre votre problème avec les solutions ci-dessus, reportez-vous à Connecter Surface à un téléviseur, un moniteur ou un projecteur pour plus d’informations sur la façon de connecter votre Surface à d’autres appareils.
Rubriques associées
Avant de commencer la résolution de problèmes
Souvent, le téléchargement et l'installation des dernières mises à jour pour Windows et votre Surface permettent de résoudre de nombreux problèmes. Pour savoir comment procéder, consultez Télécharger les pilotes et le microprogramme pour Surface.
Autre solution rapide possible : débranchez votre moniteur de la prise de courant, puis rebranchez-le.
Configuration de votre bureau à plusieurs moniteurs
Trouvez votre appareil dans ce tableau pour voir ce dont vous avez besoin pour installer un deuxième moniteur avec votre appareil de surface.
|
Mon appareil Surface |
Prise en charge du chaînage en série |
Port de sortie écran/audio externe |
|---|---|---|
|
Surface Pro Surface Studio Surface Laptop |
Oui |
Mini DisplayPort |
|
Surface Studio 2 Surface Book 2 Surface Go Surface Laptop 3 Surface Pro 7 Surface Laptop Studio 2 |
Oui |
USB-C |
|
Surface 3 |
Non |
Mini DisplayPort |
Remarques :
-
Pour l’adaptateur USB-C vers HDMI, nous vous recommandons d’utiliser l’adaptateur HDMI avec un câble HDMI 2.0 ou version ultérieure.
-
Les connexions HDMI peuvent également transmettre des signaux audio. Nous vous recommandons également d’utiliser des adaptateurs USB-C Microsoft sur les appareils équipés du port USB-C. Pour plus d’informations, consultez Son, volume et accessoires audio de Surface.
Solutions pour la résolution des problèmes
Si vous rencontrez des difficultés pour connecter votre Surface à une TV, un moniteur ou un projecteur, essayez les solutions suivantes qui vous permettront d’identifier le problème ou de le résoudre.
-
Solution 2 : vérifier le paramètre de version DisplayPort sur l’écran externe
-
Solution 3 : dupliquer ou étendre l’affichage sur votre écran externe
-
Solution 6 : suppression du contenu de la mémoire cache d’affichage
-
Solution 7 : modifier la fréquence de rafraîchissement et la résolution prises en charge
-
Solution 9 : essayer l’adaptateur sur un autre écran externe
-
Solution 10 : envisager ces possibilités si votre écran est sans fil
Solution 1 : vérifier les paramètres d’entrée vidéo
Si vous avez connecté votre Surface à un deuxième écran et que vous ne voyez pas la sortie vidéo depuis votre Surface, vérifiez les paramètres de sélection de source ou d’entrée vidéo du deuxième écran. Par exemple, si vous utilisez une connexion HDMI vers un deuxième écran, celui-ci doit être paramétré de manière à reconnaître HDMI comme le signal d’entrée vidéo.
Pour contrôler et, le cas échéant, modifier ce paramètre sur le deuxième écran, suivez les instructions du manuel d’utilisation de l’écran ou visitez le site web du fabricant.
Remarque : Les paramètres d'entrée vidéo usuels sont VGA, DVI, AUX, DisplayPort, HDMI, Line in, Input et Source.
Si vous avez vérifié les paramètres d’entrée sur le deuxième écran et que cela ne fonctionne toujours pas, essayez la Solution 3.
Solution 2 : vérifier le paramètre de version DisplayPort sur l’écran externe
La plupart des écrans externes ont un menu à l’écran qui ajuste la version de DisplayPort utilisée par le moniteur. L'ajustement de ce paramètre peut produire de meilleurs résultats.
Suivez les instructions dans le manuel de l’écran ou consultez le site web du fabricant.
Solution 3 : dupliquer ou étendre l’affichage sur votre écran externe
Appuyez sur la touche de logo Windows +P de votre clavier, ou sélectionnez le centre de notifications 
|
Si vous voulez |
Choisissez |
|
Utiliser uniquement l’écran de Surface pour l’affichage. |
Écran du PC uniquement |
|
Voir les mêmes choses sur votre écran Surface et sur le téléviseur, le moniteur ou le projecteur (pour en savoir plus sur les résolutions d’écran, accédez à la Solution 7). |
Dupliquer |
|
Déplacer l’affichage de l’écran de Surface sur l’écran du téléviseur ou du moniteur. Lorsque vous avez des affichages étendus, vous pouvez faire glisser et déplacer des éléments entre les deux écrans et sélectionner une autre résolution pour votre deuxième écran (pour en savoir plus sur les résolutions d’écran, accédez à la Solution 7). |
Étendre |
|
Voir tout sur le deuxième écran (l'affichage sur votre Surface sera vide). |
Deuxième écran uniquement |
|
Connectez-vous sans fil à des écrans compatibles en utilisant Miracast (tous les modèles de surface peuvent le faire). |
Connexion à un écran sans fil |
Si le deuxième écran n’affiche toujours pas ce qu’il devrait, essayez la Solution 4.
Solution 4 : vérifier les câbles vidéos
Utilisez un câble vidéo de bonne qualité qui ne dépasse pas 1,8 mètre de long. Un câble plus long peut affecter la qualité vidéo. Assurez-vous que toutes les connexions vidéo sont bien en place et branchées correctement. Vérifiez la connexion du port USB-C, du mini DisplayPort de votre surface, de la station d'accueil, de tout adaptateur vidéo que vous utilisez et de la connexion du port vidéo de votre téléviseur, moniteur ou projecteur. Voici quelques conseils :
-
Utilisez le câble fourni avec votre moniteur ou vérifiez que le câble prend en charge la vidéo. Faites toujours cela avec les appareils Surface dotés de ports USB-C.
-
Si le câble fourni avec votre moniteur ne répond pas, utilisez un autre câble vidéo pour connecter votre Surface.
-
Si vous utilisez une rallonge de câble vidéo ou un convertisseur vidéo, supprimez ces équipements de votre installation afin de savoir s’ils sont à l’origine du problème.
-
Si vous utilisez un adaptateur vidéo d'une autre marque et que vous rencontrez des problèmes, contactez le fabricant de l'adaptateur pour obtenir de l'aide.
Pour les moniteurs qui prennent en charge DisplayPort
Si votre moniteur prend en charge la norme DisplayPort, nous vous recommandons d’utiliser un câble mini DisplayPort vers DisplayPort d’une longueur maximale de 1,8 m. DisplayPort vous permet d'utiliser la résolution et la fréquence de rafraîchissement les plus élevées possibles avec votre Surface.
Pour configurer plusieurs moniteurs
Si vous essayez d'enchaîner plusieurs moniteurs, voici ce dont vous aurez besoin :
-
Deux moniteurs dotés de ports d’entrée DisplayPort 1.2 et d’au moins un port de sortie DisplayPort
-
Des câbles DisplayPort standard avec au moins une extrémité Mini DisplayPort
Pour les appareils Surface qui prennent en charge le chaînage en série, voici comment procéder pour les configurer :
-
À l’aide d’un câble Mini DisplayPort vers DisplayPort, connectez le port Mini DisplayPort de votre Surface à l’entrée DisplayPort du premier moniteur. Si seulement un seul de vos moniteurs dispose d'un port de sortie, connectez votre Surface à ce moniteur en premier.
-
Connectez le port de sortie du premier moniteur au port d’entrée DisplayPort de l’autre moniteur.
-
Suivez les instructions du fabricant du moniteur afin de définir les deux moniteurs de sorte à ce qu'ils utilisent DisplayPort 1.2 comme source d’entrée. Par exemple, cette fonction peut s’appeler Multi-Stream Transport (MST). Elle permet au premier moniteur de transmettre le signal au second moniteur.
Si vous avez établi que les câbles n’étaient pas à l’origine du problème, passez à la Solution 5.
Solution 5 : vérifier la carte vidéo
Si vous utilisez un adaptateur (tel qu’un adaptateur USB-C vers HDMI, un adaptateur USB-C vers DisplayPort ou un adaptateur USB-C vers VGA), vérifiez votre connexion. Retirez l’adaptateur et réinsérez-la fermement pour vous assurer qu’il est correctement connecté à votre Surface.
Si votre moniteur ne prend pas en charge la norme DisplayPort, nous vous recommandons d'utiliser la norme HDMI. Sinon, utilisez DVI ou VGA. Les adaptateurs répertoriés dans le tableau ont été testés en vue de leur compatibilité et permettent de résoudre des problèmes vidéo. Pour obtenir d’autres options, consultez Accessoires tiers sous licence officielle.
|
USB-C |
|
|
HDMI |
Mini DisplayPort de Surface vers adaptateur HDMI 2.0 (modèle 1819) – Actif |
|
DVI |
Gofanco mDP vers convertisseur DVI Active (modèle mDPDVIA) – Actif |
|
Câble Matters mDP vers DVI (modèle 101022) – Actif |
|
|
Remarque : Pour des résultats optimaux, utilisez également un câble DVI Dual Link. |
|
|
|
|
|
VGA |
Remarque : Évitez d’utiliser un adaptateur en Y ou à liaison double qui divise le signal entre deux moniteurs ou plus.
Si vous utilisez un adaptateur Mini DisplayPort, assurez-vous qu’il est branché correctement. L’adaptateur ne fonctionne que si le connecteur est branché avec l’extrémité plate du connecteur alignée sur celle du Mini DisplayPort.

Voici à quoi ressemble un mini DisplayPort. Son emplacement peut différer sur votre Surface ou votre station d’accueil.
Si le deuxième écran n’affiche toujours pas ce qu’il devrait, essayez la Solution 6.
Solution 6 : suppression du contenu de la mémoire cache d’affichage
Remarque : N'utilisez pas ces étapes si vous utilisez Windows 10 en mode S.
Voici comment effacer votre cache :
-
Détachez votre Surface de la station d’accueil Surface, ou débranchez le moniteur de votre Surface.
-
Téléchargez le fichier de Registre de la station d’accueil Surface. Choisissez d’ouvrir le fichier. Ce fichier effacera le cache, que vous disposiez d’une station d’accueil ou non.
-
Sélectionnez et exécutez surface dock registry.reg.
-
Sélectionnez Oui pour autoriser les modifications apportées à votre Surface, sélectionnez Oui pour confirmer, puis sélectionnez OK pour fermer.
-
Redémarrez votre Surface, reconnectez la station et/ou les moniteurs, puis essayez votre moniteur externe à nouveau.
Si votre deuxième écran n’affiche toujours pas ce qu’il devrait, essayez la Solution 7.
Solution 7 : modifier la fréquence de rafraîchissement et la résolution prises en charge
Quand vous connectez votre appareil Surface à une TV ou à un moniteur, il définit la meilleure résolution en fonction du connecteur et de la résolution de la TV ou du moniteur.
La résolution et la fréquence de rafraîchissement prises en charge pour l’écran externe dépendent du nombre d’écrans connectés et de si l’écran de votre Surface est activé ou non. Le processeur qui équipe l'appareil est également déterminant.
Pour un seul écran externe, voici la fréquence de rafraîchissement et la résolution prises en charge :
|
Surface |
Fréquence de rafraîchissement maximale |
Résolution d'écran maximale |
|
Surface 3 |
30 Hz |
3840 x 2160 |
|
Surface Book |
60 Hz |
3840 x 2160 |
|
Surface Book avec un processeur i5 ou i7 |
30 Hz |
4096 x 2304 |
|
Surface Book 2 13 ou 15 pouces |
60 Hz |
4096 x 2304 |
|
Surface Book 3 13.5 ou 15 pouces |
120 Hz |
4096 x 2304 |
|
Surface Go |
60 Hz |
3840 x 2160 |
|
Surface Go avec LTE Advanced |
60 Hz |
3840 x 2160 |
|
Surface Go 2 |
60 Hz |
3840 x 2160 |
|
Surface Go 4 |
60 Hz |
1920 x 1280 |
|
Surface Go 2 avec LTE Advanced |
60 Hz |
3840 x 2160 |
|
Surface Laptop avec un processeur i5 ou i7 |
60 Hz |
4096 x 2304 |
|
Surface Laptop 2 avec un processeur i5 ou i7 |
60 Hz |
4096 x 2304 |
|
Surface Laptop 3 avec un processeur Intel |
30 Hz |
5120 x 3200 |
|
Surface Laptop 3 avec processeur AMD |
30 Hz |
7680 x 4320 |
|
Surface Laptop 4 avec processeur Intel |
30 Hz |
5120 x 3200 |
|
Surface Laptop 4 avec un processeur AMD |
30 Hz |
7580 x 4320 |
|
Surface Laptop 4 avec un processeur AMD |
60 Hz |
5120 x 2880 |
|
Surface Laptop Go |
60 Hz |
4096 x 2304 |
|
Surface Laptop 2 Go |
30 Hz |
5120 x 4096 |
|
Surface Laptop Go 3 |
60 Hz |
1536 x 1024 |
|
Surface Pro 1796 avec un processeur i5 ou i7 |
60 Hz |
4096 x 2304 |
|
Surface Pro 1796 avec un processeur m3 |
60 Hz |
3840 x 2160 |
|
Surface Pro 2 |
24 Hz |
4096 x 2160 |
|
Surface Pro 3 |
24 Hz |
4096 x 2160 |
|
Surface Pro 4 avec un processeur Core M |
60 Hz |
3840 x 2160 |
|
Surface Pro 4 avec un processeur i5 ou i7 |
60 Hz |
4096 x 2304 |
|
Surface Pro 6 avec un processeur i5 ou i7 |
60 Hz |
4096 x 2304 |
|
Surface Pro 7 |
30 Hz |
5120 x 3200 |
|
Surface Pro 7+ |
30 Hz |
5120 x 3200 |
|
Surface Pro X (USB-C) |
30 Hz |
4096 x 2160 |
|
Surface Studio avec un processeur i5 ou i7* |
60 Hz |
4096 x 2304 |
|
Surface Laptop Studio 2 |
120 Hz |
2400 x 1600 |
Pour deux écrans externes, voici la fréquence de rafraîchissement et la résolution prises en charge :
|
Surface |
Fréquence de rafraîchissement maximale |
Résolution d'écran maximale |
|
Surface Book |
60 Hz |
2560 x 1600 |
|
Surface Book avec un processeur i5 ou i7 |
30 Hz |
4096 x 2304 |
|
Surface Book 2 13 ou 15 pouces |
30 Hz |
4096 x 2304 |
|
Surface Book 3 13.5 ou 15 pouces |
60 Hz |
4096 x 2304 |
|
Surface Go |
30 Hz |
3840 x 2160 |
|
Surface Go avec LTE Advanced |
30 Hz |
3840 x 2160 |
|
Surface Go 2 |
30 Hz |
3840 x 2160 |
|
Surface Go 4 |
30 Hz |
1920 x 1280 |
|
Surface Go 2 avec LTE Advanced |
30 Hz |
3840 x 2160 |
|
Surface Laptop avec un processeur i5 ou i7 |
30 Hz |
4096 x 2304 |
|
Surface Laptop 2 avec un processeur i5 ou i7 |
30 Hz |
4096 x 2304 |
|
Surface Laptop 3 avec un processeur Intel |
60 Hz |
3840 x 2160 |
|
Surface Laptop 3 avec un processeur AMD |
60 Hz |
3840 x 2160 |
|
Surface Laptop 4 avec un processeur Intel |
60 Hz |
3840 x 2160 |
|
Surface Laptop 4 avec un processeur AMD |
60 Hz |
3840 x 2160 |
|
Surface Laptop Go |
30 Hz |
4096 x 2304 |
|
Surface Laptop 2 Go |
60 Hz |
3840x2160 |
|
Surface Laptop Go 3 |
30 Hz |
1536 x 1024 |
|
Surface Pro 1796 |
60 Hz |
2560 x 1600 |
|
Surface Pro 1796 avec un processeur i5 ou i7 |
30 Hz |
4096 x 2304 |
|
Surface Pro 1796 avec un processeur m3 |
30 Hz |
3840 x 2160 |
|
Surface Pro 2 |
30 Hz |
3840 x 2160 |
|
Surface Pro 3 avec un processeur i3 |
60 Hz |
1920 x 1200 |
|
Surface Pro 3 avec un processeur i5 ou i7 |
30 Hz |
3840 x 2160 |
|
Surface Pro 4 |
60 Hz |
2560 x 1600 |
|
Surface Pro 4 avec un processeur Core M |
30 Hz |
3840 x 2160 |
|
Surface Pro 4 avec un processeur i5 ou i7 |
30 Hz |
4096 x 2304 |
|
Surface Pro 6 avec un processeur i5 ou i7 |
30 Hz |
4096 x 2304 |
|
Surface Pro 7 |
60 Hz |
3840 x 2160 |
|
Surface Pro 7+ |
60 Hz |
3840 x 2160 |
|
Surface Pro X (port USB-C double) |
60 Hz |
4096 x 2304 |
|
Surface Pro X (mDP Surface Dock) |
60 Hz |
3840 x 2160 |
|
Surface Studio avec un processeur i5 ou i7* |
30 Hz |
4096 x 2304 |
|
Surface Laptop Studio 2 |
120 Hz |
2400 x 1600 |
Lors de l’utilisation de la station d’accueil Surface
Lorsque vous vous connectez à travers le la station d'accueil Surface, une mise à jour ou une résolution maximale de l’écran est possible, même si certaines fonctionnalités du modèle surface dépassent cette limite. Le tableau suivant indique la fréquence de rafraîchissement et la résolution d'écran maximales pour les dispositifs de surface qui utilisent un ou deux écrans externes.
Connecté à un moniteur externe
|
Modèle de station Surface |
Fréquence de rafraîchissement maximale |
Résolution d'écran maximale |
|
Station surface |
60 Hz |
4096 x 2304 |
|
Station d’accueil Surface 2 |
30 Hz |
7680 x 4320 |
|
Station d’accueil Surface 2 |
120 Hz |
3840 x 2160 |
|
Station d’accueil Surface Thunderbolt™ 4 |
60 Hz |
3840 x 2160 (USB4/Thunderbolt™ 4)* |
|
Station d’accueil Surface Thunderbolt™ 4 |
60 Hz (couleur 8 bits) |
3840 x 2160 (USB-C, DisplayPort 1.3 ou version ultérieure - HBR3)* |
|
Station d’accueil Surface Thunderbolt™ 4 |
30 Hz (couleur 10 bits) |
3840 x 2160 (USB-C, DisplayPort 1.2 ou version ultérieure - HBR2)* |
* L’appareil hôte et l’affichage externe doivent tous deux prendre en charge les normes Thunderbolt™, DisplayPort, High Bit Rate (HBR).
Connecté à deux moniteurs externes
|
Modèle de station Surface |
Fréquence de rafraîchissement maximale |
Résolution d'écran maximale |
|
Station surface |
30 Hz |
4096 x 2304 |
|
Station d’accueil Surface |
60 Hz |
2560 x 1600 |
|
Station d’accueil Surface 2 |
60 Hz |
3840 x 2160 |
|
Station d’accueil Surface Thunderbolt™ 4 |
60 Hz |
3840 x 2160 (USB4/Thunderbolt™ 4)* |
*La station d’accueil Microsoft Surface Thunderbolt™ 4 ne prend en charge qu’un seul écran externe 4K lors de l’utilisation d’une connexion USB-C au lieu d’une connexion USB4/Thunderbolt™ 4 à l’appareil hôte.
Lorsque vous utilisez deux écrans externes, vous pouvez obtenir un rafraîchissement ou une résolution d'écran plus élevée sur un écran en diminuant le rafraîchissement ou la résolution d'écran utilisés sur l'autre.
Si la modification des paramètres de résolution de l’écran et le réglage de la taille du Bureau ne sont d’aucune aide, essayez la Solution 8.
Solution 8 : vérifier la compatibilité de votre moniteur
Vous trouverez un grand nombre de moniteurs compatibles pour votre Surface. Vérifiez que votre moniteur et vos câbles sont corrects.
|
Connexion |
Certification |
|
HDMI |
HDMI |
|
Entrée vidéo VGA |
USB-si et VESA |
|
Câble USB-C |
USB-IF |
|
DisplayPort |
VESA |
Si vous trouvez que votre moniteur est compatible, mais que vous avez quand même besoin d'aide, essayez la solution 9.
Solution 9 : essayer l’adaptateur sur un autre écran externe
Connectez votre Surface à une autre TV ou à un autre moniteur ou projecteur pour vérifier que votre adaptateur vidéo fonctionne correctement. Si vous ne parvenez pas à afficher sur un écran externe ce qui apparaît sur l’écran de Surface, vous pourriez vraisemblablement devoir remplacer l’adaptateur.
Solution 10 : envisager ces possibilités si votre écran est sans fil
Tous les modèles Surface peuvent se connecter sans fil aux périphériques d'affichage compatibles à l’aide de Miracast. Pour ce faire, appuyez sur la touche de logo Windows + P , puis sélectionnez Se connecter à un écran sans fil. Vous pouvez aussi connecter sans fil votre Surface à un écran compatible HDMI à l'aide du Microsoft Wireless Display Adapter.
Si vous rencontrez des difficultés pour connecter votre Surface à un écran sans fil, essayez ces solutions dans l'ordre donné. Pour en savoir plus sur la résolution des problèmes concernant votre Microsoft Wireless Display Adapter, reportez-vous à la section Résolution des problèmes d’utilisation de Microsoft Wireless Display Adapter avec Surface.
Assurez-vous que votre écran prend en charge Miracast
Pour qu'un écran puisse être connecté sans fil à votre Surface sans utiliser le Microsoft Wireless Display Adapter, il doit être compatible avec Miracast. Consultez le site web du fabricant pour vérifier si votre TV, moniteur ou projecteur prend en charge Miracast.
Redémarrez votre Surface et votre TV, moniteur ou projecteur
Un simple redémarrage permet parfois de résoudre le problème. Sur votre Surface, sélectionnez Démarrer > Power > Redémarrer . Si une mise à jour est disponible, il peut indiquer Mettre à jour et redémarrer . Allumez et éteignez la TV ou l’autre écran, puis essayez de le connecter à nouveau.
Pour en savoir plus, consultez Restaurer ou réinitialiser la Surface pour Windows.
Installation des dernières mises à jour
Dans de nombreux cas, le téléchargement et l'installation des dernières mises à jour pour Windows et votre Surface permettent de résoudre le problème. Pour savoir comment procéder, accédez à Télécharger les pilotes et le microprogramme pour Surface.
Désactivez le Bluetooth sur votre Surface
Le Bluetooth peut parfois créer des interférences avec Miracast. Sélectionnez le centre de notifications