Vous pouvez avoir du mal à trouver vos anciens fichiers après la mise à niveau de votre PC vers Windows 10 ou Windows 11. Essayez les conseils suivants pour localiser vos fichiers.
Cliquez sur la zone de recherche dans la barre des tâches, puis recherchez vos fichiers. Si vous ne les voyez pas, et que vous n’êtes pas connecté avec un profil temporaire, utilisez l’utilitaire de résolution des problèmes pour résoudre les problèmes liés à la fonction Rechercher.
Dans la zone de recherche de la barre des tâches, entrez indexation, puis sélectionnez Options d’indexation. Sélectionnez le bouton Avancé pour afficher d’autres options, puis sélectionnez le lien Résoudre les problèmes de recherche et d’indexation , puis suivez les étapes.
Remarque : Si vous rencontrez des problèmes pour trouver les fichiers que vous avez stockés sur OneDrive, consultez Rechercher les fichiers perdus ou manquants dans OneDrive.
Autres solutions à tenter :
-
Certains fichiers sont peut-être cachés. Dans Explorateur de fichiers, sélectionnez Afficher > Afficher > éléments masqués. Essayez alors de chercher de nouveau vos fichiers.
-
Utilisez l’astérisque (*) pour rechercher tous les fichiers d’un certain type. Par exemple, pour rechercher tous les documents Word, tapez *.doc. Pour les fichiers audio, entrez *.mp3.
-
Certains de vos fichiers ont peut-être été déplacés lorsque vous avez effectué une mise à niveau vers Windows 11. Pour vérifier l’emplacement des fichiers recherchés, appuyez de façon prolongée (ou cliquez avec le bouton droit) sur le fichier, puis sélectionnez Ouvrir l’emplacement du fichier. Copiez les fichiers que vous voulez déplacer vers un autre emplacement.
-
Si vous avez créé une sauvegarde sur un périphérique de stockage externe, vous pouvez l’utiliser pour restaurer vos fichiers. Dans la zone de recherche de la barre des tâches, tapez Panneau de configuration. Sélectionnez-la dans la liste des résultats, puis sélectionnez Sauvegarde et restauration (Windows 7). Connectez l’appareil de stockage externe qui contient vos fichiers de récupération. Sélectionnez une autre sauvegarde à partir de laquelle restaurer des fichiers, sélectionnez l’emplacement de l’appareil et suivez les instructions pour restaurer vos fichiers.
-
Parfois, vous pouvez récupérer un fichier stocké ou enregistré dans OneDrive en créant un fichier portant le même nom et le même type de fichier. Une fois que vous avez créé le fichier, sélectionnez Propriétés, l’onglet Versions précédentes, puis choisissez la version de fichier à restaurer.
Si vous avez créé un compte Microsoft lorsque vous avez effectué une mise à niveau à partir d’une version précédente de Windows, vos fichiers peuvent se trouver dans un compte d’administrateur désactivé. Pour voir les fichiers, vous devez activer ce compte et vous reconnecter.
-
Dans la zone de recherche, tapez gestion de l’ordinateur, puis sélectionnez Gestion de l’ordinateur (application de Bureau).
-
Dans le volet gauche, sélectionnez Utilisateurs et groupes locaux, puis Utilisateurs. Si l’icône du compte de l’utilisateur nommé Administrateur présente une flèche vers le bas

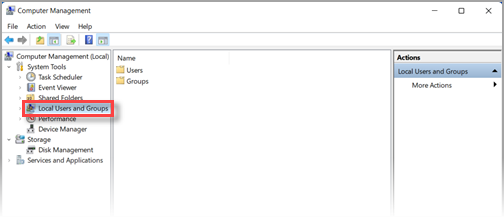
-
Pour activer ce compte, double-cliquez sur l’icône Administrateur

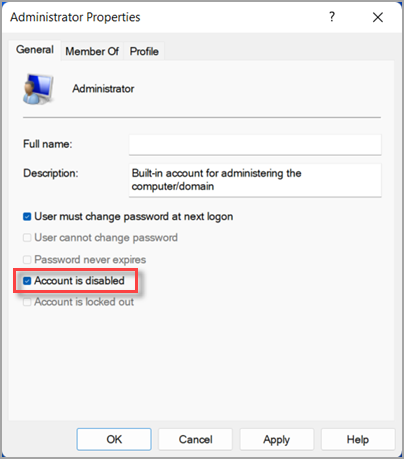
-
Déconnectez-vous, puis reconnectez-vous à l’aide du compte Administrateur.
Sélectionnez Démarrer > Paramètres > Comptes > Synchroniser vos paramètres. Si vous voyez un message en haut indiquant que vous êtes connecté avec un profil temporaire. Les options d’itinérance ne sont actuellement pas disponibles, redémarrez votre PC et reconnectez-vous. Cette opération doit supprimer le compte temporaire, et vos fichiers doivent être disponibles à nouveau.
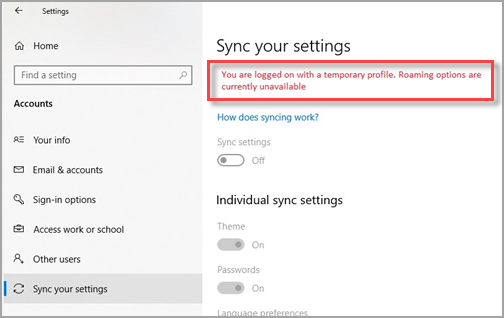
Le redémarrage de votre PC et la nouvelle connexion fonctionnent également si vous voyez un message indiquant que nous ne pouvons pas nous connecter à votre compte. Ce problème peut souvent être résolu en vous déconnectant de votre compte, puis en vous connectant.
Remarques :
-
Vous devrez peut-être redémarrer votre PC plusieurs fois avant de pouvoir voir de nouveau vos fichiers.
-
Vous devez sauvegarder tous les éléments sur lesquels vous avez travaillé depuis la mise à niveau sur un lecteur externe, sans quoi ils seront supprimés lorsque vous vous déconnecterez du compte temporaire.
Cliquez sur la zone de recherche dans la barre des tâches, puis recherchez vos fichiers. Si vous ne les voyez pas, et que vous n’êtes pas connecté avec un profil temporaire, utilisez l’utilitaire de résolution des problèmes pour résoudre les problèmes liés à la fonction Rechercher.
Dans la zone de recherche de la barre des tâches, entrez indexation, puis sélectionnez Options d’indexation. Sélectionnez le bouton Avancé 
Remarque : Si vous rencontrez des problèmes pour trouver les fichiers que vous avez stockés sur OneDrive, consultez Rechercher les fichiers perdus ou manquants dans OneDrive.
Autres solutions à tenter :
-
Certains fichiers sont peut-être cachés. Dans la zone de recherche de la barre des tâches, tapez Otions de l’Explorateur de fichiers, puis sélectionnez l’onglet Affichage. Sous Fichiers et dossiers cachés, sélectionnez l’option Afficher les fichiers, dossiers et lecteurs cachés. Essayez alors de chercher de nouveau vos fichiers.
-
Utilisez l’astérisque (*) pour rechercher tous les fichiers d’un certain type. Par exemple, pour rechercher tous les documents Word, tapez *.doc. Pour les fichiers audio, entrez *.mp3.
-
Certains de vos fichiers ont peut-être été déplacés lorsque vous avez procédé à la mise à niveau vers Windows 10. Pour vérifier l’emplacement des fichiers recherchés, appuyez de façon prolongée (ou cliquez avec le bouton droit) sur le fichier, puis sélectionnez Ouvrir l’emplacement du fichier. Copiez les fichiers que vous voulez déplacer vers un autre emplacement.
-
Sélectionnez Démarrer > Paramètres > Mettre à jour & sécurité > sauvegarde, puis sélectionnez Sauvegarde et restauration (Windows 7). Sélectionnez Restaurer mes fichiers et suivez les instructions pour restaurer vos fichiers.
-
Parfois, vous pouvez récupérer un fichier en en créant un autre du même nom et du même type. Une fois que vous avez créé le fichier, sélectionnez Propriétés, l’onglet Versions précédentes, puis choisissez la version de fichier à restaurer.
Si vous avez créé un compte Microsoft lorsque vous avez effectué la mise à niveau à partir de Windows 7, vos fichiers sont peut-être situés dans un compte Administrateur désactivé. Pour voir les fichiers, vous devez activer ce compte et vous reconnecter.
-
Dans la zone de recherche, tapez gestion de l’ordinateur, puis sélectionnez Gestion de l’ordinateur (application de Bureau).
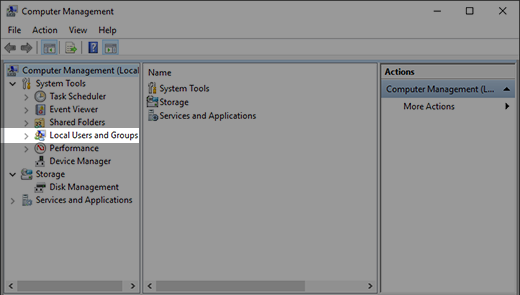
-
Dans le volet gauche, sélectionnez Utilisateurs et groupes locaux, puis Utilisateurs. Si l’icône du compte de l’utilisateur nommé Administrateur présente une flèche vers le bas

-
Pour activer ce compte, double-cliquez sur l’icône Administrateur

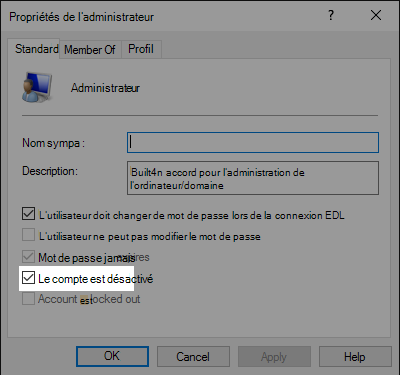
-
Déconnectez-vous, puis reconnectez-vous à l’aide du compte Administrateur.











